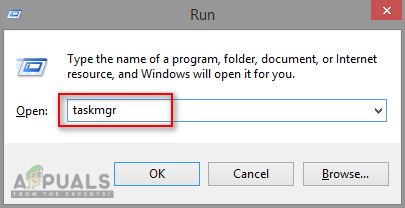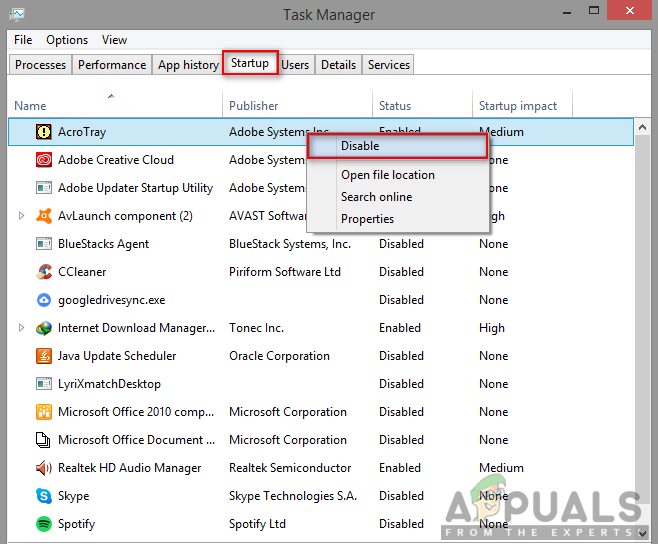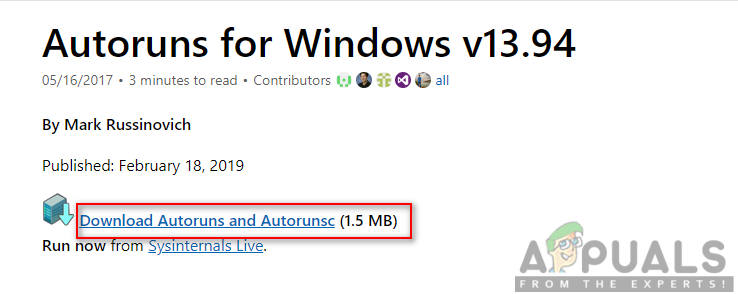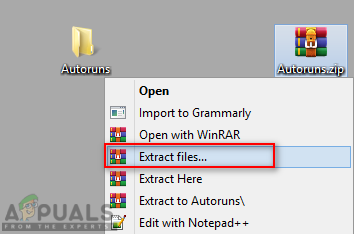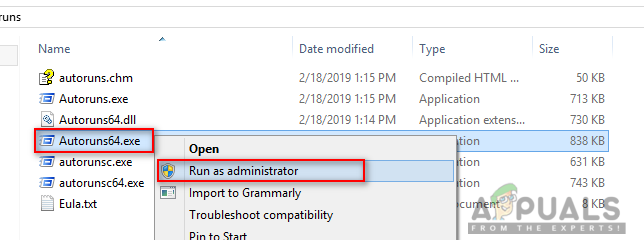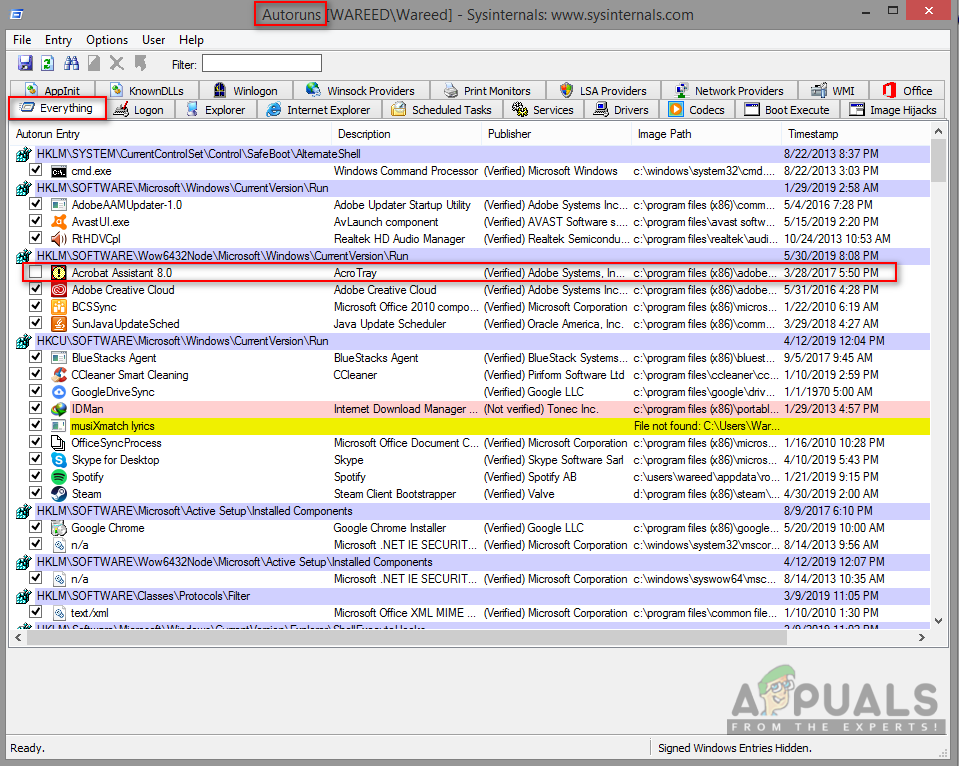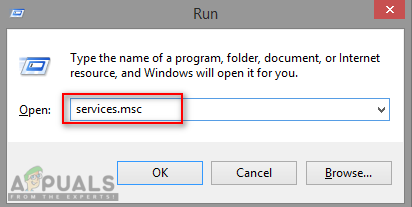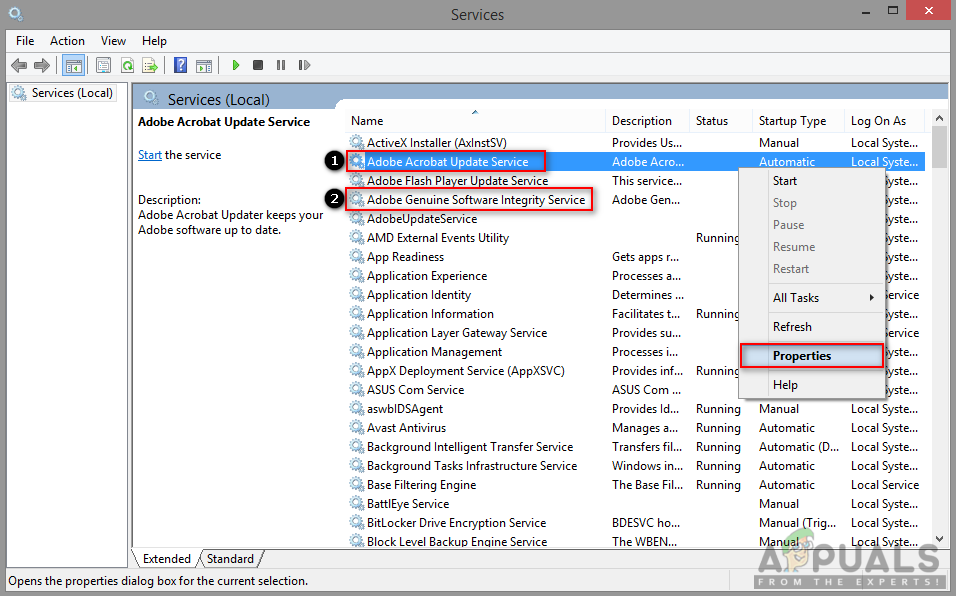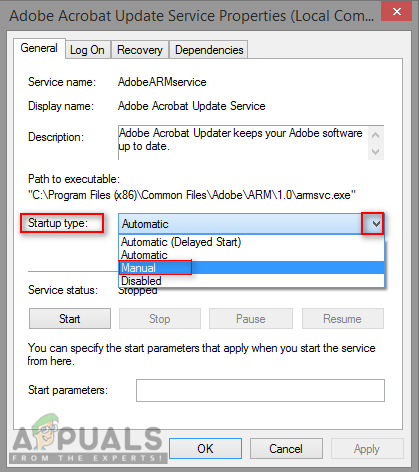Adobe Acrobat este un software care permite utilizatorilor să vizualizeze, să creeze, să manipuleze, să imprime și să gestioneze fișiere în format PDF. Este utilizat într-o varietate de domenii, inclusiv afaceri, IT, servicii administrative și documentație educațională. Cu toate acestea, utilizatorii vor primi o componentă software numită AcroTray instalată cu Adobe Acrobat. Acest program se va încărca automat la pornire fără a fi nevoie să-l utilizați.

AcroTray în Task Manager
Ce este AcroTray.exe?
AcroTray (înseamnă Adobe Acrobat Tray Icon) este o extensie a Adobe Acrobat. Este folosit pentru a deschide și converti fișiere PDF în diferite formate. AcroTray va porni automat la pornirea sistemului de operare. Va afișa notificări ori de câte ori un utilizator încearcă să facă clic dreapta sau să încerce să convertească orice fișier PDF. Și este, de asemenea, utilizat pentru a urmări actualizările pentru Adobe Acrobat. Puteți localiza acest fișier în directorul instalat Acrobat.

AcroTray în dosarul Acrobat
De ce trebuie să dezactivați AcroTray Assistant de la pornire?
Există mai multe motive diferite din cauza cărora utilizatorii vor dori să dezactiveze acest program de la pornire. Cele mai multe dintre motivele raportate sunt:
- Face pornirea lentă pentru PC - Când un utilizator își pornește computerul, unele programe vor începe automat să ruleze în fundal, care va utiliza memoria computerului și va face pornirea lentă pentru computer.
- Poate fi un malware - Unele programe malware se pot deghiza sub același nume ca AcroTray dacă se află în folderul Windows al sistemului.
- Consumă memorie fără niciun motiv - Unii utilizatori susțin că epuizează puterea procesorului și a memoriei, ceea ce poate încetini imediat performanța sistemului.
- Este rar folosit - Această caracteristică nu este utilizată frecvent în utilizarea vieții noastre de zi cu zi. Deschiderea acestuia numai atunci când utilizatorul are nevoie de ea va fi o alegere mai bună, mai degrabă decât menținerea deschisă întotdeauna fără niciun motiv.
Acum, că aveți o înțelegere de bază a naturii problemei, vom trece mai departe la metode. Asigurați-vă că le implementați în ordinea specifică în care sunt listate pentru a preveni orice conflict.
Metoda 1: Dezactivarea Adobe AcroTray din Task Manager
O metodă simplă de dezactivare a programelor de pornire va fi dezactivarea acestora în Task Manager. Task Manager are o filă pentru pornire; puteți verifica cu ușurință AcroTray în listă și o puteți dezactiva. Înainte de a continua, asigurați-vă că Task Manager este rulat ca administrator . Mai jos puteți urma pașii pentru a aplica această metodă:
- Stai Windows tasta și apăsați R a deschide Alerga , tip taskmgr și introduce pentru a deschide Managerul de activități.
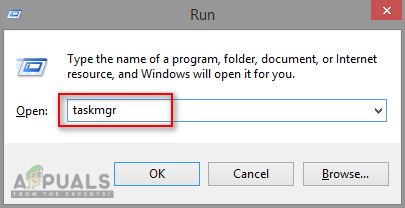
Se deschide Managerul de activități
- Du-te la Lansare din Task Manager și căutați AcroTray .
- Faceți clic dreapta pe AcroTray și alegeți Dezactivează .
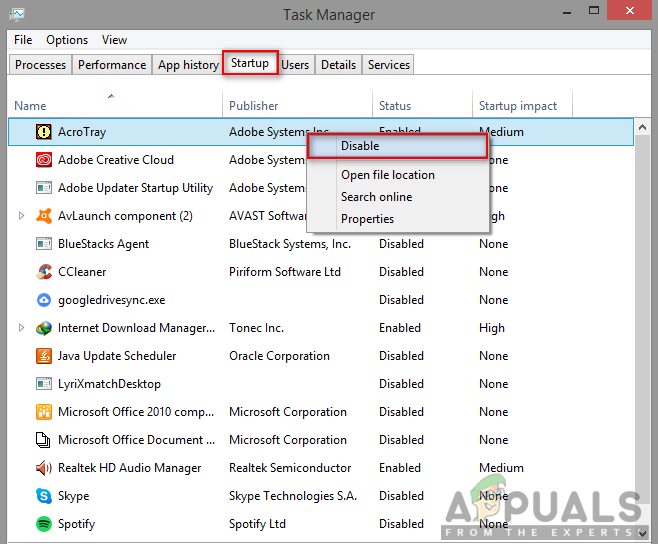
Dezactivarea AcroTray în Task Manager
- Acum, când reporniți computerul, acesta nu va mai porni.
Metoda 2: Dezactivarea Adobe AcroTray utilizând Autoruns
Autoruns este un utilitar care vă permite să urmăriți și să controlați toate programele care pornește automat cu pornirea Windows. Dacă nu puteți găsi AcroTray în Task Manager sau nu funcționează, puteți utiliza cu ușurință acest utilitar pentru al opri pentru pornire. Urmați pașii de mai jos pentru a descărca și utiliza utilitarul Autoruns:
- Accesați următorul link și descărcați cea mai recentă versiune a utilitarului: Autorunsuri
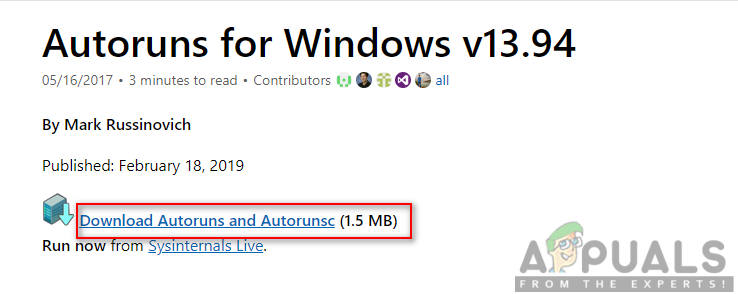
Descărcarea utilitarului Autoruns
- Extrageți fișierul descărcat folosind WinRAR .
(dacă nu aveți WinRar, trebuie doar să deschideți folderul zip făcând dublu clic)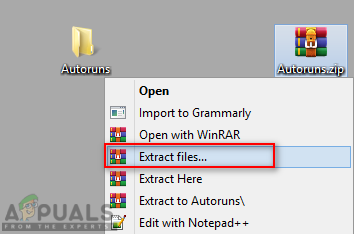
Extragerea fișierului comprimat
- Acum deschideți folderul extras, apoi faceți clic dreapta pe Autoruns64. executabil și alegeți Rulat ca administrator .
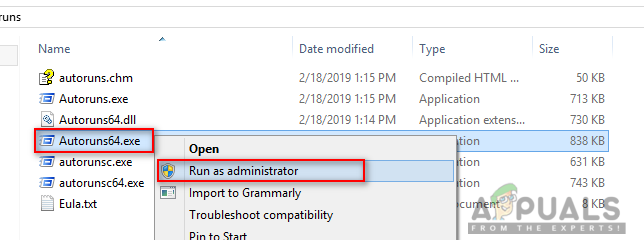
Deschiderea Autoruns ca administrator
- Caută Asistent Acrobat (AcroTray) și debifează din listă.
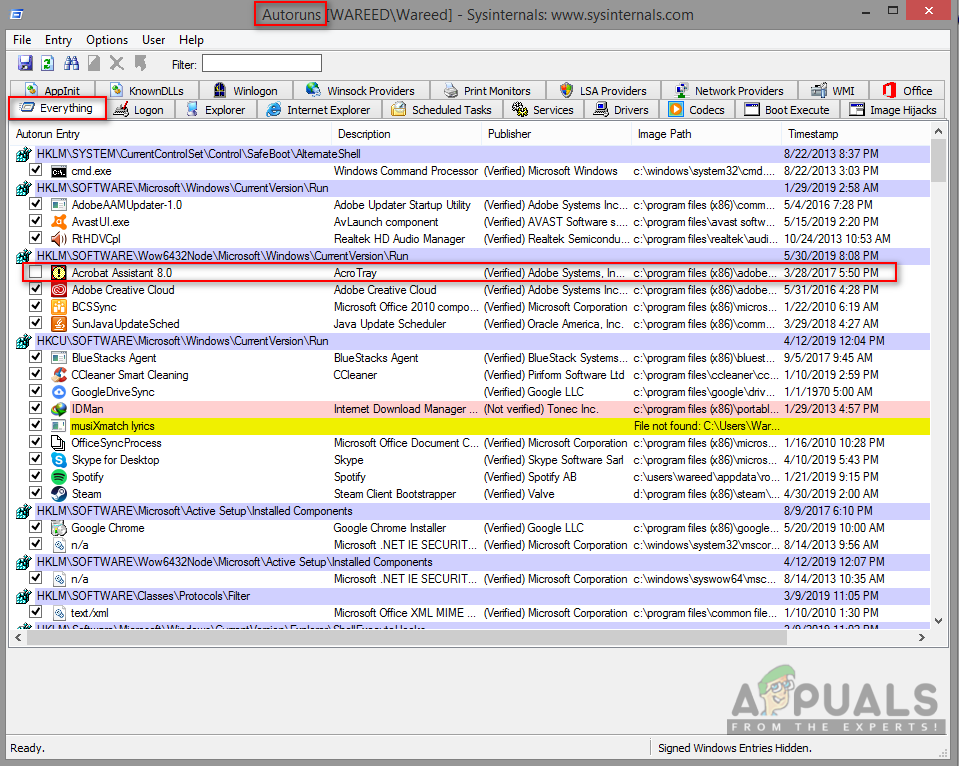
Dezactivarea AcroTray prin Autoruns
- Reporniți computerul și acesta nu va mai porni.
Metoda 3: Dezactivarea Adobe AcroTray din Servicii
În această metodă, puteți modifica unele dintre serviciile Adobe care sunt setate să ruleze automat. Schimbarea acestor servicii în manual poate ajuta la oprirea funcționării AcroTray la pornire. Asigură-te că ești conectat la un computer Windows ca administrator înainte de a utiliza această metodă.
Notă : Este posibil să trebuiască să aplicați fișierul Metoda 1 înainte de această metodă.
- Stai Windows cheie și Apăsați R a deschide Alerga , tip service.msc și Introduce.
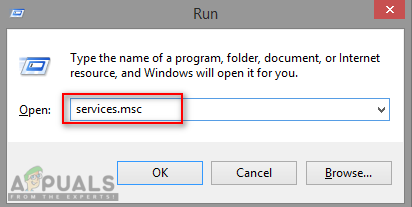
Deschiderea serviciilor prin Run
- Caută ' Actualizare Adobe Acrobat ' și ' Integritate software autentică Adobe ”Din listă, faceți clic dreapta pe fiecare dintre ele (unul câte unul) și alegeți Proprietăți.
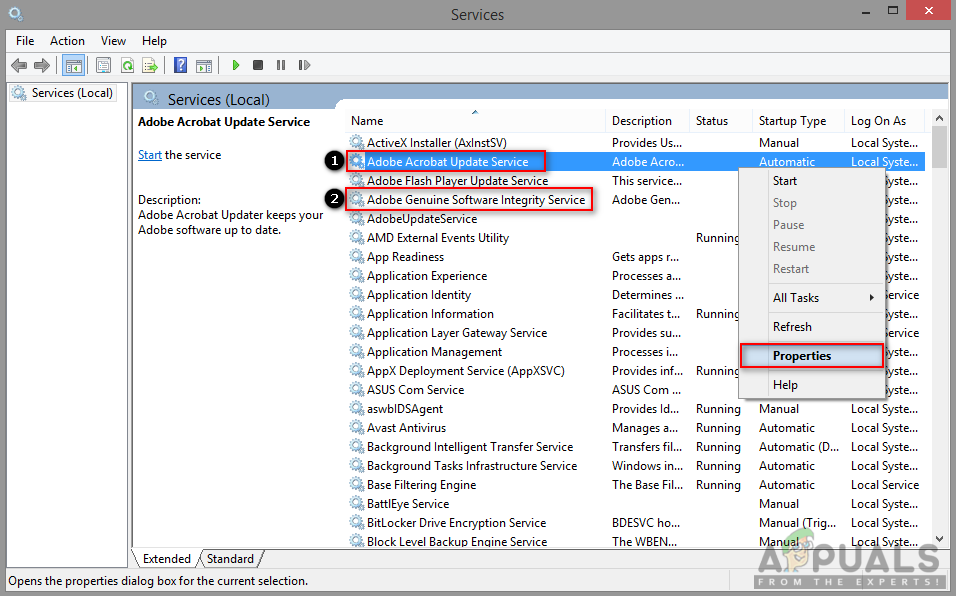
Deschiderea proprietăților serviciilor
- Schimba tip de pornire la Manual pentru amandoi.
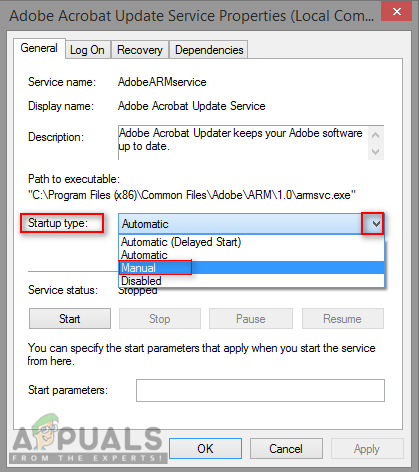
Schimbarea tipului de pornire la manual
- Reporniți computerul și AcroTray probabil că nu vor mai porni.