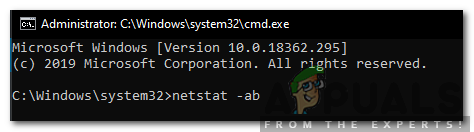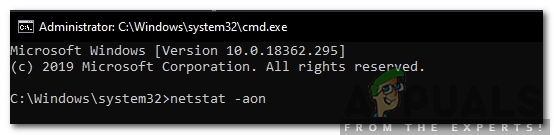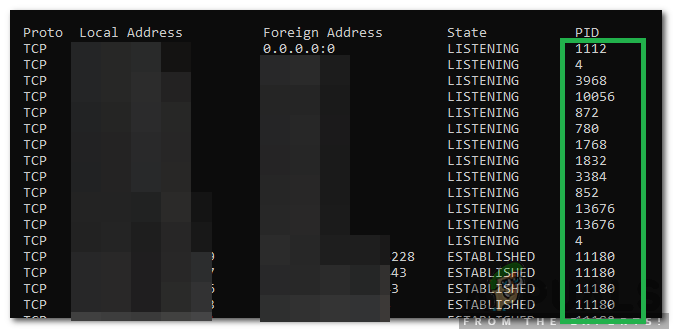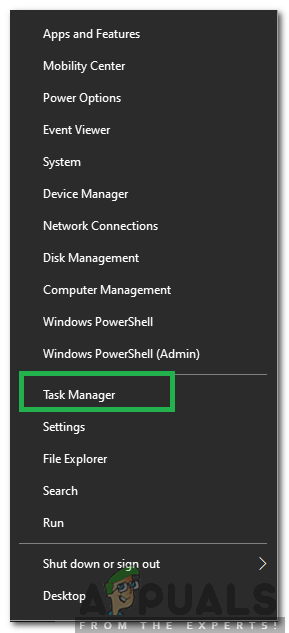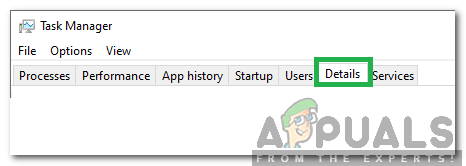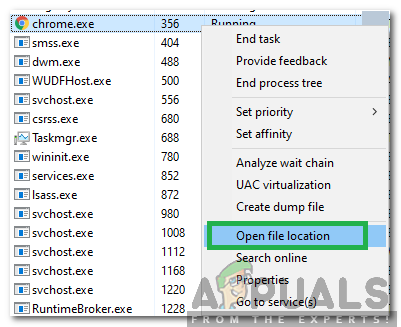Windows 10 este cel mai recent și cel mai mare din gama lungă de sisteme de operare oferite de Microsoft. Este actualizat constant și multe remedieri de erori sunt oferite în aceste actualizări. Porturile sunt utilizate de toate aplicațiile pentru a comunica cu internetul. Aceste porturi trebuie să fie deschise de aplicație, automat sau, în unele cazuri, manual, de către utilizator.

Cum se verifică porturile deschise în Windows 10
În majoritatea cazurilor, porturile sunt deschise automat, iar utilizatorul nu este informat despre porturile care sunt deschise la instalarea unei aplicații. Prin urmare, în acest articol, vom discuta despre metoda de verificare a porturilor care au fost deschise pe computer. Asigurați-vă că urmați instrucțiunile cu atenție și precizie pentru a evita conflictele.
Cum se verifică porturile deschise în Windows 10?
Toate aplicațiile instalate pe computerul dvs. care comunică cu internetul trebuie să acceseze un port de pe computer pentru a face acest lucru. Windows înregistrează aplicațiile care ascultă pe un port și această înregistrare poate fi verificată de utilizator oricând. Există, totuși, multe metode pentru a verifica această înregistrare. În acest articol, am enumerat două dintre cele mai ușoare care nu necesită instalarea niciunei aplicații terțe.
Metoda 1: Utilizarea comenzii AB
Pentru a identifica aplicația care ascultă un anumit port de pe computerul nostru, vom folosi comanda „AB” din promptul de comandă. Acesta va afișa numele executabilului care a făcut cererea de ascultare pe port. Pentru asta:
- Presa ' Windows „+” R ”Pentru a deschide promptul Run.
- Introduceți ' cmd ”Și apăsați„ Schimb „+” Ctrl „+” introduce ”Pentru a oferi privilegii administrative.

Tastați cmd în Run Prompt și apăsați „Shift” + „Ctrl” + „Enter”
- Tastați următoarea comandă și apăsați „ introduce ”Să-l execute.
netstat -ab
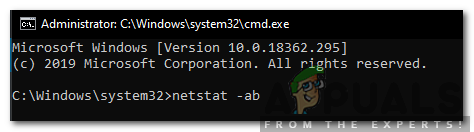
Tastând comanda și executând-o
- Așteptați afișarea listei, numele executabilului va fi afișat sub informațiile despre port.

Numele executabilului este afișat sub informațiile despre port
Metoda 2: Utilizarea comenzii AON
Există o altă comandă care poate fi utilizată pentru a identifica procesul care ascultă pe un anumit port. Această comandă va afișa numărul PID în locul numelui executabilului. Pentru a utiliza această comandă:
- Presa ' Windows „+” R ”Pentru a deschide promptul Run.
- Introduceți ' Cmd ”Și apăsați„ Schimb „+” Ctrl „+” introduce ”Pentru a oferi privilegii administrative.

Tastați cmd în Run Prompt și apăsați „Shift” + „Ctrl” + „Enter”
- Tastați următoarea comandă și apăsați „ introduce ”Să-l execute.
netstat -aon
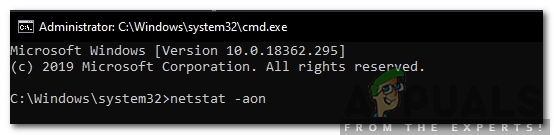
Tastați comanda și apăsați „Enter” pentru a o executa.
- Lista va fi afișată cu un PID număr la sfârșit.
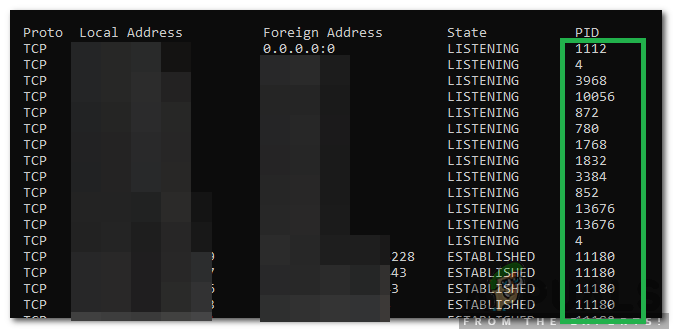
Numerele PID sunt listate la sfârșitul listei
- Notați PID număr, apăsați „ Windows „+” X ' și selectați „ Sarcină Administrator '.
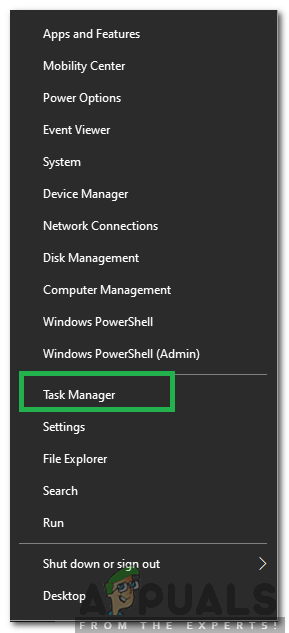
Selectarea Managerului de activități după apăsarea Windows + X
- Click pe ' Detalii ”Pentru a vizualiza toate executabilele care rulează.
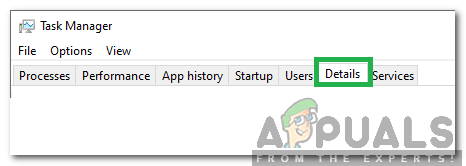
Dând clic pe „Detalii” în managerul de activități
- Se potrivesc remarcat Numărul PID cu un număr în listă, Click dreapta pe executabil care se potrivește cu numărul și selectați „ Deschis Fişier Locație '.
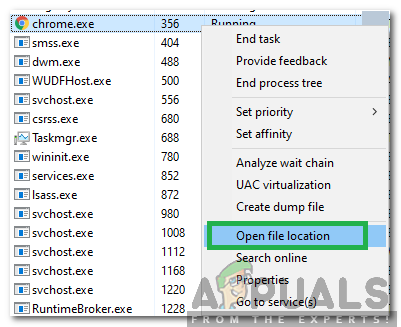
Faceți clic dreapta pe proces și selectați „Deschideți locația fișierului”
- Aceasta va deschide locația aplicației care ascultă portul.