
Adăugarea unui logo la o imagine utilizând Canva
Canva a câștigat multă popularitate pentru instrumentele uimitoare pe care le oferă utilizatorilor săi. Puteți crea un poster, o postare pe Instagram sau pe Facebook folosind o grafică uimitoare Canvas. Eu personal l-am folosit pentru proiectare și mi-a plăcut mult cum puteți accesa atât de multe elemente grafice, în timp ce unii trebuie să plătească, există atât de multe elemente grafice gratuite și imagini care pot fi accesate de oricine. Pentru afaceri sau chiar pentru persoanele cărora le place să își dea în judecată logo-ul pe imaginile lor, Canva ar putea fi un salvator, deoarece îi permite utilizatorului să își adauge filigranul pe imagine, ceea ce este un proces foarte ușor. Urmați pașii menționați mai jos pentru a adăuga sigla dvs. ca filigran pe imagine.
- Așa arată aplicația pentru Canva când o descărcați pe telefon. Îmi place faptul că puteți accesa această aplicație atât pe telefon, cât și pe computer, în funcție de locul în care lucrați. Acest lucru vă face mai ușor să lucrați în mișcare, în special pentru persoanele care au nevoie să încarce poze prea des pe paginile lor de Instagram sau în orice altă rețea socială, puteți crea instantaneu o imagine și adăuga logo-ul dvs. la imaginea dvs., fără să vă faceți griji cu privire la persoanele care vă copiază muncă.
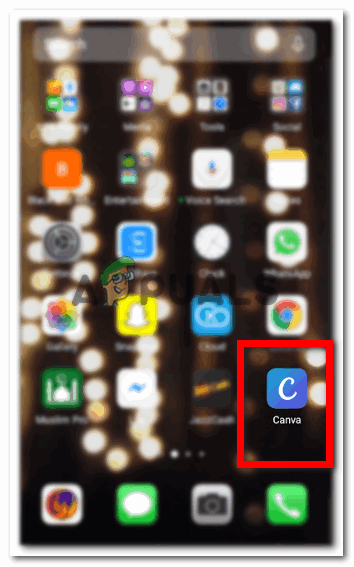
Aplicația Canva de pe telefon.
- Când atingeți aplicația (care rimează), Canva vă va arăta toate șabloanele care pot fi utilizate de dvs. pentru a crea o postare. Nu se limitează doar la o postare pe Instagram sau Facebook, puteți crea și alte elemente grafice aici, cum ar fi sigle, etichete, colaje foto și chiar carduri de invitație. Este o aplicație distractivă pe care o puteți explora. Acum, de pe ecranul care apare pe telefonul dvs., faceți clic pe pictograma PLUS asemănătoare semnului, „+”, care vă va duce la o altă pagină în care puteți selecta dimensiunile pentru designul dvs.
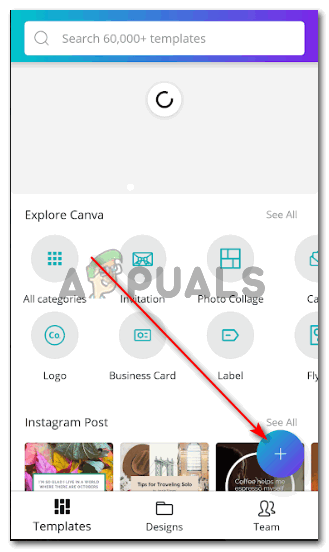
Acest semn albastru Plus este ceea ce vă va conduce la planșa de artă sau pânză așa cum îl puteți numi, pentru început, proiectarea dvs.
- Asigurați-vă de dimensiunea pe care o alegeți, deoarece fiecare forum de rețea socială necesită o dimensiune diferită pentru postările lor. Eșantioanele de șabloane sunt disponibile pe Canva, care oferă șabloanelor un nume în funcție de dimensiune. Acest lucru îl ajută pe utilizator să aleagă dimensiunea potrivită pentru forumul potrivit. După ce ați ales dimensiunea, puteți apăsa pe bifă care apare în colțul din dreapta sus al ecranului telefonului.
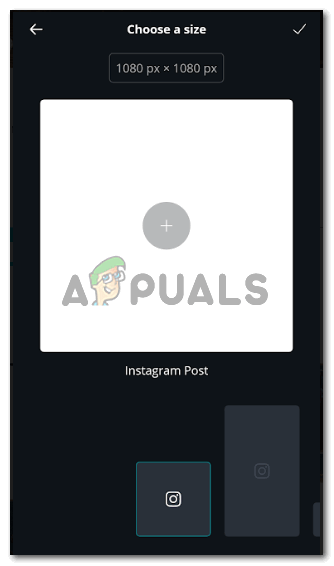
Selectați o dimensiune a pânzei, în funcție de locul în care urmează să utilizați această imagine.
- Veți fi direcționat către pânza unde puteți desena sau adăuga grafică și puteți crea orice doriți. Pentru aceasta, trebuie doar să atingeți o dată ecranul alb, pentru a începe cu opera de artă.
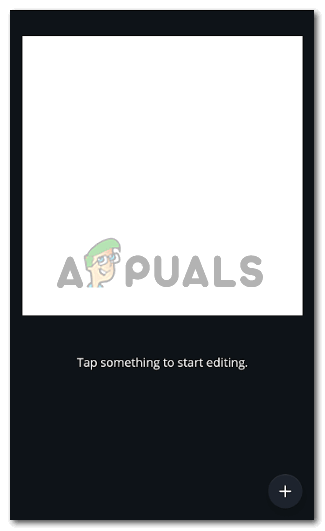
După cum spune ecranul, atingeți oriunde pentru a începe editarea pânzei
- Dacă atingeți ecranul, veți afișa toate imaginile care pot fi utilizate din galeria dvs. pentru a crea ceva pe Canva. De asemenea, puteți să faceți clic imediat pe o imagine și apoi să o editați aici. Am selectat această imagine a unui tort pe care unul dintre prietenii mei l-a făcut de ziua fiilor ei.
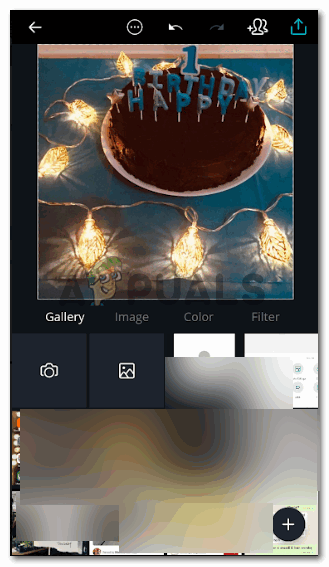
Alegeți orice imagine
- Pentru a adăuga o imagine ca filigran pe fotografia dvs. sau creația dvs., puteți face clic pe semnul plus care apare în colțul din dreapta la capătul ecranului.
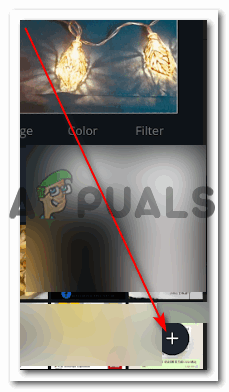
Pentru a adăuga o altă imagine pe imaginea curentă, trebuie să faceți clic pe această pictogramă. Semnul plus din nou, dar de data aceasta va funcționa diferit.
- Veți fi direcționat către o altă pagină de setări care vă va arăta titlurile pentru Text, Imagine, Grafică, Șabloane și multe altele în timp ce glisați spre dreapta ecranului. Dar pentru a adăuga un filigran, nu este nevoie să glisați spre dreapta, ci doar să atingeți pictograma / fila / titlul pentru Image, care este al doilea din stânga.
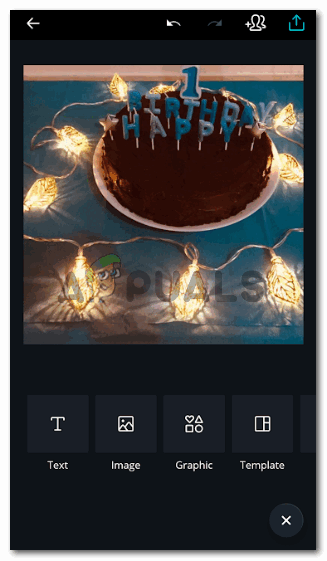
Puteți adăuga orice peste această imagine prin opțiunile date sub imagine.
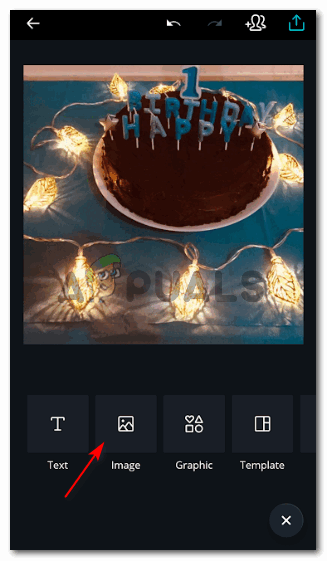
Imagine, pe aceasta trebuie să faceți clic pentru a adăuga o imagine peste această imagine
- Veți fi din nou direcționat către o pagină care vă va arăta toate imaginile din galerie. Pentru a adăuga sigla dvs. ca filigran, asigurați-vă că ați descărcat sigla dvs. în format PNG, astfel încât fundalul pentru imaginea respectivă să fie transparent. Am creat această siglă pentru un veriș, așa că am folosit-o doar pentru această imagine doar pentru a vă ajuta să înțelegeți cu toții cum puteți adăuga sigla dvs. ca filigran în centrul imaginii sau oriunde pe imagine.
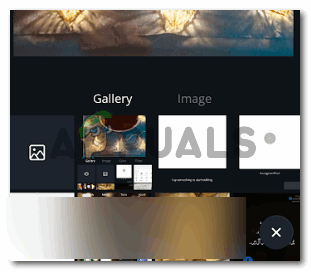
Selectați-vă sigla
- Editați sigla după cum doriți. Puteți să-l adăugați ca un filigran opac, cum ar fi modul în care adaug filigranul pentru Appuals pe imaginile mele aici (ceea ce, de altfel, nu a fost făcut folosind Canva). Puteți mări sau micșora dimensiunea logo-ului și îl puteți deplasa în jurul imaginii pentru ao plasa acolo unde arată cel mai bine.
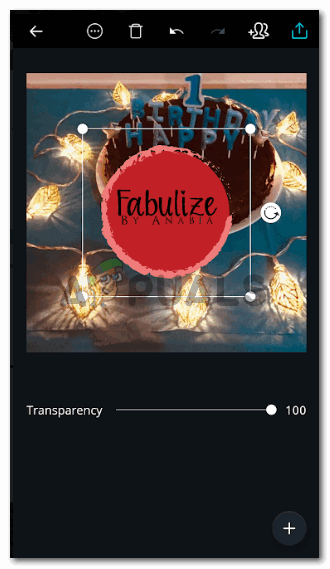
Sigla pentru astăzi

Editați destinația de plasare în funcție de imagine.
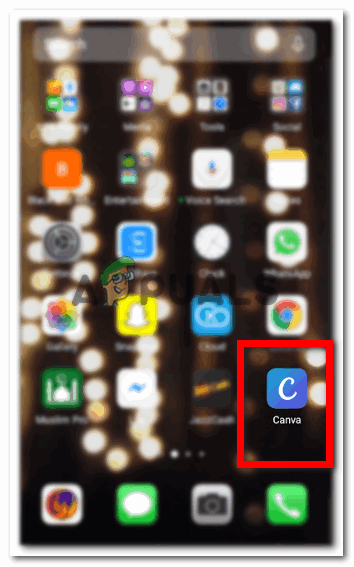
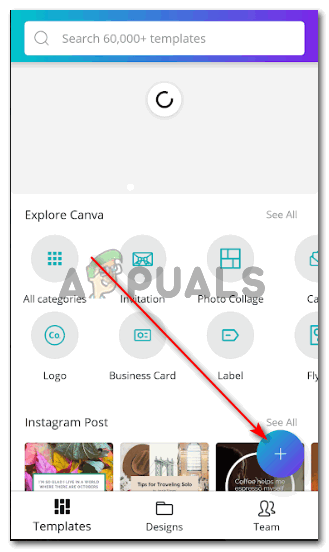
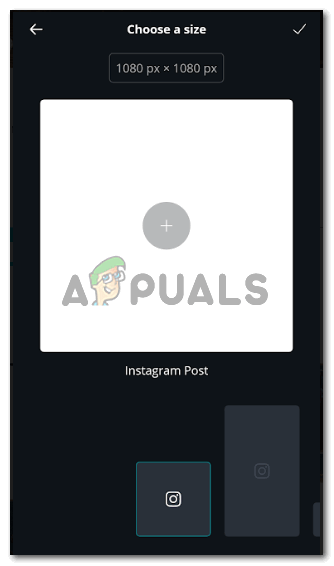
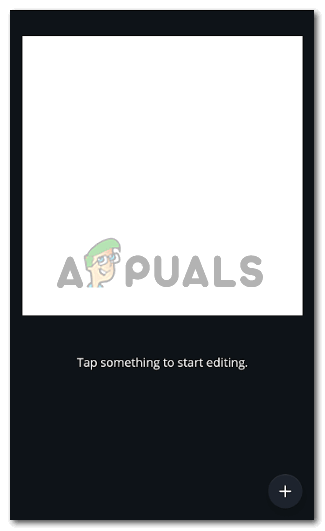
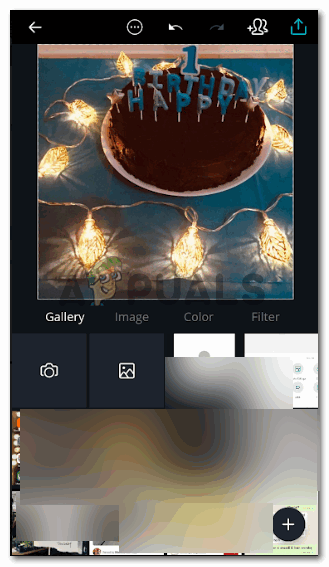
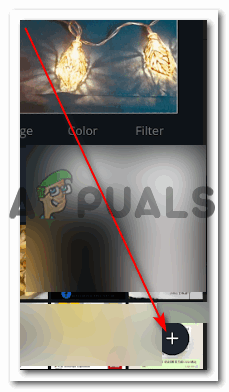
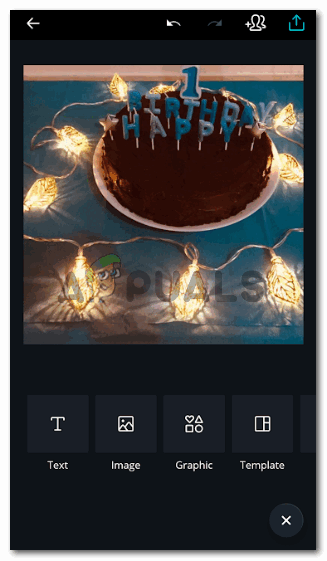
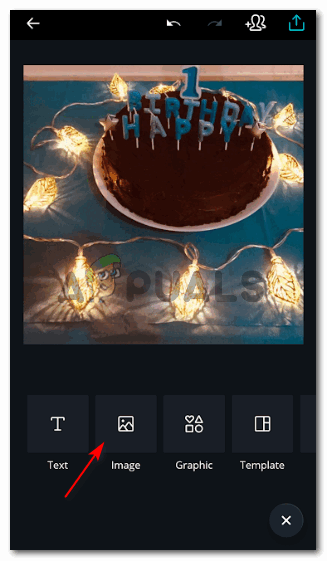
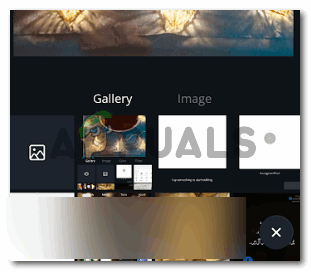
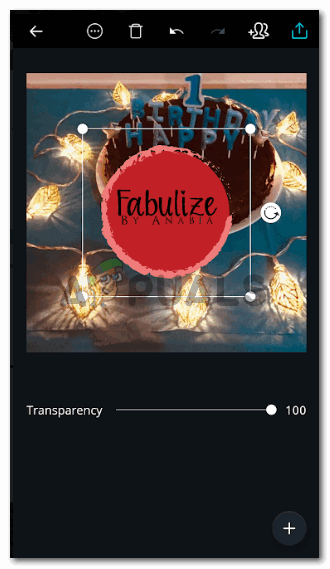












![Probleme de conectivitate OneDrive pe Windows 7 și 10 [Remediere]](https://jf-balio.pt/img/how-tos/68/onedrive-connectivity-issues-windows-7.png)











