S-ar putea să vă întrebați unde s-a îndreptat pictograma conexiunii la rețea din tava de notificări. Când se întâmplă acest lucru, aveți de obicei o conexiune la internet, dar nu puteți vedea bara de semnal Wi-Fi, pictograma ethernet sau pictograma stării conexiunii. În alte cazuri, nu puteți accesa internetul și nu există nicio pictogramă pentru a accesa Centrul de rețea și partajare.
Acest lucru poate fi cauzat de mai multe motive: fie lipsește pictograma stării conexiunii la rețea, serviciul de rețea nu rulează, fie o problemă din Windows Explorer. În majoritatea cazurilor, pictograma lipsă poate fi readusă activând-o în setările din tava de notificări. Dacă acest lucru nu funcționează pentru dvs., puteți încerca celelalte metode furnizate în acest ghid.
Metoda 1: Activarea pictogramei de rețea să apară în zona de notificări
Windows 7:
- Faceți clic dreapta pe bara de activități și selectați „ Proprietăți '
- Pe Bara de activități fila, faceți clic pe „ Personalizați ' sub ' Zonă de notificări' segment.
- Click pe ' Activați sau dezactivați pictogramele sistemului '
De asemenea, asigurați-vă că sub Icoane și Comportamente , „ Reţea 'Se potrivește cu' Afișează pictograma și notificările '
- Găsiți „ Reţea ' sub Icoane de sistem și selectați Pe din meniul derulant al Comportamente
- Clic O.K a iesi.
![]()
Windows 8 / 8.1 / 10:
- Faceți clic dreapta pe bara de activități și selectați Setări
- Derulați în jos până la Zonă de notificări și selectați „Întoarceți pictograme de sistem pornit sau oprit ”
- Cauta Reţea și comutați comutatorul de lângă acesta pe .
![]()
Metoda 2: Repornirea serviciilor de rețea
- apasă pe Windows + R , tip ' services.msc ’Și apoi apăsați Enter.
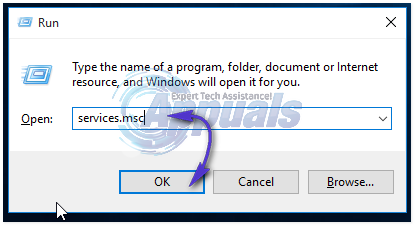
- Căutați următoarele servicii
Apel de procedură la distanță - Acest serviciu trebuie pornit pentru ca alte servicii să funcționeze. Conexiuni de retea - Acest serviciu depinde de funcționarea RPC Conectează și utilizează Sistem de evenimente Com + - Acest serviciu depinde de funcționarea RPC Manager conexiune acces la distanță - Acest serviciu depinde de funcția de telefonie Telefonie - Acest serviciu depinde de serviciul RPC și de serviciul PnP
- Asigurați-vă că aceste servicii sunt pornite făcând clic dreapta pe numele serviciului și apoi făcând clic pe start .
Metoda 3: Repornirea Windows Explorer
- Lansați Windows Gestionar de sarcini folosind combinațiile de tastatură Ctrl + Shift + Esc sau făcând clic dreapta pe bara de activități și apoi selectând „Task Manager”
- În fila „Procese sau detalii”, găsiți „Explorer”
- Faceți clic dreapta pe Windows Explorer sau explorer.exe și apoi selectați Repornire . În Windows 7 selectați Finalizare proces.
- Click pe Fişier > Creați o sarcină nouă / o sarcină nouă
- Tastați explorer.exe în câmp și apoi apăsați Enter.
![]()
Metoda 4: resetarea memoriei cache
- Faceți clic dreapta pe un spațiu gol de pe desktop și alegeți Proprietăți de afișare
- În funcție de aspectul proprietăților dvs. de afișare, găsiți calitatea culorii de la 32 la 16 biți
- Clic Aplica, schimbați-l înapoi la 32 biți, apoi reporniți computerul.
Metoda 5: Utilizarea registrului
Continuați cu acest pas numai dacă ați încercat metodele anterioare sau sunteți familiarizat cu registrul Windows.
- apasă pe Windows + R , tip ' regedit ' la deschideți editorul de registry , apoi apăsați Enter.
- Navigați la următoarea cheie de registry
HKEY_LOCAL-MACHINE SYSTEM CurrentControlSet Control Network
- Sub această cheie, localizați fișierul Config intrare, faceți clic dreapta pe ștergeți-o. Nu intrați în panică dacă nu ați văzut această intrare, este perfect.
- Reporniți computerul. Intrarea de configurare va fi reconstruită automat în timpul unei reporniri.
Dacă nu vedeți Configurare, ignorați această metodă, deoarece este pentru cei care au setările personalizate manual sau de către un program terț.
Metoda 6: Reporniți cu forță Explorer.exe și modificați registrul
Dacă niciuna dintre metodele de mai sus nu funcționează, în ultimă instanță, putem încerca să ștergem câteva chei de registry și să forțăm să repornim Explorer.exe din promptul de comandă.
- Apăsați Windows + R, tastați 'comanda' în caseta de dialog, faceți clic dreapta pe rezultat și selectați 'Rulat ca administrator ‘.
- Acum, executați următoarele comenzi una câte una:
REG DELETE 'HKCU Software Microsoft Windows CurrentVersion Policies Explorer' / V HideSCANetwork / F REG DELETE 'HKLM SOFTWARE Microsoft Windows CurrentVersion Policies Explorer' / V HideSCANetwork / F taskkill / f / im explorer .exe pornește explorer.exe
- Acum încercați să accesați pictograma de rețea și să vedeți dacă problema este rezolvată.























