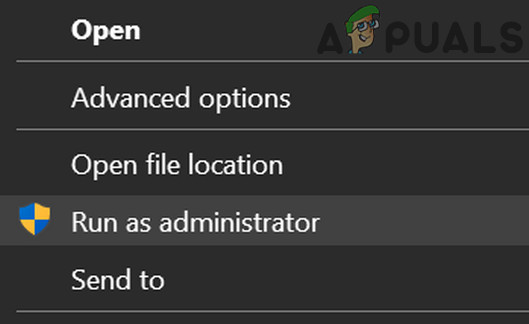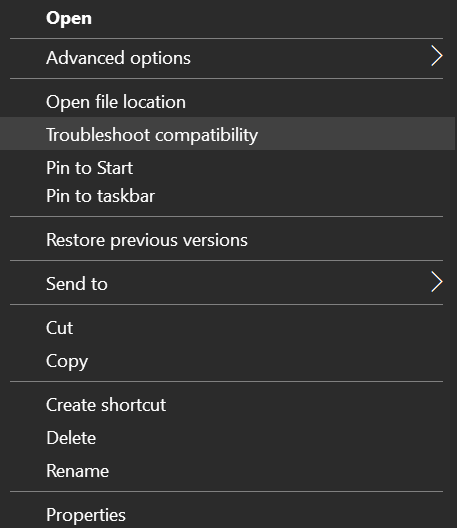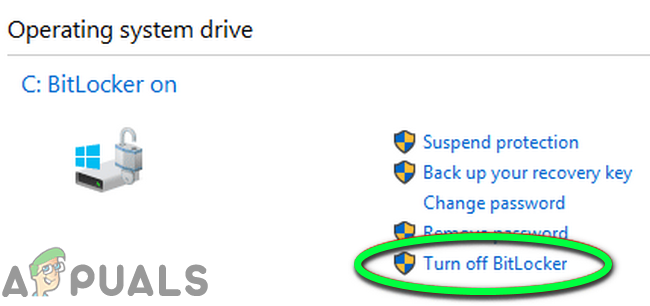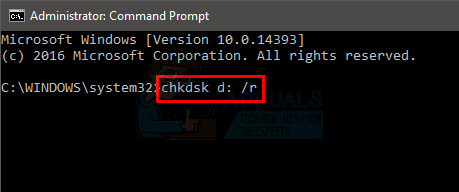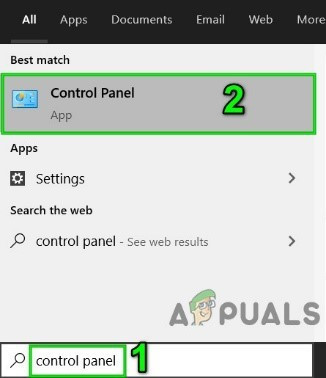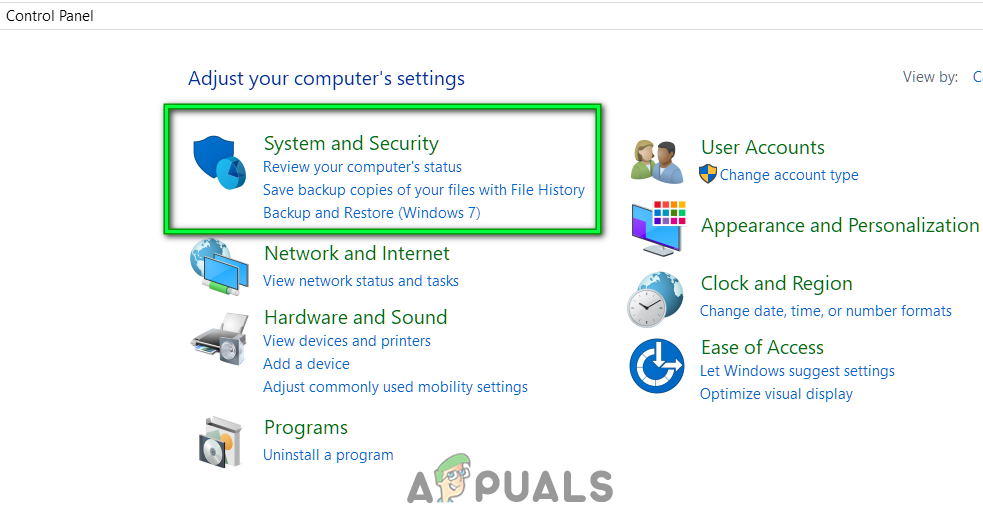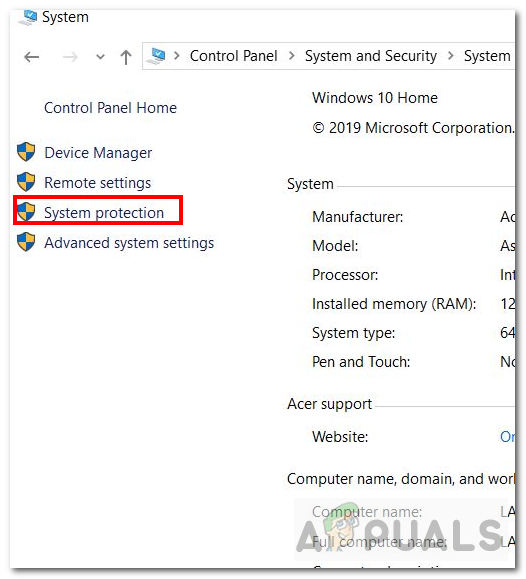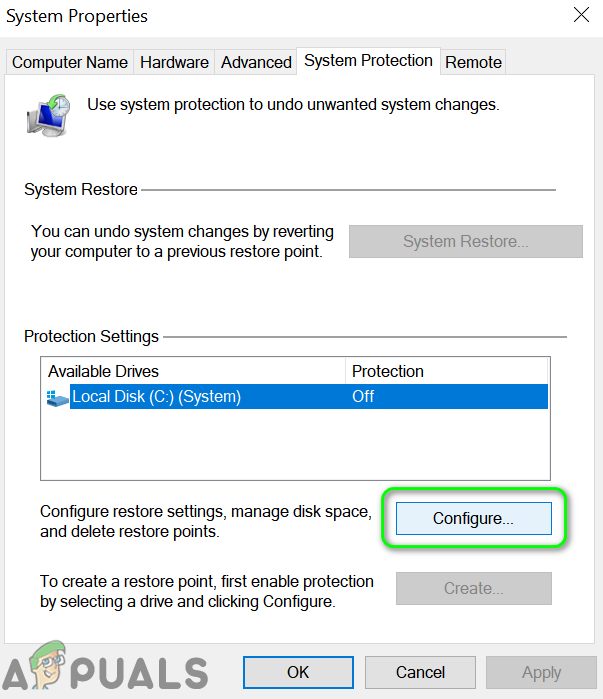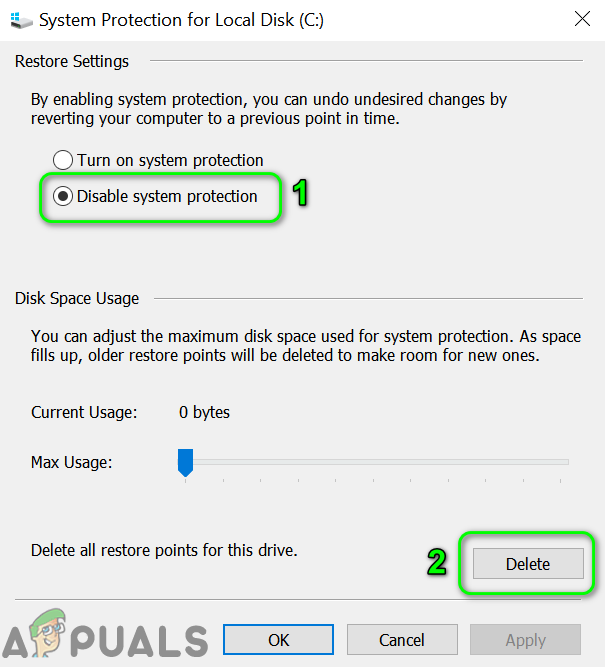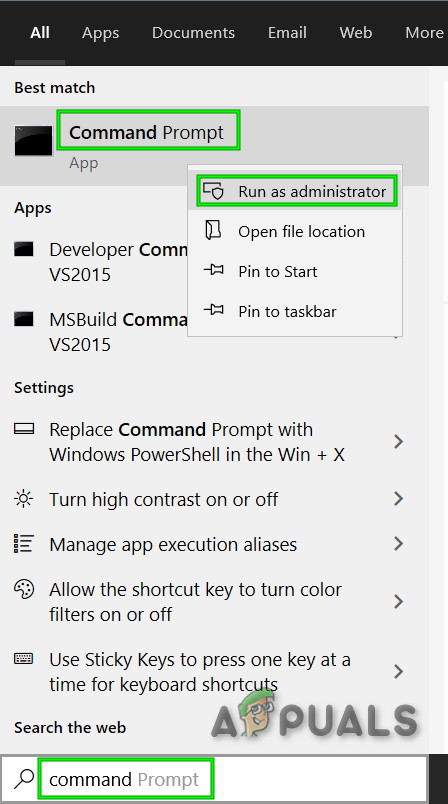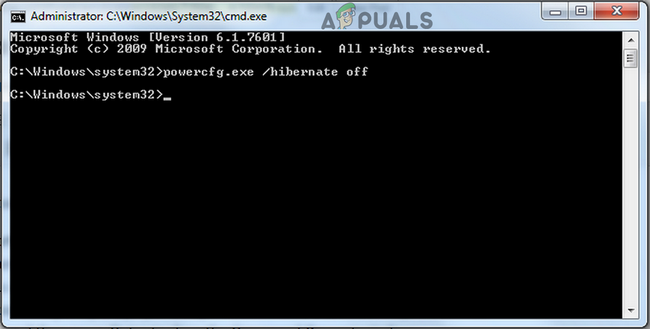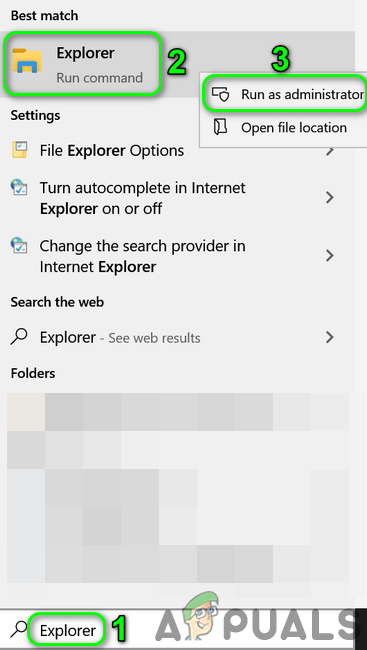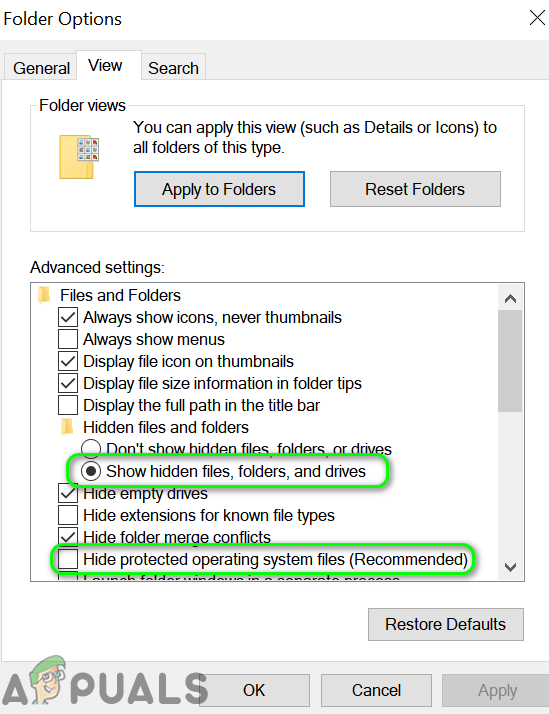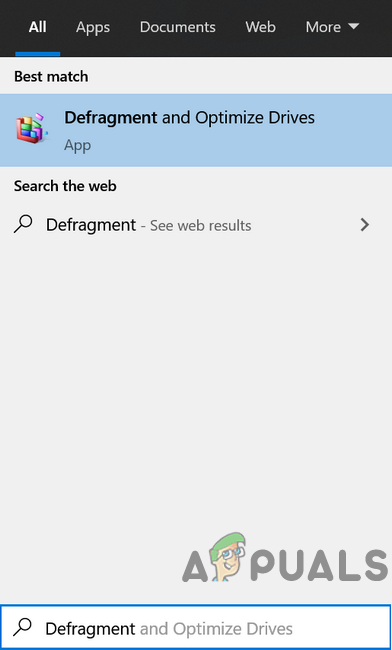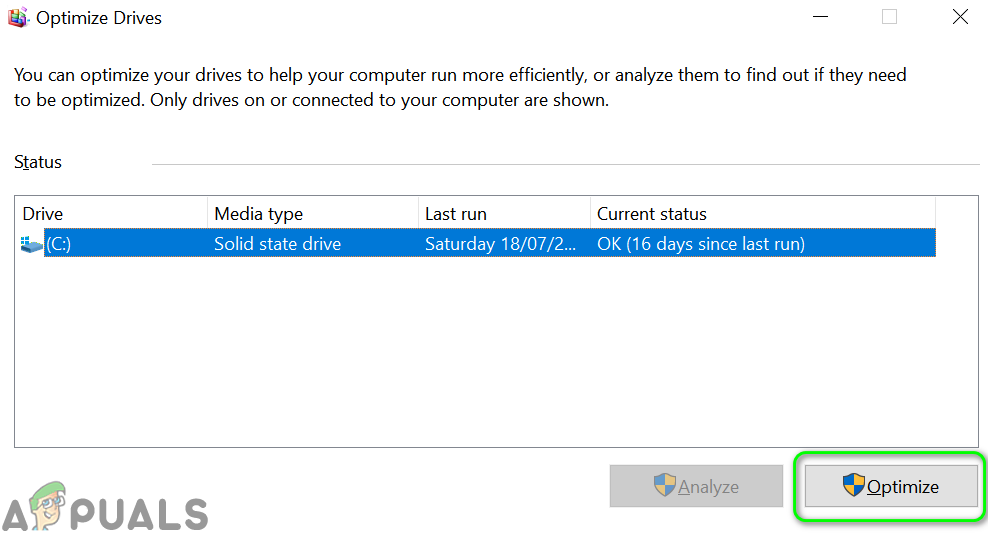Instrumentul Samsung Data Migration poate să nu cloneze un hard disk din cauza restricțiilor de acces implementate de UAC sau BitLocker. Mai mult, sectoarele defectuoase ale hard diskului sau prezența fișierelor esențiale ale sistemului de operare (cum ar fi fișierele de paginare sau hibernare) pe unitate pot provoca, de asemenea, eroarea în discuție.
Utilizatorul afectat întâmpină eroarea atunci când încearcă să cloneze un hard disk utilizând aplicația Samsung Data Migration. Aproape toate tipurile de discuri (SSD și HDD) cu capacitate de stocare diferită au suferit din cauza problemei. Se pare că problema apare pe aproape toate mărcile și modelele computerului.

Clonarea migrării datelor Samsung nu a reușit
Înainte de a continua cu soluțiile, asigurați-vă că sunteți folosind cea mai recentă versiune din programul Samsung Data Migration. În plus, încercați să utilizați cablul SATA (nu SATA la USB) pentru a conecta unitățile la sistemul dvs.
Soluția 1: Lansați Samsung Data Migration cu privilegii de administrator
Microsoft a îmbunătățit securitatea resurselor esențiale ale sistemului prin utilizarea UAC. Este posibil să întâlniți eroarea la îndemână dacă aplicația de migrare nu are drepturile necesare pentru a finaliza operațiunile necesare pentru a efectua toate sarcinile. În acest context, lansarea instrumentului de migrare a datelor cu drepturi de administrator poate rezolva problema.
- Click dreapta pe Migrarea datelor Samsung aplicație și apoi în meniul afișat, faceți clic pe Rulat ca administrator .
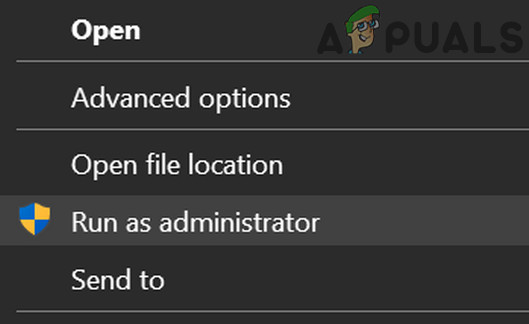
Rulați Samsung Data Migration ca administrator
- Apoi verificați dacă problema de clonare este rezolvată.
- Dacă nu, atunci încă o dată, Click dreapta pe Migratia datelor instrument și apoi în meniul afișat, faceți clic pe Depanarea compatibilității .
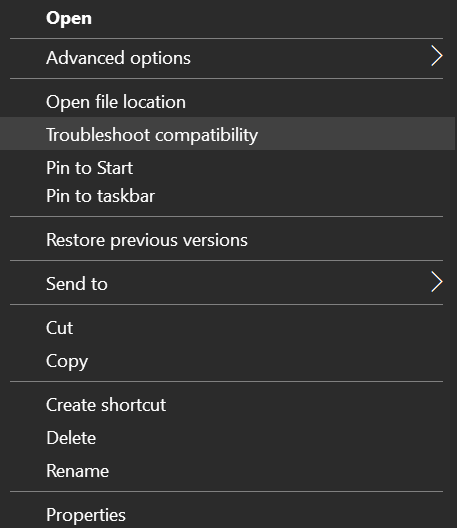
Faceți clic pe Depanarea compatibilității instrumentului de migrare a datelor Samsung
- Acum aplica soluția propusă (pentru a rula programul într-o versiune mai veche de Windows) și apoi verificați dacă problema de clonare este rezolvată.
Soluția 2: Dezactivați BitLocker pentru unitatea sursă
Este posibil să nu clonați o partiție dacă unitatea este criptată cu BitLocker, deoarece acest lucru nu poate fi citit de aplicația de clonare. În acest scenariu, eliminarea criptării BitLocker de pe unitate poate rezolva problema clonării.
- Tip BitLocker în Căutare Windows bara (pe bara de activități a sistemului dvs.) și apoi în lista de rezultate, faceți clic pe Manager BitLocker .

Gestionați BitLocker
- Acum, în fereastra BitLocker, dezactivați BitLocker pentru fiecare partiție a unității sursă.
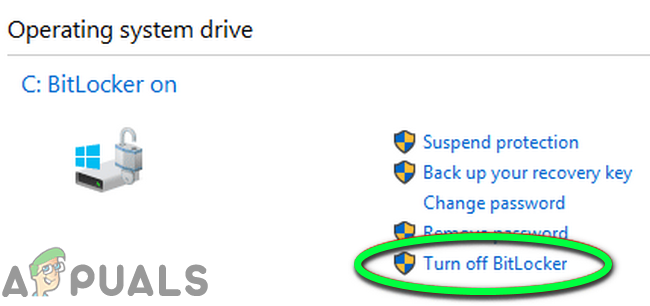
Dezactivați BitLocker
- Aștepta pentru finalizarea procesului de decriptare.
- Apoi verificați dacă puteți finaliza procesul de clonare.
Soluția 3: Rulați comanda Verificați discul pe unitatea sursă
Instrumentul de migrare a datelor Samsung nu este bun în gestionarea sectoarelor defectuoase ale hard disk-ului dvs. și clonarea poate să nu se finalizeze dacă hard diskul dvs. are sectoare defecte. În acest context, rularea comenzii de verificare a discului pentru a șterge problema sectoarelor defecte de pe hard disk și, astfel, problema clonării poate fi rezolvată.
- Rulați chkdsk C: / r comanda, unde C este partiția problematică. De asemenea, puteți utiliza o altă aplicație precum SeaTools pentru a verifica sectoarele defectuoase.
- Aștepta pentru finalizarea procesului (ar putea dura ceva timp).
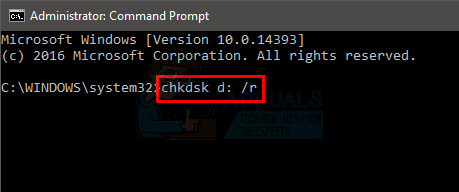
Rulați Comanda ChkDsk / r
- Repeta procesul pentru toată partiția unității sursă.
- Apoi verificați dacă puteți clona discul.
Soluția 4: Dezactivarea modulelor și defragmentarea unității
Este posibil să întâlniți eroarea de clonare curentă dacă orice procese legate de sistem (cum ar fi fișierul de paginare sau punctele de restaurare a sistemului) limitează accesul la anumite zone ale unității. În acest scenariu, dezactivarea fișierului de paginare și a modulului de restaurare a sistemului poate rezolva problema.
- Scanează hard disk-ul sursă pentru orice viruși etc. . De asemenea, puteți utiliza oricare dintre instrumentele online, cum ar fi ESET Online Scanner.
- Dezactivați fișierul de paginare a tuturor partițiilor de pe unitatea sursă.
- Apoi verificați dacă problema de clonare este rezolvată.
- Dacă nu, tastați Panou de control în Căutare Windows și apoi în lista de rezultate, faceți clic pe Panou de control .
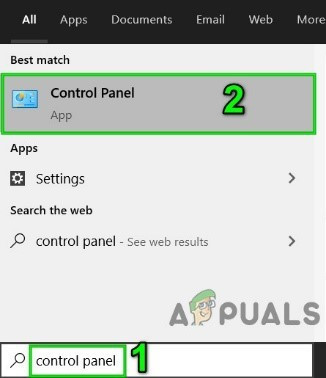
Deschideți Panoul de control
- Acum faceți clic pe Sistem și securitate și apoi faceți clic pe Sistem .
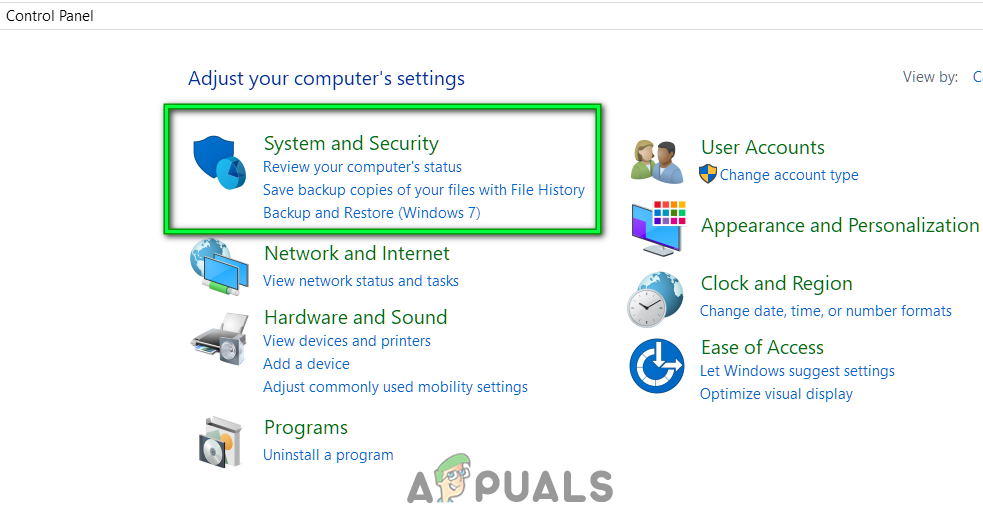
Deschideți sistemul și securitatea
- Apoi, în panoul din stânga al ferestrei, faceți clic pe Protecția sistemului .
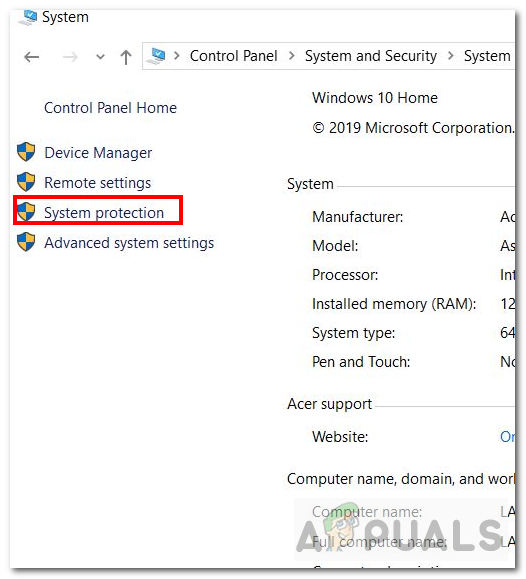
Deschideți Protecția sistemului
- Acum Selectați unitate sursa și apoi faceți clic pe Configurați .
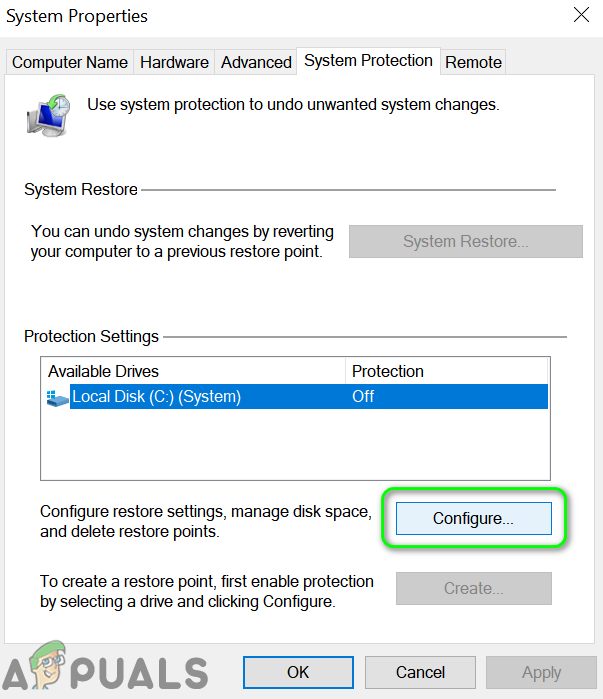
Deschideți Configurare pentru unitatea sursă
- Apoi selectați opțiunea de Dezactivați protecția sistemului .
- Acum clic pe Șterge pentru a șterge toate punctele de restaurare ale unității.
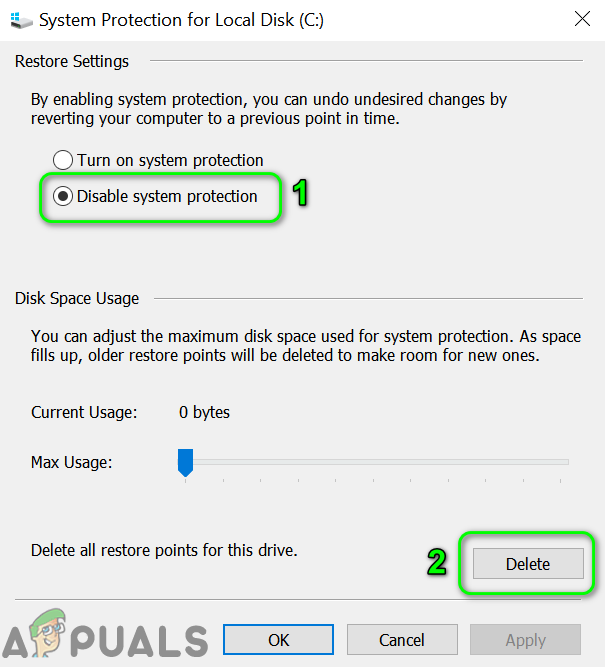
Dezactivați protecția sistemului și ștergeți punctul de restaurare de pe unitate
- Acum faceți clic pe aplica și apoi faceți clic pe O.K buton.
- Acum verificați dacă problema clonării este rezolvată.
- Dacă nu, tastați Prompt de comandă în Căutare Windows caseta și apoi în lista de rezultate, faceți clic dreapta pe linia de comandă, apoi faceți clic pe Rulat ca administrator .
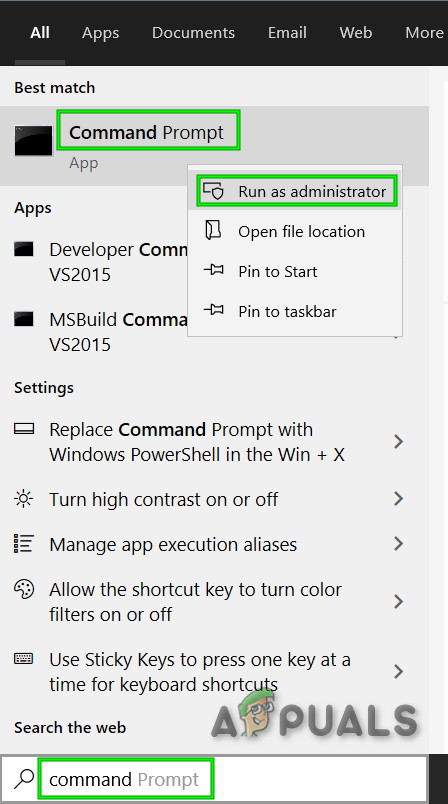
Deschideți linia de comandă ca administrator
- Clic da dacă apare un prompt UAC.
- Acum tastați urmând comanda în linia de comandă și apoi apăsați pe introduce cheie:
powercfg.exe / hibernare oprit
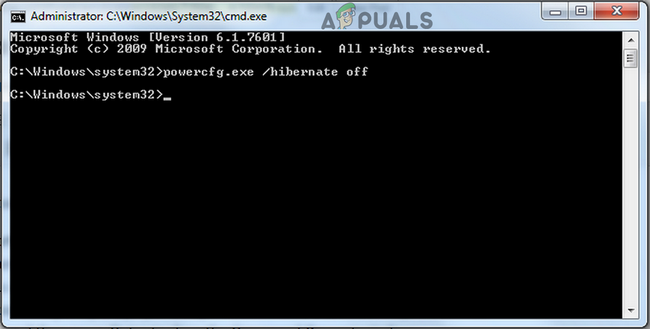
Dezactivați hibernarea sistemului dvs.
- Atunci Ieșire Promptul de comandă și repornire sistemul dumneavoastră.
- La repornire, tastați Explorator în Căutare Windows bara și apoi în lista rezultatelor, faceți clic dreapta pe Explorator și apoi faceți clic pe Rulat ca administrator .
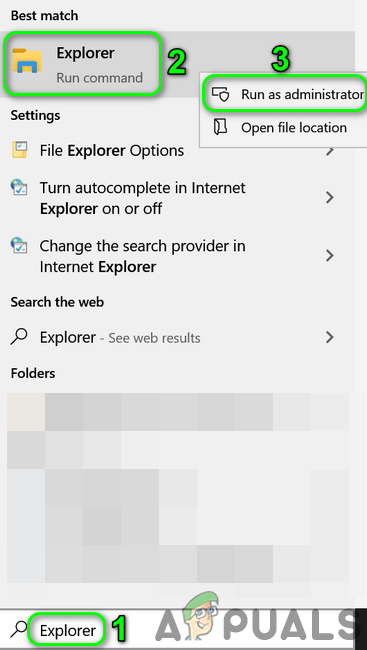
Deschideți Explorer ca administrator
- Atunci naviga la următoarea cale (unitatea de sistem):
% SYSTEMDRIVE%
- Acum ștergeți fișierul hiberfil.sys.

Ștergeți fișierul hiberfil.sys
- Dacă nu puteți vizualiza fișierul hiberfil.sys, este posibil să fie necesar arată fișierele ascunse și fișiere de sistem pentru a vizualiza fișierul.
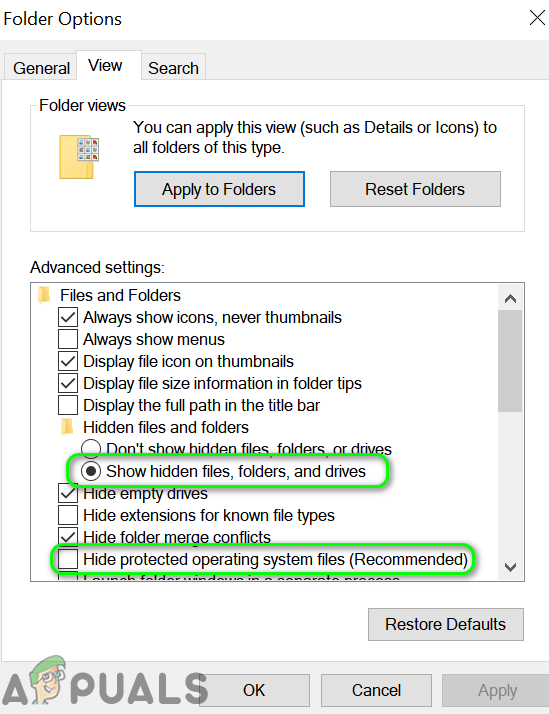
Afișați fișierele ascunse și fișierele de sistem protejate
- Acum verificați dacă problema clonării este rezolvată.
- Dacă nu, efectuați un curățarea discului a tuturor partițiilor și verificați dacă puteți clona discul.
- Dacă nu, tastați Defragmentare în Căutare Windows și apoi faceți clic pe Defragmentați și optimizați unitățile .
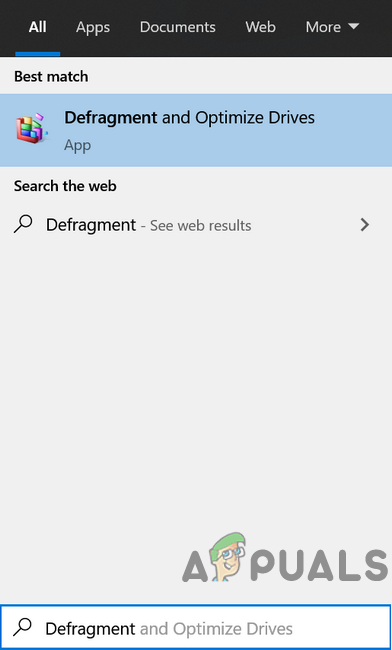
Deschideți Defragmentați și Optimizați unitățile
- Acum Selectați unitate sursa și apoi faceți clic pe Optimizați buton.
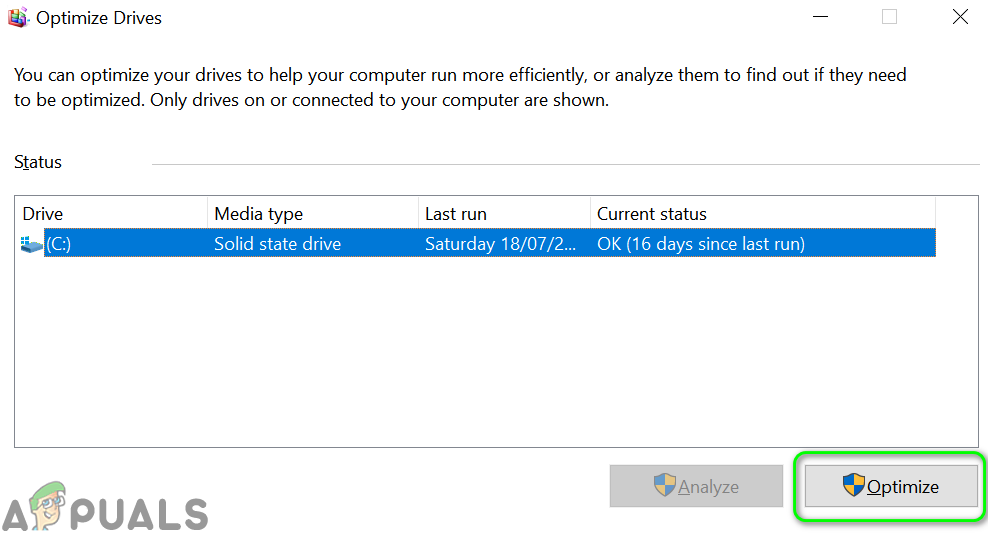
Optimizați și defragmentați hard diskul
- Atunci aștepta pentru finalizarea procesului de defragmentare și, sperăm, puteți clona unitatea.
Dacă nimic nu te-a ajutat până acum, încearcă reduce Mărimea partiției a unității dvs. sursă (pentru a se potrivi cu dimensiunea destinației). Dacă chiar și atunci problema persistă, atunci încercați utilizați un alt software de clonare pentru a clona unitatea. Dacă problema este încă acolo, atunci va trebui să utilizați un CD bootabil cum ar fi Acronis boot CD pentru a copia unitatea. Dacă niciuna dintre soluții nu a funcționat, atunci este posibil să trebuiască reinstalați sistemul de operare și copiați manual datele.
Etichete Eroare de migrare a datelor Samsung 4 minute citite