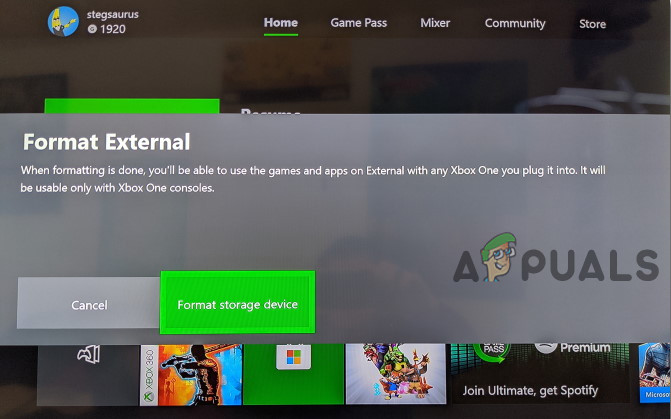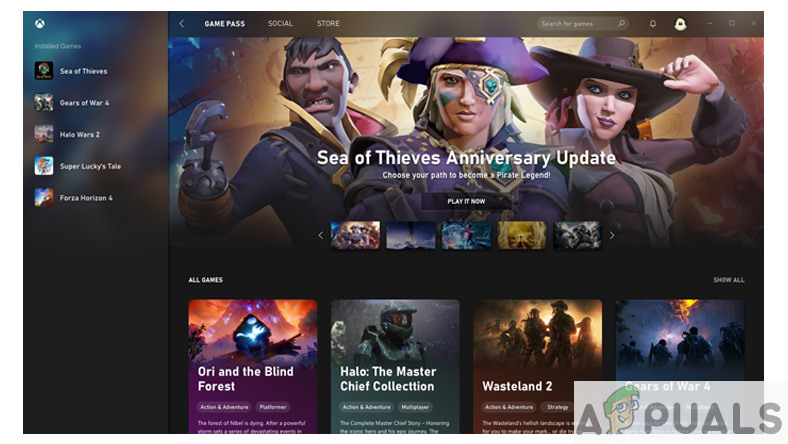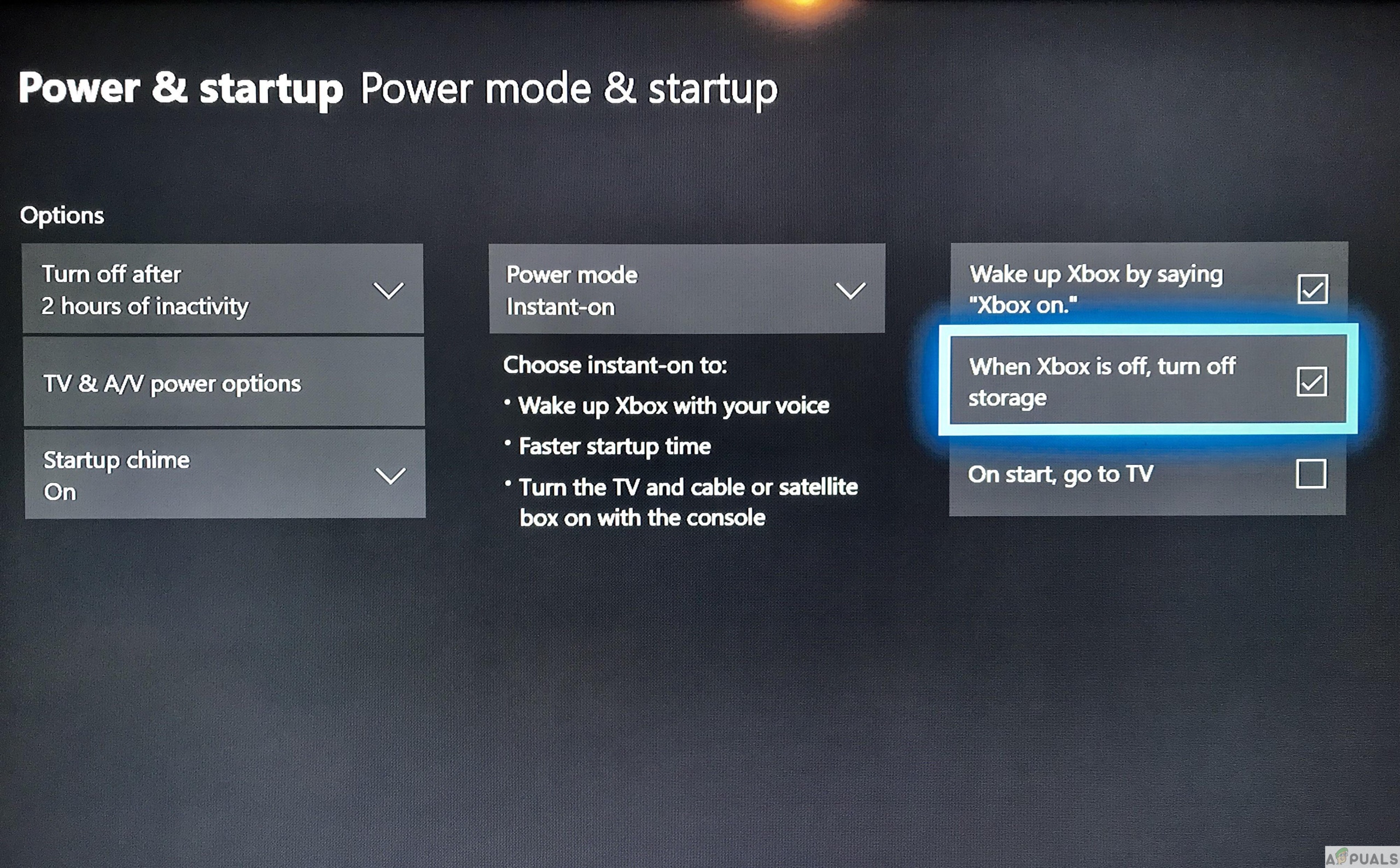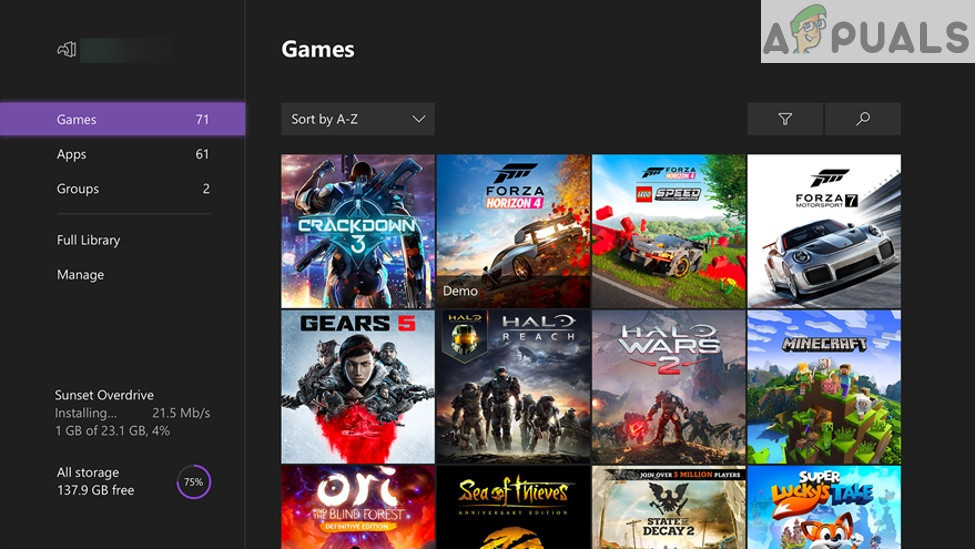Jocurile sunt din ce în ce mai mari zi de zi, dar, din păcate, hard disk-ul intern din Xbox One nu este. Capacitatea maximă de stocare a unui hard disk extern este de 2 TB, prin urmare, jucătorii trebuie să investească într-un hard disk extern pentru a face jocurile să se încarce mai repede. Deși hard disk-urile externe sunt foarte fiabile, există încă unii utilizatori afectați care raportează că problema apare de fiecare dată când încearcă să instaleze un joc pe un hard disk extern.

Eroare la instalare oprită
Pentru a stoca aplicații și jocuri pe un hard disk extern, unitatea trebuie să dețină o capacitate de 256 GB sau mai mult și să utilizeze o conexiune USB 3.0. Verificați specificațiile unității de disc externe înainte de a instala jocuri pe acesta. Dacă hard diskul dvs. îndeplinește aceste cerințe și întâmpinați în continuare această problemă în Xbox One, treceți la remedierile ilustrate mai jos pentru a scăpa de această problemă.
Metoda 1: Formatați hard diskul înainte de instalare
Xbox va detecta unitatea externă și vă va întreba cum doriți să utilizați această unitate: pentru jumătate sau pentru jocuri și aplicații. Dacă alegeți conținut media, veți păstra orice conținut care este în prezent pe unitate, dar dacă alegeți jocuri și aplicații, unitatea trebuie formatată. Prin urmare, formatarea corectă a acestuia ar permite instalarea de jocuri pe el fără probleme.
- Conectați-vă hard diskul la portul USB al Xbox One și va apărea o fereastră pop-up pe ecran. De acolo alegeți Formatați dispozitivul de stocare și apoi redenumiți dispozitivul.
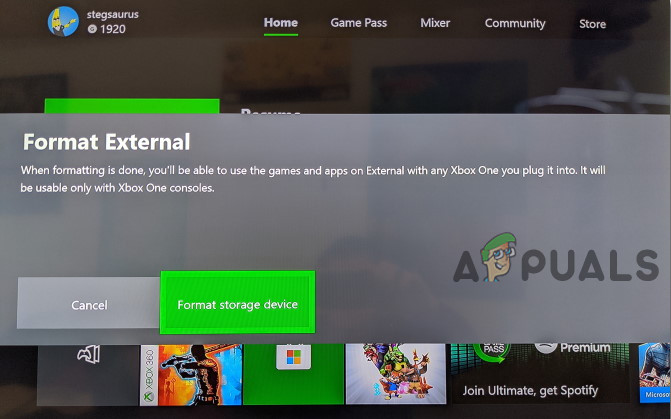
Formatați dispozitivul
- Alege să Instalați lucruri noi aici opțiune pentru a instala automat jocuri viitoare pe această unitate și faceți clic pe Formatați dispozitivul de stocare să îl configurați pentru Xbox One, astfel încât jocurile și aplicațiile viitoare să poată instala automat pe unitatea dvs. externă.
După formatarea hard diskului extern, încercați să instalați orice joc sau software pe acesta. În cazul în care veți vedea în continuare aceeași eroare, treceți la următoarea soluție potențială de mai jos.
Metoda 2: Resetați hardware-ul
- Dacă aveți un hard disk extern cu jocurile și aplicațiile deja instalate pe el, atunci efectuați un hard reset a sistemului.
- După efectuarea resetării, deconectați priza de perete
- Deconectați și hard diskul extern și cablul Ethernet.
- După ce așteptați câteva minute, conectați Xbox unul înapoi și alimentează-l PE .
- Odată pornit, înainte de a conecta cablul Ethernet efectuați resetare din fabrică sistemul.

Resetare din fabrică în Console Info
- După resetarea din fabrică, navigați la meniul principal, conectați din nou unitatea de hard disk externă.
- Acum încercați să descărcați un joc și cel mai probabil se va instala acum. Notă: Nu vă faceți griji dacă instalarea se oprește la începutul momentului când veți relua descărcarea, ar urma să meargă tot restul.
În cazul în care aceeași problemă persistă, continuați cu următoarea metodă de mai jos.
Metoda 3: Încercați să descărcați din aplicația Game Pass
Este posibil să descărcați jocuri din magazin, din aplicația Xbox sau de pe consolă, etc. Încercați să:
- Descărcați prin Aplicația Game Pass astfel încât nu numai să puteți economisi până la 20% la achizițiile de jocuri Xbox One din catalogul existent Xbox Game Pass, dar puteți beneficia de o reducere de 10% la suplimentele pentru jocuri Xbox One.
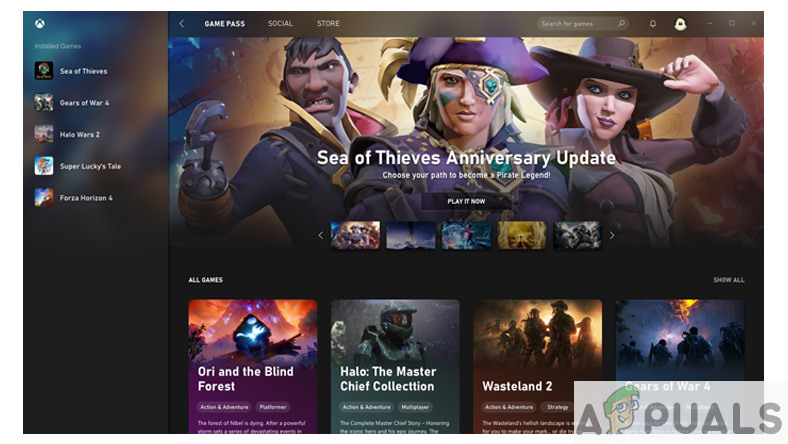
Biblioteca Game Pass
- Descărcați aplicația Xbox Game Pass pentru a căuta, răsfoi și descărca jocuri noi pe consolă când sunteți pe dispozitivul mobil.
Metoda 4: Modificați setările de alimentare
- Dacă dețineți un hard disk extern cu o sursă de alimentare externă precum cartea mea trebuie să dezactivați Opriți unitatea externă opțiune situată în setările de alimentare, deoarece acea unitate are deja un mod de repaus încorporat.
- După aceea, resetați hard (țineți apăsat logo-ul Xbox de pe consolă timp de aproximativ 5-8 secunde până când consola se oprește) Xbox One,
- Înainte de repornire, este mai bine să dezactivați opțiunea Opriți HD când Xbox se oprește care poate fi găsit în Setări de alimentare.
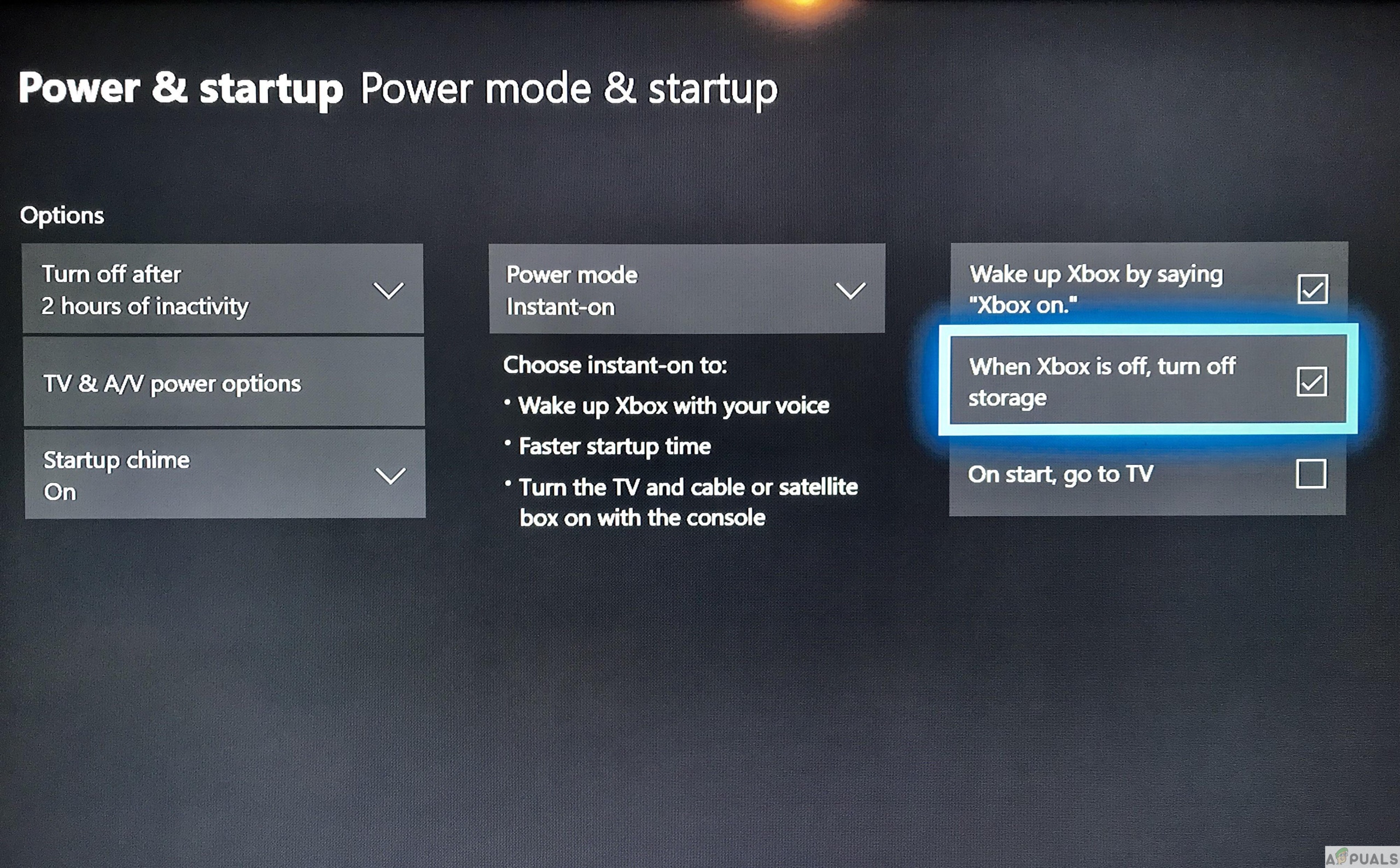
- Reporniți Xbox One și încercați să descărcați orice joc sau alt software precum Youtube pe el și, sperăm, va fi instalat cu succes, fără nicio eroare.
Metoda 5: anulați descărcarea și comutați la Wifi
Dacă folosiți un hotspot mobil în loc de Wifi, cel mai probabil nu veți putea descărca sau instala nimic pe Xbox One, deci comutați la Wifi, astfel încât descărcările să poată fi reluate. Dacă întâmpinați în continuare această problemă, atunci,
- Încercați să anulați descărcarea.
- Scoate discul.
- Apoi, reporniți consola.
- De data aceasta când consola spune „Acest joc are nevoie de o actualizare” trebuie să faceți clic pe Actualizează mai târziu opțiune și lăsați întregul disc să se termine instalarea înainte de a actualiza jocul.
- Acest lucru se poate face apăsând butonul meniu sau pauză din jocul ales din Jocurile și aplicațiile mele și făcând clic pe Gestionați jocul opțiune unde veți vedea o filă laterală în stânga ecranului care conține o secțiune numită Actualizări .
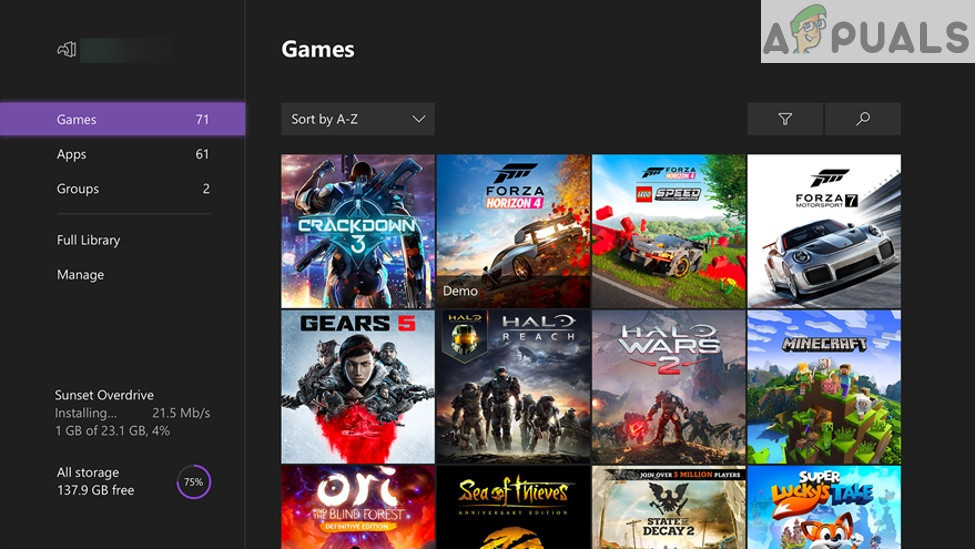
Soluție:
Încercam să descarc Războiul infinit dar nu a fost instalat corect deoarece nu am instalat Blu Ray Player pe Xbox-ul meu, de aceea Xbox nu a putut să-l citească corect până nu am descărcat playerul. După descărcarea Blue Ray Player, jocul a fost instalat fără să apară niciun mesaj de eroare.
Am încercat din răsputeri să enumăr soluțiile testate care funcționează pentru mulți dintre noi pentru a scăpa de eroarea de instalare oprită pe Xbox One. Simțiți-vă liber să comentați mai jos ce soluție a funcționat pentru dvs. sau dacă există o altă soluție care elimină această eroare, dar dacă eroarea persistă, încercați să contactați Suport Xbox astfel încât să vă poată rezolva problema.
4 minute citite