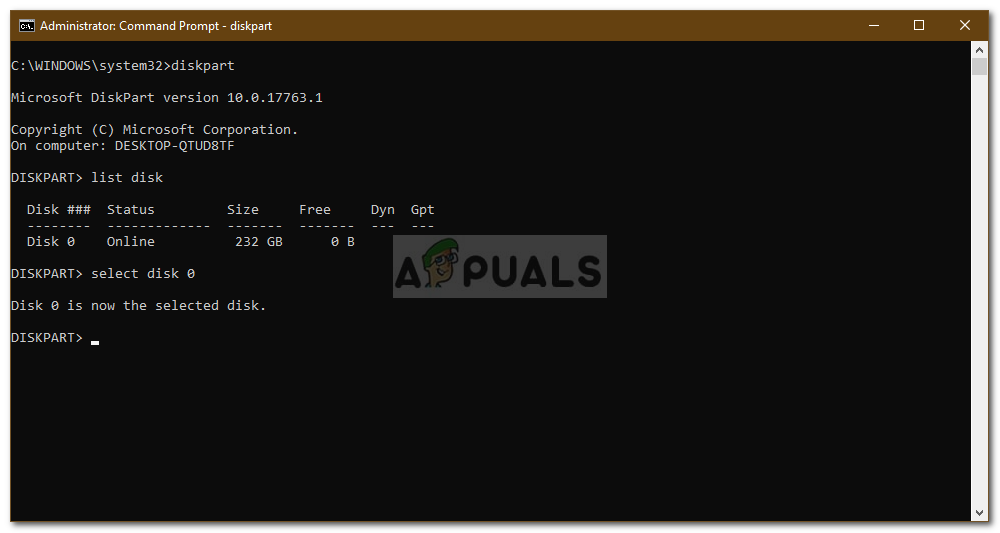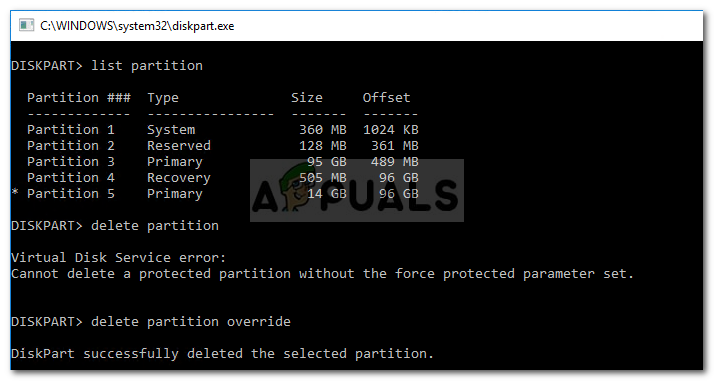Au existat mai multe rapoarte trimise de utilizatori care afirmă că opțiunea „Extindeți volumul” din instrumentul de gestionare a discului este în gri. Gestionarea discului este un instrument încorporat în Windows pe care îl puteți utiliza pentru a menține partițiile pe hard disk, adică pentru a crea, șterge sau extinde volumele. Cu toate acestea, conform rapoartelor, „ Extindeți volumul Opțiunea din Gestionarea discurilor este în gri, ceea ce înseamnă că utilizatorii nu pot extinde un anumit volum.

Opțiunea de extindere a volumului Greyed Out - Disk Management
Extinderea unui volum poate fi cu adevărat necesară, în unele cazuri, când aproape că nu mai aveți spațiu pe volumul sistemului sau pe orice alte partiții primare. Unul dintre motivele pentru care opțiunea poate fi oprită este tipul de format al volumului. Cu toate acestea, puteți afla mai multe despre această problemă și despre cum să o rezolvați mai jos.
Ce face ca opțiunea „Extindeți volumul” să se oprească pe Windows 10?
Ei bine, dacă opțiunea „Extindeți volumul” din Gestionarea discului este gri pentru dvs., se poate datora unuia dintre următorii factori -
- Tipul formatului partiției: Este important să rețineți că numai sistemele de fișiere NTFS pot fi extinse utilizând utilitarul Disk Management. Prin urmare, dacă volumul pe care încercați să îl extindeți este în format FAT32, opțiunea va fi gri.
- Fără spațiu nealocat: Cerința principală pentru extinderea unui volum este spațiul nealocat. Dacă nu există spațiu nealocat pe hard disk, nu veți putea extinde volumul în mod natural.
- Volumul sistemului: Dacă volumul pe care încercați să îl extindeți este volumul sistemului (unde este instalat Windows), nu îl veți putea extinde folosind instrumentul de gestionare a discului.
Accesând soluțiile problemei, vă puteți izola problema parcurgând soluțiile de mai jos.
Notă:
Înainte de a intra în soluții, asigurați-vă că ați făcut o copie de rezervă a tuturor fișierelor de pe partițiile dvs., deoarece una sau două soluții ar putea necesita ștergerea unei partiții.
Soluția 1: Creați spațiu nealocat
Mai întâi, asigurați-vă că aveți spațiu nealocat pe unitatea de sistem pentru a putea extinde un anumit volum. Dacă nu aveți spațiu nealocat pe hard disk, este firesc ca opțiunea să fie gri. Pentru a remedia acest lucru, va trebui să creați un spațiu nealocat. Pentru a crea spațiu nealocat, va trebui să ștergeți un volum sau partiție care nu este utilizat sau este gol și apoi extindeți volumul pe care ați încercat.

Spațiu nealocat pe hard disk
De asemenea, puteți obține un spațiu nealocat prin micșorarea unei partiții dacă doriți să evitați ștergerea completă a acesteia. Cu toate acestea, este important să rețineți că, dacă spațiul nealocat și volumul pe care doriți să îl extindeți nu sunt unul lângă altul, tot nu veți putea extinde volumul. Puteți afla mai multe despre acest lucru în următoarea soluție.
Pentru a ști cum să micșorați un volum, vă rugăm să consultați Acest articol pe site-ul nostru. Cu toate acestea, dacă doriți să ștergeți partiția, vă rugăm să verificați instrucțiunile furnizate în soluția 2.
Soluția 2: Ștergerea partiției între
Dacă aveți spațiu nealocat pe hard disk, dar tot nu puteți extinde un volum, acest lucru se datorează probabil faptului că există alte partiții între spațiul nealocat și volumul pe care doriți să îl extindeți. Pentru a remedia acest lucru, din păcate, va trebui să ștergeți partițiile dintre ele. Iată cum să o faceți:

Partiții între
- presa Tasta Windows + X și selectați Prompt de comandă (administrator) din listă pentru a deschide un prompt de comandă ridicat.
- Introduceți Diskpart pentru a deschide DiskPart utilitate.
- O singura data discpart se deschide, tastați „ listă disc ”Și apoi tastați„ selectați discul X 'Pentru a vă selecta discul. Vă rugăm să rețineți că X este numărul discului.
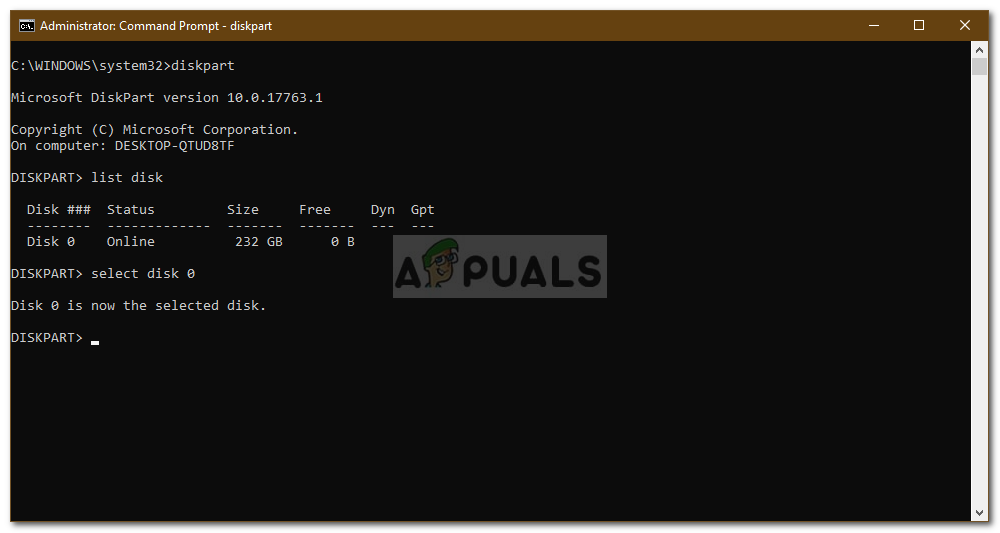
Selectarea discului
- După aceea, tastați „ partiție listă ’Și apăsați Enter.
- Acum, pentru a selecta partiția între, introduceți „ selectați partiția X 'Unde X este numărul partiției.
- Apoi, pentru a șterge partiția, tastați „ ștergeți suprascrierea partiției '.
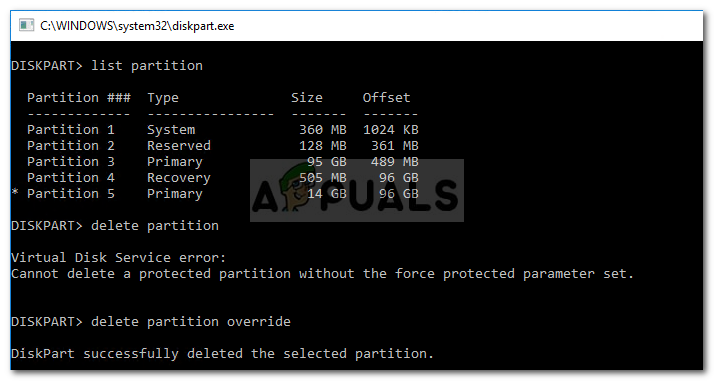
Ștergerea partiției selectate
- Acum că ați eliminat partiția între ele, ar trebui să puteți extinde volumul.
Soluția 3: extinderea volumului sistemului
Dacă doriți să extindeți volumul sistemului, nu veți putea face acest lucru folosind utilitarul Disk Management decât dacă aveți o singură partiție pe hard disk. Dacă aveți mai multe, puteți extinde volumul sistemului folosind software de la terți.
Pentru a afla cum să extindeți volumul sistemului, vă rugăm să consultați Acest articol publicat pe site-ul nostru.
3 minute citite