Codul de eroare Guitar este probabil unul dintre codurile de eroare mai puțin cunoscute pe care le puteți întâlni în timp ce jucați Destiny sau Destiny 2, iar Bungie nu a publicat încă nicio informație referitoare la codul de eroare, cu excepția faptului că în prezent investighează ei înșiși problema.
Nu există multe informații online despre cum să preveniți cu succes eroarea, dar oamenii au recomandat câteva metode care le-au fost suficiente. Codul de eroare este oarecum enervant, deoarece de multe ori te dă afară la mijlocul jocului, ceea ce te face să renunți la meci și să pierzi progresul. Urmați soluțiile de mai jos pentru a remedia cu succes această problemă.
Soluția 1: Reporniți consola
Această soluție a ajutat destul de mulți oameni să se ocupe de codul lor de eroare la chitară și această soluție este o metodă destul de generală pentru remedierea aproape tuturor problemelor legate de Xbox. Bineînțeles, această metodă poate fi aplicată doar utilizatorilor care joacă Destiny pe Xbox.
Cu toate acestea, asigurați-vă că toate jocurile dvs. sunt sincronizate online și efectuate copii de siguranță, deoarece acest proces poate sfârși prin a le șterge din memoria locală Xbox One. Există două moduri de a șterge memoria cache pe Xbox One și de a vă reseta complet consola:
- Țineți apăsat butonul putere butonul din partea din față a Xbox consolă până se oprește complet.
- Deconectați-l caramida electrică din spatele Xbox. Apăsați și țineți apăsat butonul de pornire de pe Xbox de mai multe ori pentru a vă asigura că nu mai este curent, iar acest lucru va curăța cache-ul.

Deconectarea de la priză
- Conectați caramida electrică și așteptați ca lumina situată pe caramida electrică să-și schimbe culoarea din alb în portocaliu.
- Porniți din nou Xbox-ul așa cum ați face în mod normal și Verifica pentru a vedea dacă încă apare codul de eroare Tapir când porniți Destiny sau Destiny 2.
Alternativă pentru Xbox One:
- Navigați la setările Xbox One și faceți clic pe Reţea >> Setari avansate.
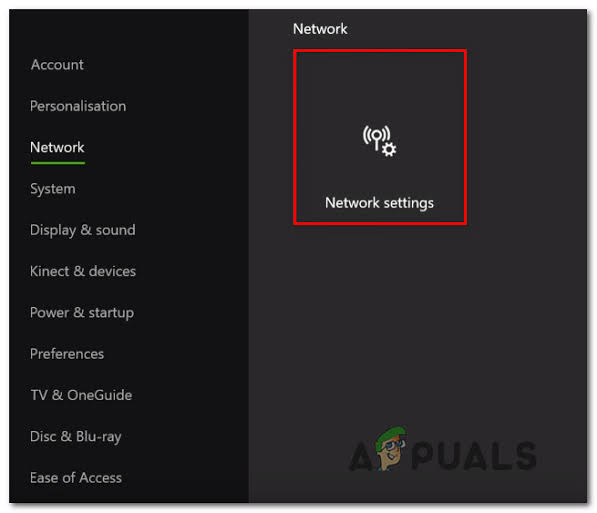
Setări de rețea Xbox one
- Derulați în jos până la opțiunea Adresă alternativă Mac și alegeți opțiunea Ștergere care apare.
- Vi se va solicita un alegere să faceți acest lucru întrucât consola dvs. va fi repornită. Răspundeți afirmativ, iar memoria cache ar trebui să fie ștearsă. Deschis Destin sau Destin 2 după ce consola a repornit și verificați dacă codul de eroare Tapir apare în continuare.
Dacă folosiți o PlayStation 4 pentru a juca Destiny, asigurați-vă că urmați instrucțiunile de mai jos pentru a reseta PlayStation 4, dar înainte de aceasta, încercați să resetați memoria cache PS4 .
- Întoarce-te complet oprit PlayStation 4.
- Odată ce consola este oprită complet, scoate din priză cablul de alimentare din spatele consolei.

- Lăsați consola să rămână deconectată cel puțin câteva minute.
- Conectați cablul de alimentare înapoi în PS4 și porniți-l așa cum faceți în mod normal.
Soluția 2: Reporniți Destiny
Repornirea Destinului, ceea ce înseamnă că închiderea și redeschiderea jocului s-a dovedit, de asemenea, a fi suficientă atunci când vă ocupați de acest cod de eroare rar, așa că vă rugăm să vă asigurați că ați încercat acest lucru înainte de a renunța. Repornirea jocului uneori nu reușește să rezolve problema complet și nu este o soluție 100%, dar este posibil să vă scutească de frustrare.
Utilizatori Xbox:
- Întrerupeți jocul dacă sunteți în joc, făcând clic pe butonul logo-ului Xbox situat pe controlerul jocului.
- Navigați la panoul din dreapta și localizați jocul pe care îl jucați în prezent. Ar trebui să fie sub panoul Ghid.

- După ce ați selectat Destin din listă, faceți clic pe butonul Start și alegeți opțiunea Ieși pentru a ieși din joc.
- Deschideți jocul după un timp și verificați dacă problema este rezolvată acum.
Utilizatori PlayStation:
- Întrerupeți jocul dacă sunteți în joc, făcând pur și simplu clic pe butonul siglei PlayStation situat pe controlerul jocului.
- Localizați jocul din țiglă, arătând că jocul rulează și faceți clic pe butonul de opțiuni pentru a opri jocul imediat.

- De asemenea, puteți deschide meniul în joc, navigați la Opțiuni și alegeți opțiunea Deconectare.
Soluția 3: Reinstalați jocul
Reinstalarea jocului remediază de obicei aceste tipuri de probleme, chiar dacă întreaga problemă poate fi uneori destul de lungă. Mai mulți utilizatori au sugerat că dezinstalarea și reinstalarea funcționează, deci asigurați-vă că o încercați cât mai curând posibil.
Reinstalarea jocului pe PlayStation 4:
- Întoarce-te pe sistemul PlayStation 4 și conectați-vă la profilul PSN.
- Apăsați în sus pe D-pad și navigați la meniul Setări și faceți clic pe Managementul stocării sistemului meniul.
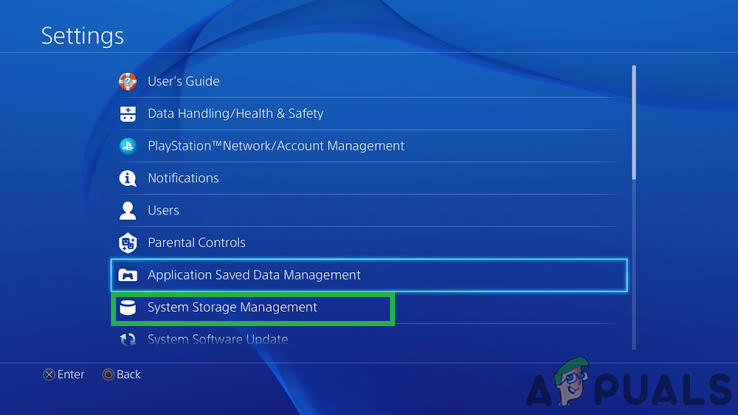
Dând clic pe „Gestionare stocare sistem”
- Faceți clic pe meniul Aplicații și apăsați butonul Opțiuni când Destiny este evidențiat. Click pe Șterge >> Selectați Toate și apăsați Șterge pentru a dezinstala jocul.
- Selectați O.K pentru a confirma ștergerea aplicației selectate și jocul va fi complet eliminat de pe hard disk.
- Ștergerea memoriei cache a consolei după dezinstalarea Destiny ajută la asigurarea faptului că nu există fișiere temporare stocate în memoria cache a consolei care ar putea afecta noua instalare a Destiny. Iată pașii recomandați pentru ștergerea memoriei cache a consolei:
- Opriți complet Play Station Patru.
- Odată ce consola este oprită complet, deconectați cablul de alimentare din spatele consolei.

Deconectați puterea de la echipament
- Lăsați consola să rămână deconectată cel puțin câteva minute.
- Conectați cablul de alimentare înapoi la PS4 și porniți-l așa cum faceți în mod normal.
Reinstalarea jocului pe PS4 se poate face folosind discul fizic al jocului:
- Porniți sistemul PlayStation 4 și conectați-vă la profilul PSN.
- Introduceți discul de joc original pe care l-ați folosit pentru a instala jocul în primul rând, iar instalarea ar trebui să înceapă automat. Puteți urmări progresul pe bara de progres.
De asemenea, puteți instala jocul descărcându-l folosind PlayStation și conexiunea la internet. Este recomandat să utilizați o conexiune prin cablu în timp ce descărcați un joc în acest fel.
- Porniți Play Station 4 sistem și semn în profilul dvs. PSN.
- Deschideți elementul Bibliotecă din ecranul de pornire, localizați Destin din listă și selectați Descarca buton.
- Va apărea o bară de progres în timp ce jocul este instalat pe hard disk-ul consolei.
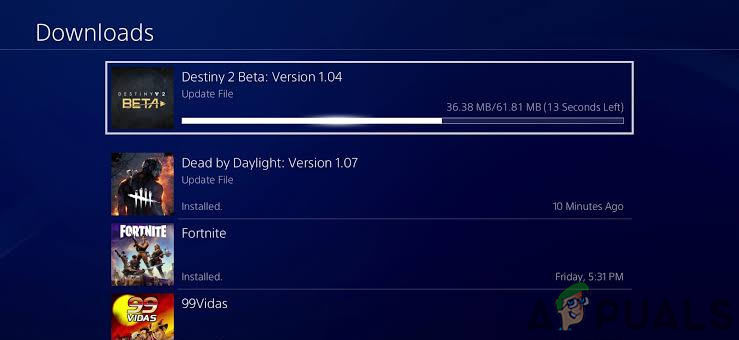
Descărcarea destinului
Reinstalarea jocului pe Xbox One:
- Întoarce-te pe pe consola Xbox One și conectați-vă la profilul Xbox One dorit.
- În fereastra meniului Xbox Home, selectați Jocurile mele și Aplicații, apăsați jocuri și evidențiați Destin.
- Atingeți butonul Meniu și alegeți Gestionați opțiunea Joc >> Dezinstalați toate. Click pe Dezinstalați din nou pentru a vă confirma alegerea pe ecranul următor.
- După un moment, jocul va fi eliminat de pe hard disk.
Ștergerea memoriei cache a consolei după ștergerea Destiny, se asigură că nu există fișiere temporare stocate în cache care ar putea afecta noua instalare a Destiny. Iată pașii recomandați pentru ștergerea memoriei cache a consolei:
- Țineți apăsat butonul de alimentare din partea din față a consolei Xbox până când se oprește complet.
- Deconectați caramida electrică din spatele Xbox. Apăsați și țineți apăsat butonul de pornire de pe Xbox de mai multe ori pentru a vă asigura că nu mai este curent, iar acest lucru va curăța cache-ul.
Reinstalarea jocului pe Xbox One se poate face folosind discul fizic al jocului:
- Porniți consola Xbox One și conectare la profilul Xbox One dorit.
- Introduceți discul de joc în unitatea de disc și procesul de instalare ar trebui să înceapă automat. Veți putea urmări progresul până când jocul este instalat.
De asemenea, puteți instala jocul descărcându-l folosind PlayStation și conexiunea la internet. Este recomandat să utilizați o conexiune prin cablu în timp ce descărcați un joc în acest fel.
- Porniți Xbox One consolă și conectare la profilul Xbox One dorit.
- Navigați la secțiunea Ready to Install din meniu, găsiți Destin și selectați opțiunea Instalare.
- Progresul descărcării și instalării poate fi vizualizat în Coadă secțiunea meniului
- Va apărea o bară de progres în timp ce jocul este instalat pe hard disk-ul consolei
Soluție:
Un utilizator de pe Reddit a găsit o soluție obișnuită care este utilizată pentru a scăpa temporar de această problemă.
Când echipa mea a făcut un Petras Run, am făcut câteva lucruri pentru a ne ajuta. După ce am terminat Vault, am ridicat toate munițiile care erau pe pământ. I-a plăcut lui Riven normal. Pe Queenswalk, oricine a fost ales a rămas, iar restul a mers pe orbită. S-au reunit cu toții împreună și noi am făcut Queenswalk. Asta a funcționat pentru noi.
Dezactivarea urmăririi emblemelor:
Alegeți o emblemă dintre opțiunile care nu urmăresc nimic, deoarece este cel mai probabil o problemă cu urmărirea emblemei. Asigurați-vă că selectați emblema care nu urmărește nimic în timpul jocului.
6 minute citite
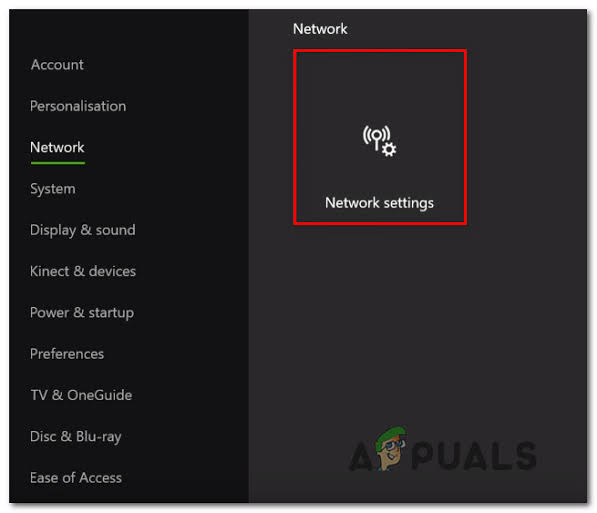
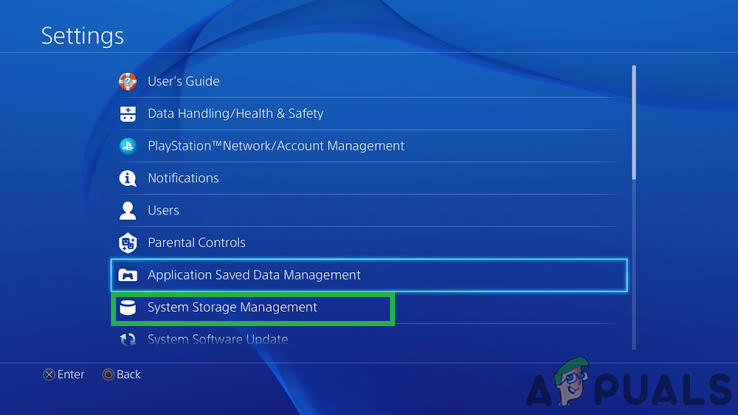

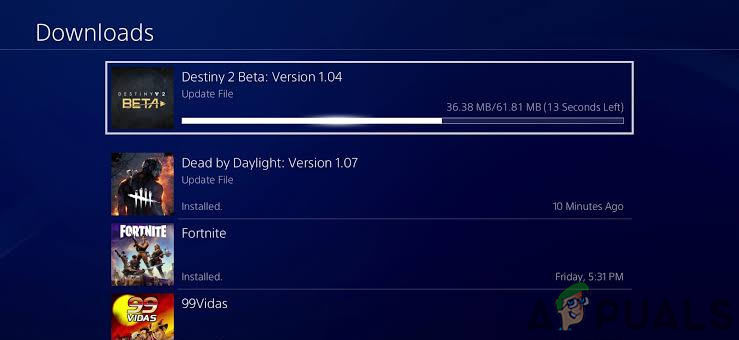





















![[FIX] Eroare la deschiderea Word sau Outlook pe Mac (EXC_BAD_INSTRUCTION)](https://jf-balio.pt/img/how-tos/82/error-when-opening-word.png)

