Eroarea „Asistența aplicației Apple nu a fost găsită” apare de obicei atunci când programul de instalare iTunes nu reușește să finalizeze instalarea, deoarece fie nu a putut accesa toate fișierele de instalare sau acestea nu erau disponibile în pachetul de instalare.

Această eroare apare din mai multe motive diferite. Eroarea a apărut în special după actualizarea versiunii iTunes, precum și versiunea sistemului de operare Windows. Ori de câte ori este instalată o aplicație pe computerul dvs., toate componentele care trebuie instalate sunt verificate mai întâi. Dacă toate acestea sunt disponibile, programul de instalare continuă cu instalarea software-ului fără nici un obstacol. Dacă lipsesc unele fișiere, programul de instalare își oprește funcționarea și vă solicită să lipsească un anumit fișier de pe computer.
Am enumerat toate soluțiile prezente pentru această eroare. Începeți cu primul și mergeți în jos în consecință.
Soluția 1: Rularea ca administrator
Multe programe necesită privilegii de administrator pentru a finaliza instalarea pe computer. Trebuie să își insereze registrele, să adauge folderul aplicației lor la fișierele de bază ale computerului dvs., precum și să acceseze câteva fișiere importante pentru a efectua instalarea. Este posibil ca programul de instalare iTunes să nu primească anumite permisiuni pentru a efectua sarcini specifice și, din această cauză, generează eroarea. Putem încerca să rulăm aplicația cu privilegii administrative și să verificăm dacă problema din cazul nostru se rezolvă. Rețineți că ați avea nevoie de un real cont de administrator pe computer pentru a realiza această soluție.
- Găsiți folderul iTunes pe care l-ați descărcat de pe site-ul oficial.
- Faceți clic dreapta pe aplicația iTunes și selectați „ Rulat ca administrator ”.

Soluția 2: Verificarea compatibilității
Cel mai frecvent motiv pentru care utilizatorii au această eroare este atunci când aplicația pe care o rulează este incompatibil cu computerul lor. Mai întâi trebuie să confirmați că aplicația și computerul dvs. au aceleași configurații de biți. Puteți verifica compatibilitatea computerului dvs. utilizând următoarea metodă.
- presa Windows + S pentru a lansa bara de căutare. Tip ' informatii despre sistem ”În caseta de dialog și deschideți aplicația.
- Odată ce aplicația este deschisă, selectați „ Rezumatul sistemului ”Folosind panoul de navigare din stânga și căutați„ Tip de sistem ”Din partea dreaptă a ecranului.
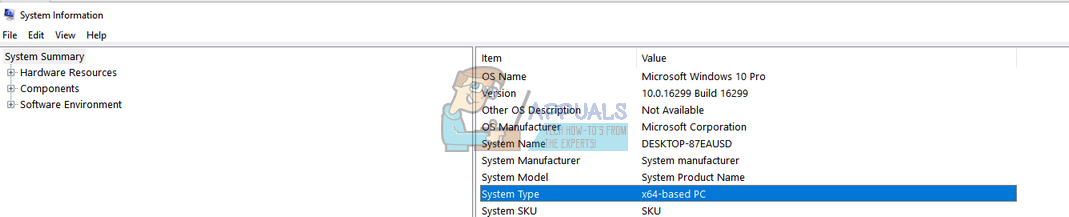
- Acum verificați dacă aplicația pe care încercați să o rulați este compatibilă cu computerul dvs.

Dacă ați descărcat aplicația conform specificațiilor sistemului și totuși eroarea „ Suportul aplicației Apple nu a fost găsit Apare, putem încerca să lansăm aplicația în modul de compatibilitate. Lansarea aplicației în modul de compatibilitate rezolvă majoritatea problemelor dacă acestea sunt legate de sistemul dvs. de operare. Asigurați-vă că lansați aplicația într-un cont de administrator. Urmați pașii de mai jos pentru al lansa în modul de compatibilitate.
- Faceți clic dreapta pe aplicație și selectați „ Proprietăți ”.
- Odată ajuns în proprietăți, navigați la fila compatibilitate .
- Odată ajuns în fila de compatibilitate, verificați opțiunile „ Rulați acest program în modul de compatibilitate pentru: ' și ' Rulați acest program ca administrator ”. Puteți selecta versiunea de Windows pe care doriți să o rulați în modul de compatibilitate.

- presa aplica pentru a salva modificările și a ieși. Reporniți computerul și verificați dacă problema a fost rezolvată.
Soluția 3: Utilizarea WinRAR pentru a instala aplicația
O altă soluție propusă și testată de mulți utilizatori a fost utilizarea aplicației WinRAR pentru a extrage mai întâi toate fișierele de instalare într-o locație a fișierului țintă. Aceasta va descompune fișierul principal de instalare în altele separate. De acolo puteți vedea dacă într-adevăr aplicația „AppleApplicationSupport” este prezentă pentru instalare. Dacă este, executați aplicația iTunes și, sperăm, se va instala de data aceasta.
- Navigați la site-ul oficial al WinRAR și Descarca versiunea gratuită într-o locație accesibilă. Puteți utiliza cu ușurință Google adresa site-ului web oficial.

- După descărcarea executabilului, rulați instalarea și instalați WinRAR pe calculatorul tau. Repornire sistemul dvs. după instalare.
- Accesați site-ul oficial Apple și Descarca ultima versiune de iTunes către o locație accesibilă.
- Navigați la locația în care ați descărcat aplicația, faceți clic dreapta pe ea și selectați „ Extrageți în iTunes64Setup ”. Acest șir ar putea fi diferit dacă ați descărcat o aplicație pe 32 de biți. După executarea acestei comenzi, va fi creat un nou folder cu același nume în directorul dvs. curent.

- Deschideți folderul. Aici puteți vedea că fișierul de instalare „ AppleApplicationSupport ' este prezent. Acum faceți dublu clic pe Instalare iTunes64 . Acesta va instala automat programul de instalare a celeilalte aplicații pe măsură ce parcurge toată instalarea la instalarea iTunes.

- Reporniți computerul după instalarea iTunes și verificați dacă problema la îndemână a fost rezolvată.
Dacă aveți probleme la extragerea fișierelor de instalare folosind WinRAR, putem crea un fișier .bat folosind blocnotesul pentru a extrage manual toți instalatorii. Rețineți că este posibil să aveți nevoie de privilegii administrative pentru a realiza această soluție.
- Mai întâi, va trebui să schimbăm opțiunile folderului pentru a ne asigura că putem vedea cu ușurință toate extensiile de fișiere ale tuturor fișierelor. Apăsați Windows + S, tastați „ opțiuni de folder ”În caseta de dialog și deschideți aplicația.
- Faceți clic pe „ Vedere' filă și debifați opțiunea „ Ascunde extensiile pentru tipurile de fișiere cunoscute ”. presa aplica pentru a salva modificările și a ieși.

- Navigați la locația în care se află aplicația iTunes descărcată. Faceți clic dreapta pe orice spațiu gol din director și selectați Nou> Document text . Denumiți documentul ca „ unu ”. Tine minte pentru a elimina extensia .txt din nume și a redenumi fișierul. Dacă nu eliminați extensia, fișierul va fi în continuare un fișier text.

- Acum faceți clic dreapta pe iTunes dosar de instalare și copiază numele scris în fața câmpului de nume al aplicației.

- Acum deschideți fișierul .bat pe care tocmai l-am creat. Faceți clic dreapta pe el și selectați „ Editați | × ”. Inserați numele pe care tocmai l-am copiat și adăuga ' /extrage ”După ce a acordat un spațiu. Comanda ar trebui să arate cam așa:
iTunes64Setup.exe / extract

- Salvați .bat și ieșire. Este posibil să vi se solicite un avertisment că acest lucru poate face fișierul inutilizabil. Apăsați Da.

- Acum alerga fișierul .bat și lăsați Windows să dezarhiveze componentele. După ce promptul de comandă execută comanda, veți vedea că fișierul de instalare al „AppleApplicationSupport” este prezent. Acum faceți dublu clic pe iTunes64 instalare . Acesta va instala automat programul de instalare a celeilalte aplicații pe măsură ce parcurge toată instalarea la instalarea iTunes.

- Acum reporniți computerul. După conectare din nou, verificați dacă problema la îndemână a fost rezolvată.
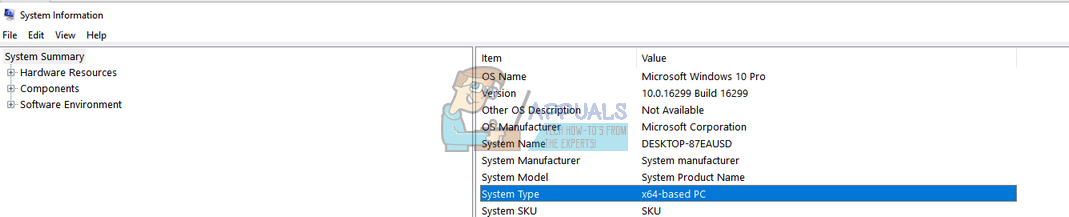







![[FIX] Sharepoint nu afișează documentul Word întreg](https://jf-balio.pt/img/how-tos/92/sharepoint-not-showing-whole-word-document.jpg)















