eroare 0x80240061 se întâlnește atunci când utilizatorii Windows 10 încearcă să actualizeze driverul Intel Management Engine Interface prin componenta Windows Update. Dacă această actualizare eșuează, Windows reîncearcă operația la o dată ulterioară - adesea cu aceleași rezultate finale.

Cod de eroare 0x80240061
Ce cauzează Eroare 0x80240061?
- Windows Update problemă - În unele cazuri, problema va apărea din cauza unei erori temporare care poate fi rezolvată destul de ușor prin rularea instrumentului de depanare Windows Update pentru a scana și a identifica neconcordanțe comune care ar putea cauza eșecul actualizărilor.
- Șofer incompatibil - Una dintre cele mai frecvente cauze care vor produce această eroare este un scenariu în care componenta WU va încerca în continuare să instaleze driverul de interfață Intel Management Engine, chiar dacă nu este de fapt compatibil cu hardware-ul curent. În acest caz, ar trebui să puteți remedia problema ascunzând driverul care este incompatibil.
- WU este incapabil să găsească cea mai recentă versiune - După cum au raportat unii utilizatori afectați, Windows Update nu este întotdeauna capabil de cea mai recentă versiune disponibilă pentru interfața Intel Management Engine. În acest caz, puteți rezolva problema efectuând manual instalarea (fie utilizând programul Driver & Support Assistant, fie instalând singur versiunea driverului).
Cum se remediază eroarea 0x80240061?
A. Rularea instrumentului de depanare Windows Update
Înainte de a încerca orice alte strategii de reparații, ar trebui să vedeți dacă versiunea dvs. Windows nu este capabilă să rezolve problema automat. Mai mulți utilizatori afectați care, de asemenea, se luptau să remedieze eroare 0x80240061 a confirmat că problema a dispărut după ce au condus Instrument de depanare Windows Update .
După cum se dovedește, această soluție va fi eficientă în situațiile în care componentele dvs. WU încearcă în continuare să instaleze un driver care este de fapt incompatibil (de aceea instalarea eșuează). Dacă acest scenariu este aplicabil, ar trebui să puteți rezolva problema executând instrumentul de depanare Windows Update, care ajunge să șteargă coada în așteptare, astfel încât utilitarul să nu afișeze aceeași eroare în viitor.
Iată un ghid rapid despre rularea instrumentului de depanare Windows Update pentru a remedia mesajul de eroare în legătură cu driverul Intel Management Engine Interface:
- Deschideți o casetă de dialog Executare apăsând Tasta Windows + R . Apoi, tastați „ ms-settings: depanare ” și apăsați introduce pentru a deschide Depanare fila din Setări aplicație.
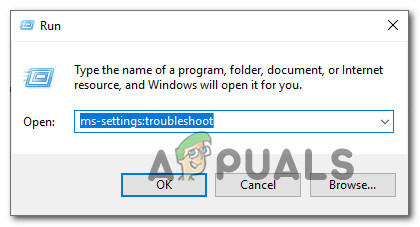
Accesarea meniului de depanare
- După ce vă aflați în fila Depanare, deplasați-vă în jos la secțiunea din dreapta și derulați în jos la Ridică-te și fugi secțiune. Când ajungeți acolo, faceți clic pe Windows Update și apoi faceți clic pe Rulați instrumentul de depanare pentru a lansa utilitarul de reparații.
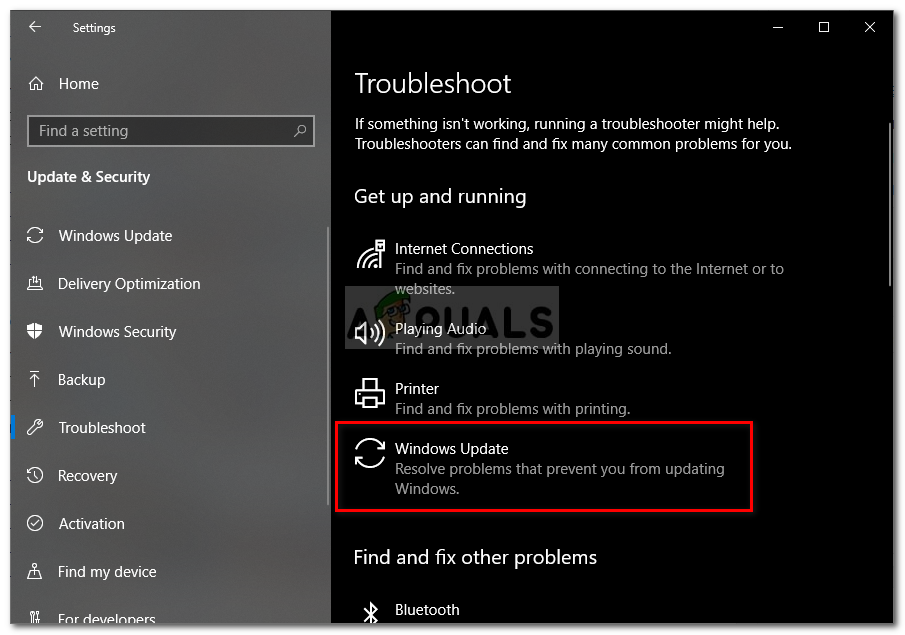
Rularea instrumentului de depanare Windows Update
- Așteptați până la finalizarea scanării inițiale, apoi faceți clic pe Aplicați această remediere dacă se identifică o strategie de reparare viabilă.
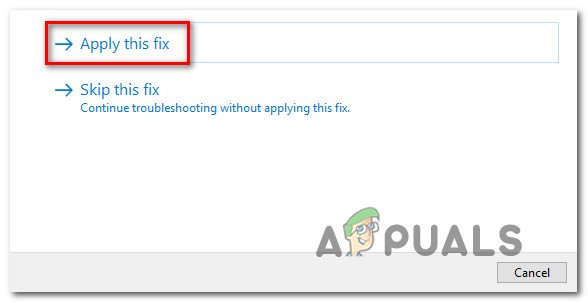
Aplicați această remediere
- După aplicarea strategiei de reparații, închideți utilitarul și reporniți computerul. La următoarea pornire a computerului, deschideți Windows Update și vedeți dacă Interfața motorului de gestionare Intel (R) șoferul este încă în așteptare.
Dacă problema nu este încă rezolvată, treceți la următoarea metodă de mai jos.
B. Folosind Driver & Support Assistant
Deoarece este complet posibil ca Windows Update să încerce să instaleze o versiune a Interfața motorului de gestionare Intel (R) care este de fapt incompatibil cu versiunea dvs. Windows 10, pasul logic aici ar fi să încercați să instalați driverul corect cu un instrument proprietar.
Mai mulți utilizatori afectați au confirmat că au reușit să rezolve problema după ce au folosit utilitarul Intel Update pentru a scana și instala cea mai recentă versiune compatibilă a Eu ntel (R) Management Engine Interface. Și după ce au făcut acest lucru și au repornit computerul, majoritatea utilizatorilor au confirmat că actualizarea Windows în așteptare care a eșuat continuu cu eroare 0x80240061.
Iată un ghid rapid despre utilizarea Driver & Support Assistant pentru a instala driverul Intel în așteptare:
- Vizitați acest link ( aici ) și faceți clic pe Descarcă acum driver pentru a începe descărcarea executabilului de instalare al Intel Asistent șofer și asistență .
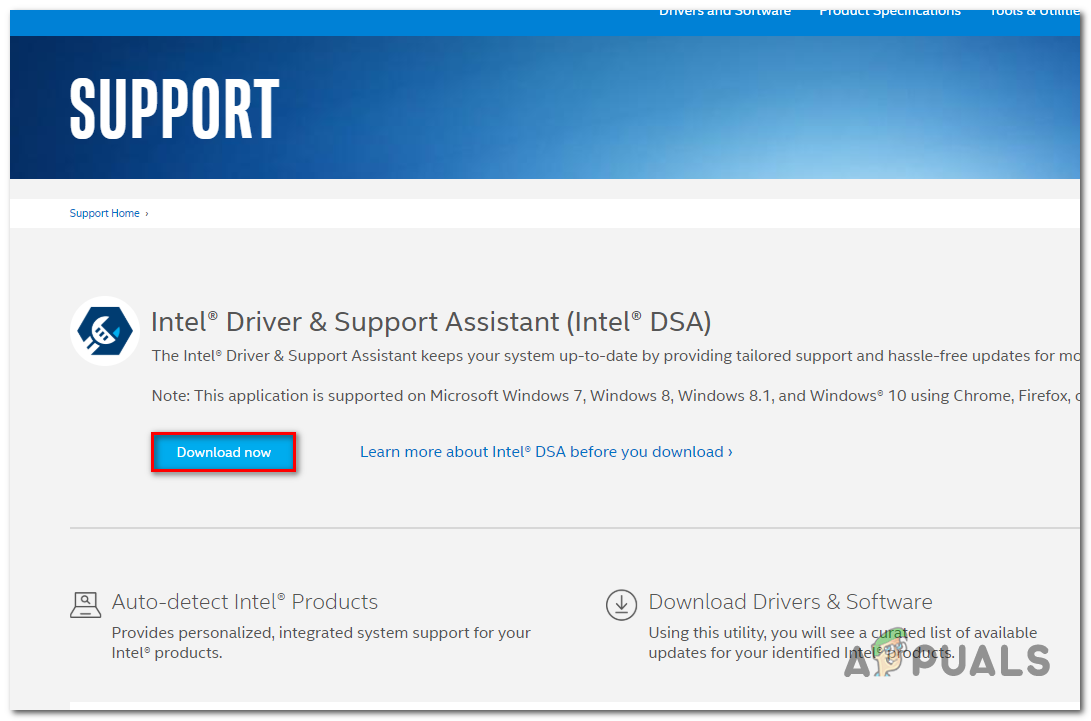
Descărcarea executabilului de instalare al Intel® DSA
- După finalizarea descărcării, deschideți executabilul de instalare și urmați instrucțiunile de pe ecran pentru a finaliza instalarea.
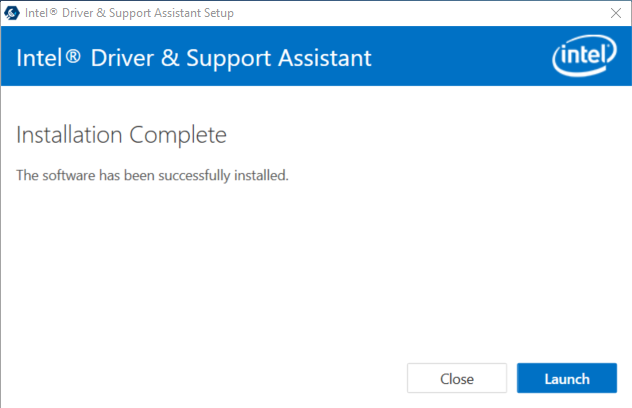
- Așteptați până la finalizarea scanării inițiale. S-ar putea să dureze câteva minute până când operațiunea este finalizată.

Scanarea sistemului
- Odată ce operațiunea este finalizată, veți obține un rezumat al tuturor driverelor care trebuie actualizate. Sperăm că driverul Intel (R) Management Engine Interface este pe lista respectivă. Pentru a instala fiecare actualizare în așteptare, trebuie doar să faceți clic pe Descărcați toate actualizările .
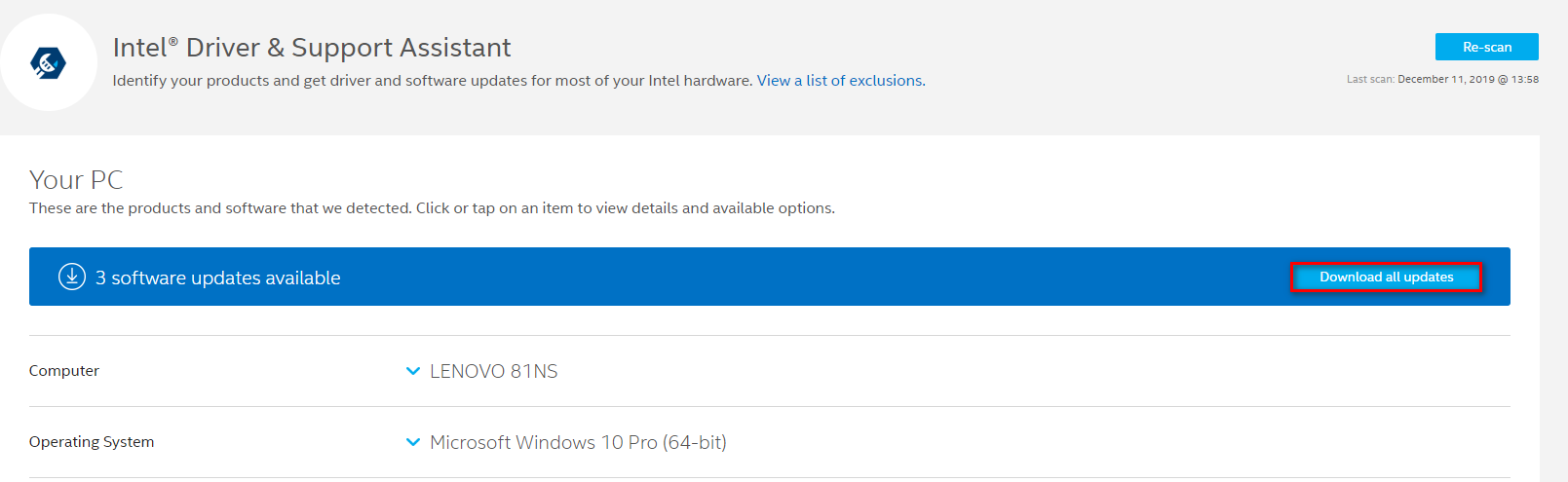
Se descarcă toate actualizările
- Odată ce descărcarea este finalizată, urmați instrucțiunile de pe ecran pentru a instala fiecare actualizare în așteptare și a vă aduce suita de Drivere Intel la zi.
- Reporniți computerul și vedeți dacă problema este rezolvată la următoarea pornire a sistemului.
Dacă apare aceeași problemă, urmați instrucțiunile de mai jos pentru o altă strategie de reparații.
C. Instalarea manuală a driverului MEI
Dacă metoda de mai sus nu a funcționat sau a actualizat driverul, dar vedeți încă încercări frecvente ale WU (Windows Update) de a instala versiunea incompatibilă, există un mod diferit care vă poate permite să vă ocupați de 0x80240061 eroare la infinit.
Acest driver (Intel Management Engine Interface) permite comunicațiile între sistemul de operare gazdă și firmware-ul Intel Management Engine.
Câțiva utilizatori afectați au raportat că au reușit să rezolve problema instalând manual pachetul corespunzător driverului Intel Management Engine Interface (MEI). Această operațiune a fost confirmată ca fiind de succes de către mulți utilizatori de Windows 10 care au întâmpinat problema pe notebook-uri.
Iată un ghid rapid despre instalarea Șofer MEI manual:
- Vizitați acest link ( aici ) și descărcați versiunea sp75509 a driverului MEI.
- Odată ce descărcarea este finalizată, faceți dublu clic pe executabilul de instalare, apoi urmați instrucțiunile de pe ecran pentru a finaliza instalarea driverului MEI.
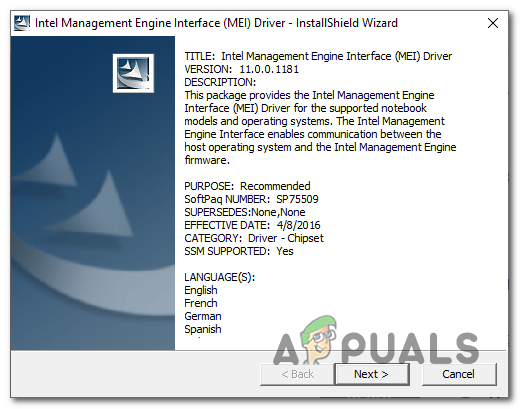
Instalarea driverului MEI
- După finalizarea instalării, reporniți computerul și vedeți dacă problema este rezolvată la următoarea pornire a computerului.
Dacă se întâmplă aceeași problemă, urmați metoda de mai jos pentru instrucțiuni despre ascunderea actualizării care nu se instalează.
D. Ascunderea actualizării problematice
Dacă niciuna dintre metodele de mai sus nu v-a permis să rezolvați problema, probabil că Windows Update încearcă să instaleze o versiune actualizată care nu este de fapt compatibilă cu hardware-ul dvs. Cel mai adesea, driverul corect este deja instalat pe computerele afectate.
Dacă acest scenariu este aplicabil, ar trebui să puteți rezolva problema ascunzând actualizarea care ajunge să afișeze 0x80240061 cod de eroare. Acest lucru vă va forța sistemul de operare să nu ia în considerare instalarea acestei actualizări pe termen nelimitat.
Iată un ghid rapid pentru a vă asigura că actualizarea Windows cauzează 0x80240061 eroarea nu va fi încercată să fie instalată:
- Începeți prin descărcarea și instalarea pachetului Microsoft Show sau Hide Troubleshooter din acest link aici .
- După ce executabilul de instalare al utilitarului este complet descărcat, faceți dublu clic pe el. În primul ecran, faceți clic pe Avansat și apoi bifați caseta asociată cu Aplicați reparațiile automat .
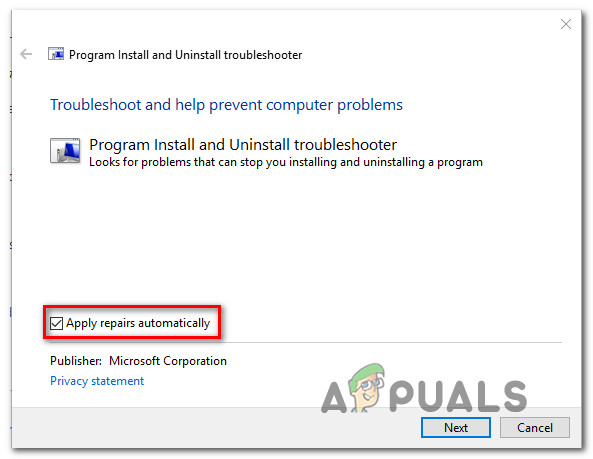
Aplicarea reparațiilor în mod automat
- Clic Următor → pentru a trece la următorul meniu. Acum că utilitarul este pornit, așteptați până la finalizarea scanării inițiale. După finalizarea scanării, faceți clic pe Ascundeți actualizările .
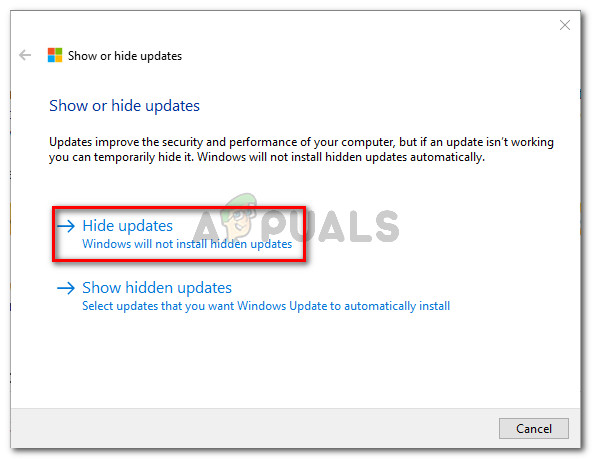
Faceți clic pe Ascundeți actualizările
- Din lista actualizărilor disponibile, bifați caseta asociată actualizării pe care doriți să o ascundeți, apoi faceți clic pe Următor → pentru a trece la ecranul final.
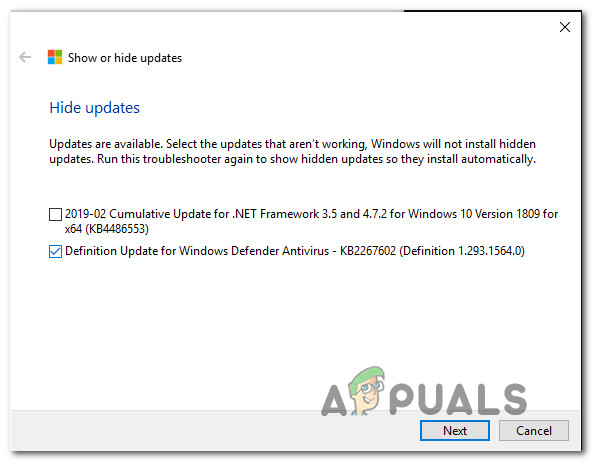
Ascunderea actualizărilor
- Așteptați până la finalizarea procedurii, apoi reporniți computerul pentru a face modificările permanente.
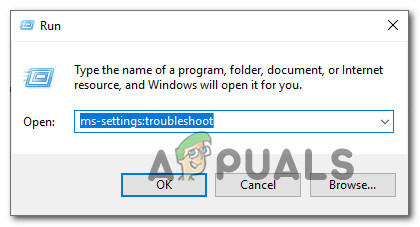
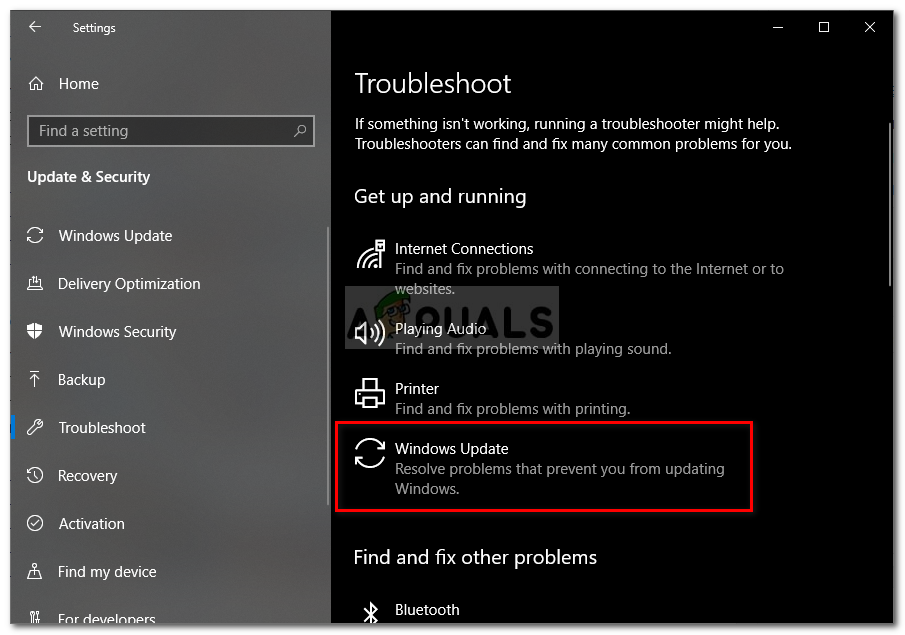
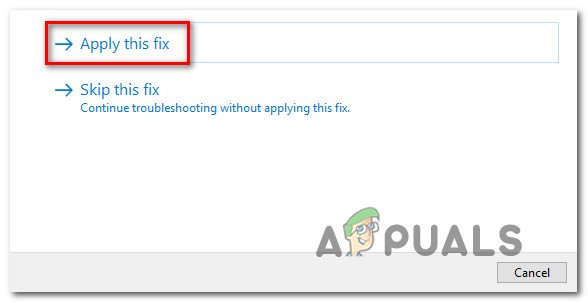
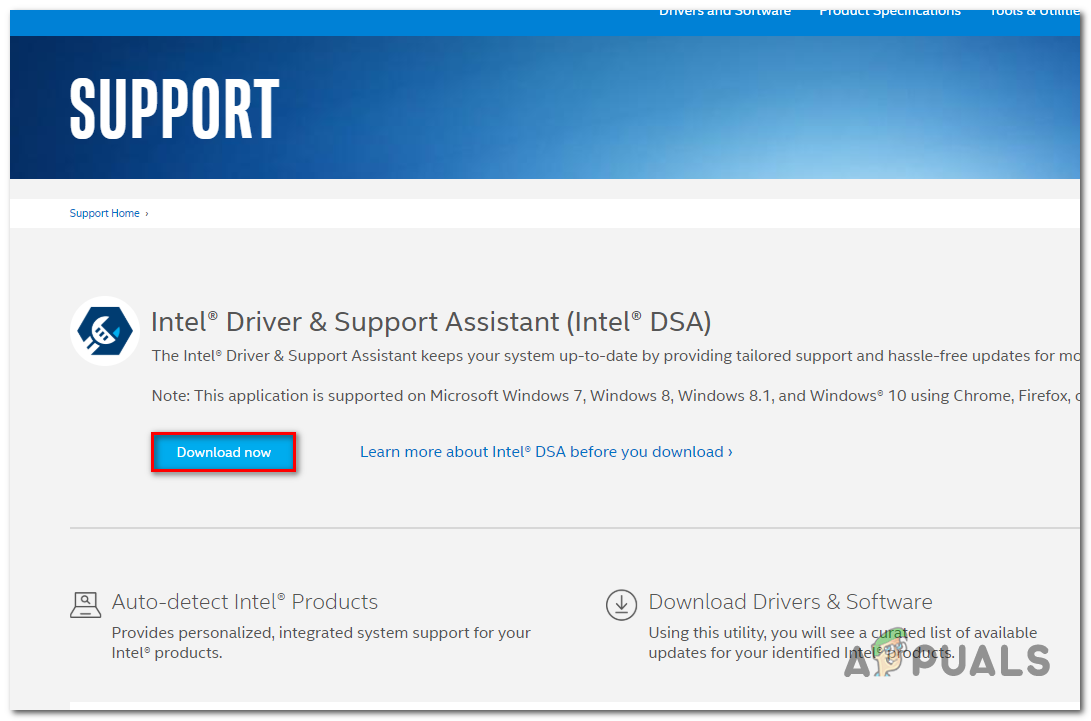
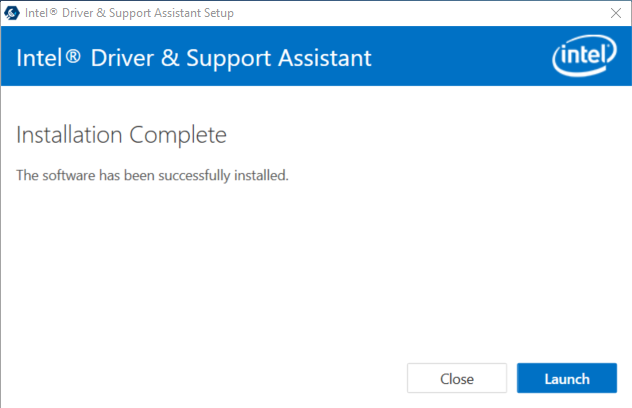

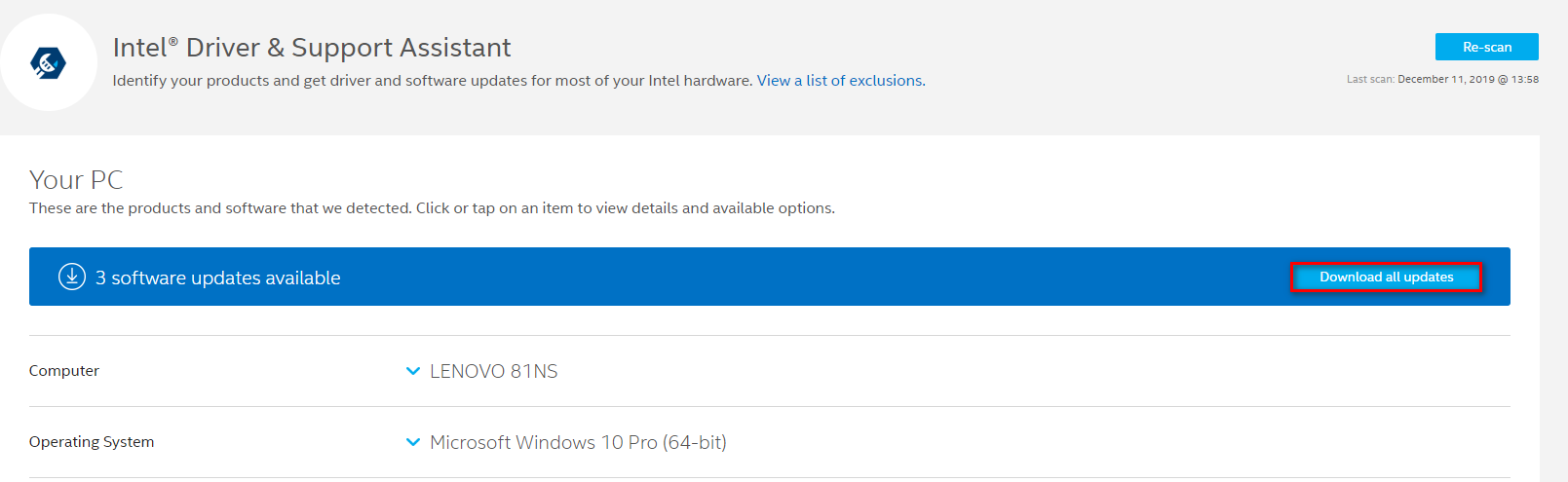
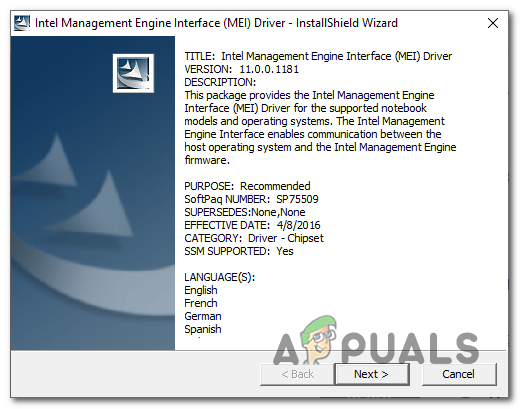
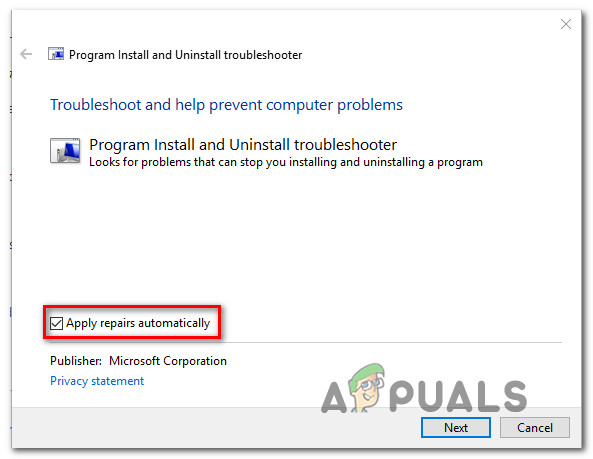
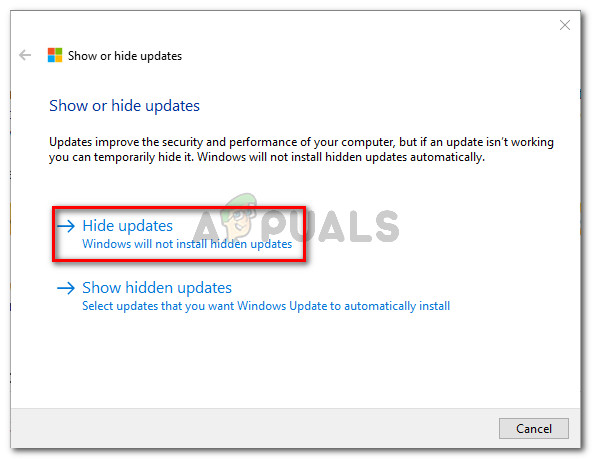
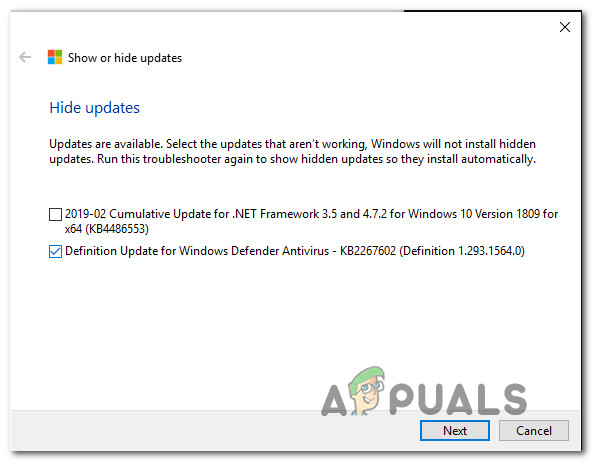







![[FIX] Eroare de activare Windows 0XC004F213 pe Windows 10](https://jf-balio.pt/img/how-tos/50/windows-activation-error-0xc004f213-windows-10.jpg)















