Jucătorii Warzone 2.0 s-au confruntat cu probleme de întârziere și de bâlbâială atunci când joacă jocul. Acest lucru s-a întâmplat după instalarea unei actualizări Windows pentru unii utilizatori, în timp ce alții au găsit că versiunea lor de firmware BIOS este vinovată.

Zona de război 2
Există mai multe motive pentru care problema în cauză poate apărea și, în acest articol, am enumerat mai multe metode pe care le puteți utiliza pentru a remedia singur problema. Nu orice tehnică ar putea funcționa pentru dvs., deoarece cauza în fiecare caz poate varia. Prin urmare, asigurați-vă că le parcurgeți până când problema dvs. este rezolvată.
1. Schimbați setările grafice
Primul lucru pe care ar trebui să-l faceți când vă confruntați cu bâlbâieli în joc este să reduceți setările grafice. Acest lucru vă poate ajuta în mod semnificativ atunci când nu aveți un computer de ultimă generație și setările dvs. sunt setate la nivel ridicat.
Într-un astfel de caz, schimbarea setărilor grafice de la mare la medie poate ajuta la creșterea FPS-ului și la netezirea gameplay-ului. Warzone 2 are cinci presetări pe care le puteți utiliza imediat. Acestea sunt Minimum, de bază, echilibrat, ultra, și Extrem.
Puteți folosi una dintre setările menționate pentru a vedea dacă asta face o diferență în jocul dvs. Alternativ, puteți modifica manual setările grafice și puteți avea o configurație personalizată. Dacă mergeți pe acest drum, unele setări pe care va trebui să le ajustați sunt Detalii și texturi , Calitate globală, umbră & Iluminat , și Efecte de post-procesare .
În cele din urmă, puteți modifica și rezoluția jocului, ceea ce face adesea o diferență semnificativă. Dacă modificarea setărilor grafice nu rezolvă problema, treceți la următoarea metodă de mai jos.
2. Dezactivează suprapunerile în joc
Unele aplicații terță parte pe care le utilizați pe computer vin adesea cu suprapuneri în joc. Aceste suprapuneri vă permit să accesați aplicația în timp ce jucați un joc. Chiar dacă vă scutește de problemele de a scoate filele, funcția are un cost.
Suprapunerea în joc poate lua uneori o lovitură la performanța jocului, mai mult la unele jocuri decât la altele. Într-un astfel de scenariu, va trebui să dezactivați suprapunerile în joc ale diferitelor aplicații instalate pe computer.
Vă vom ghida prin pașii de dezactivare a celor mai frecvente suprapuneri găsite în aceste zile.
Discordie
- Mai întâi, deschideți Discordie client pe computerul dvs.
- Lângă pictograma profilului dvs., faceți clic pe pictograma roții a merge la Setări.
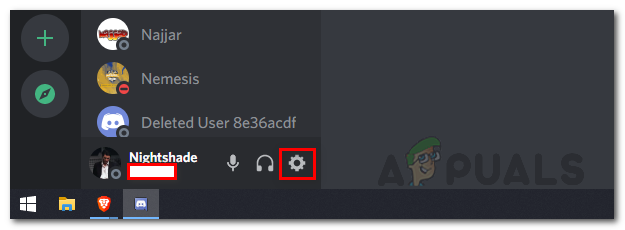
Navigarea la Setări Discord
- Apoi, în partea stângă, derulați în jos și comutați la Suprapunere joc .
- Acolo, faceți clic pe Activați suprapunerea în joc glisor pentru a-l dezactiva.
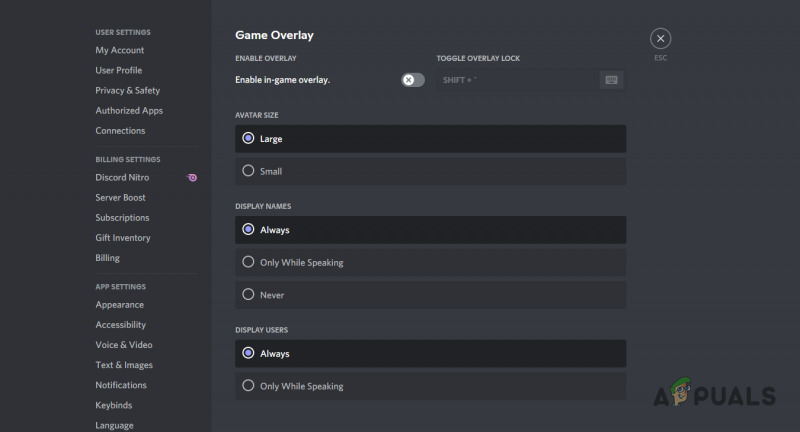
Dezactivarea suprapunerii Discord
Dacă utilizați orice altă aplicație pentru a comunica cu prietenii, asigurați-vă că dezactivați suprapunerea în joc dacă are una.
Experiență GeForce
- Începeți prin a deschide Experiență GeForce aplicația.
- În colțul din stânga sus, faceți clic pe pictograma roții pentru a deschide Setări.
- Apoi, pe General fila, faceți clic pe glisorul de lângă Suprapunere în joc opțiunea de a o dezactiva.
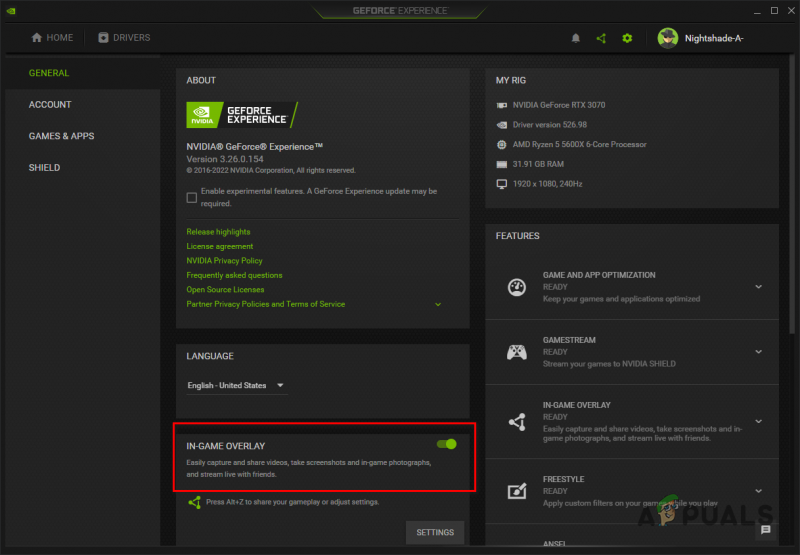
Dezactivarea suprapunerii GeForce Experience în joc
După ce ați dezactivat suprapunerile în joc ale diferitelor aplicații pe care le utilizați, vedeți dacă face o diferență. În cazul flip, treceți la următoarea metodă.
3. Actualizați driverele grafice
Când vine vorba de jocuri, driverele grafice joacă un rol vital. Acest lucru este evident deoarece jocurile se bazează în mare măsură pe placa dvs. grafică, iar driverele sunt folosite pentru a comunica cu placa grafică de pe placa dvs. de bază.
Warzone 2 le-a cerut jucătorilor la prima lansare să-și actualizeze driverele grafice dacă utilizatorii folosesc o versiune veche. Majoritatea jucătorilor nu țin cont de astfel de instrucțiuni și continuă să joace jocul.
Deși acest lucru este bine în unele cazuri, pentru un joc la fel de nou precum Warzone 2, care se bazează pe Call of Duty Modern Warfare II, actualizarea driverelor grafice este ceva ce nu poate fi neglijat. Pentru a vă actualiza driverele grafice, va trebui să le dezinstalați pe cele actuale și să descărcați cea mai recentă versiune disponibilă pentru cardul dvs. de pe site-ul web al producătorului. Urmați instrucțiunile de mai jos pentru a face acest lucru:
- Mai întâi, deschideți Manager de dispozitiv căutându-l în meniul Start.
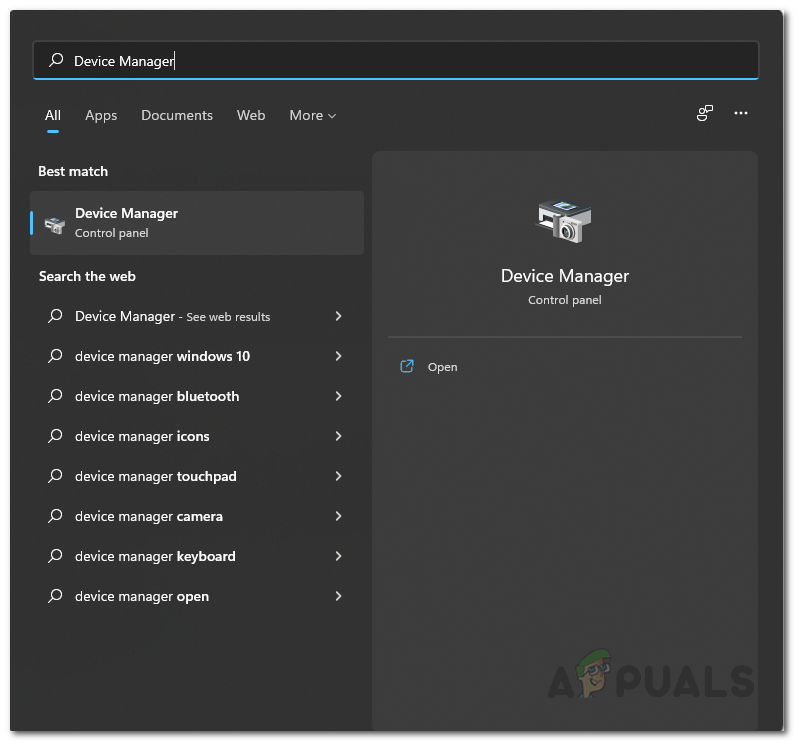
Deschideți Manager dispozitive
- În fereastra Device Manager, extindeți Adaptoare de afișare listă.
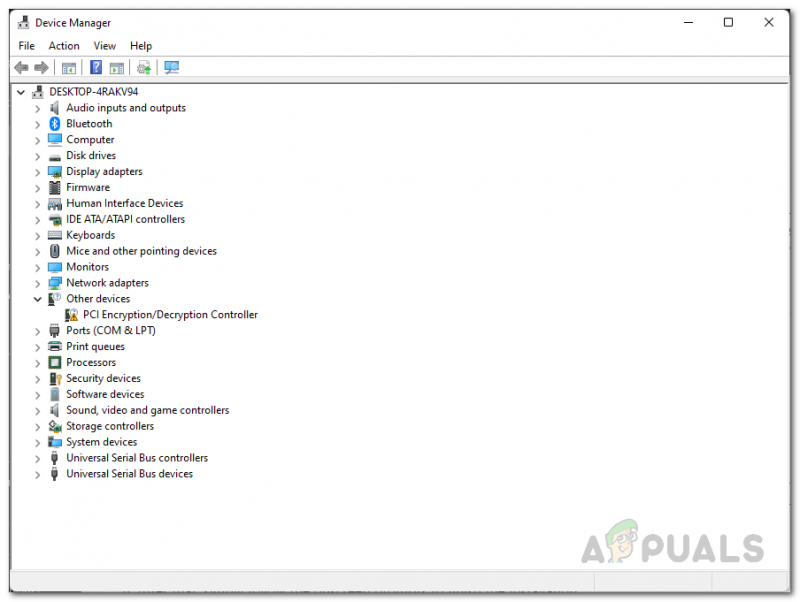
Manager de dispozitiv
- Apoi, faceți clic dreapta pe driverele dvs. grafice și alegeți Dezinstalați dispozitivul.
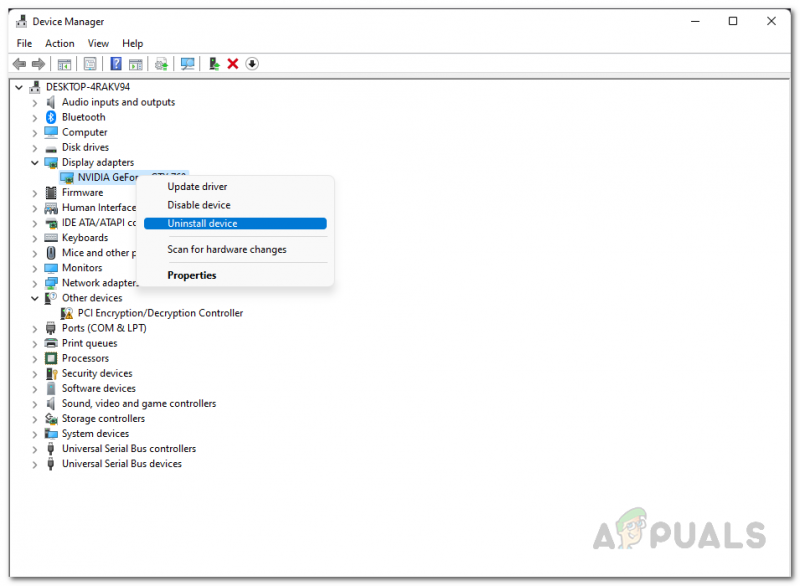
Dezinstalarea driverelor grafice
- După aceea, accesați site-ul web al producătorului și descărcați cele mai recente drivere grafice disponibile pentru cardul dvs.
- Instalați noile drivere și apoi reporniți computerul.
- Odată ce faci asta, vezi dacă problema cu întârzierea zonei de război dispare.
4. Activați Windows Ultimate Performance Plan
Windows are diferite planuri de alimentare pe care le puteți utiliza în funcție de nevoile dvs. Aceste planuri de alimentare pot limita performanța computerului dvs. prin reducerea consumului de energie al computerului.
Majoritatea oamenilor sunt conștienți de planul de înaltă performanță, care este disponibil implicit în meniul Opțiuni de alimentare. Cu toate acestea, există un plan Ultimate Performance care este ascuns în mod implicit și va trebui să îl activați înainte de a-l putea folosi.
Planul de alimentare cu performanță supremă este potrivit pentru PC-urile de ultimă generație, deoarece împinge componentele și nu limitează consumul de energie. Dacă utilizați un laptop, aceasta este probabil o soluție optimă pentru dvs., deoarece va avea ca rezultat utilizarea excesivă a bateriei.
Acestea fiind spuse, urmați instrucțiunile de mai jos pentru a activa planul final de performanță:
- Mai întâi, deschideți Meniul Start și căutați prompt de comandă . În partea stângă, faceți clic pe Rulat ca administrator opțiune.
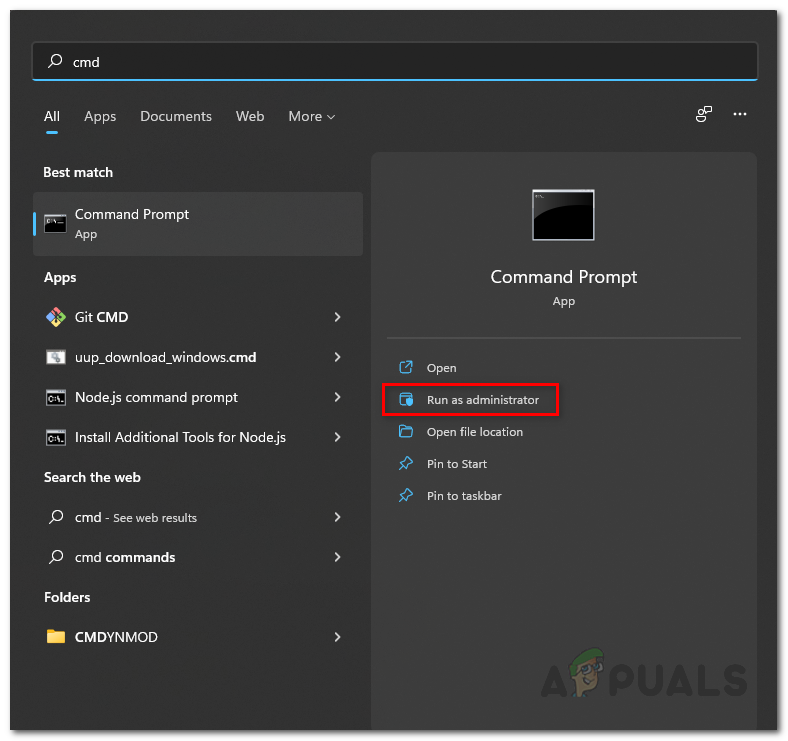
Deschiderea promptului de comandă ca administrator
- În fereastra promptului de comandă, copiați și inserați următoarea comandă și apăsați Introduce:
powercfg -duplicatescheme e9a42b02-d5df-448d-aa00-03f14749eb61
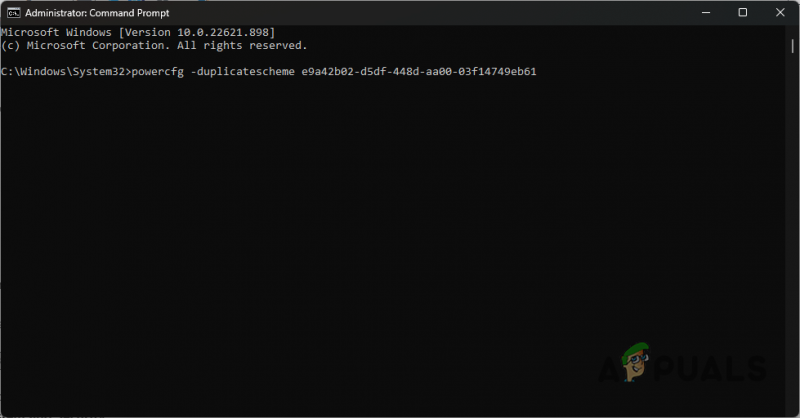
Activarea planului de performanță finală
- Apoi, deschideți Panou de control căutându-l în meniul Start.
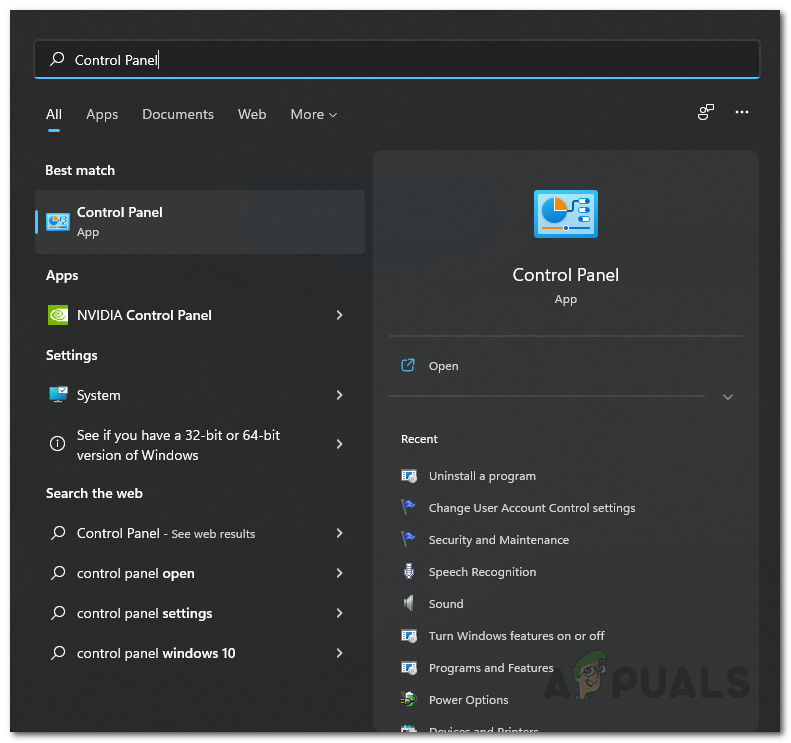
Deschiderea panoului de control
- În fereastra Panoului de control, navigați la Sistem și securitate .
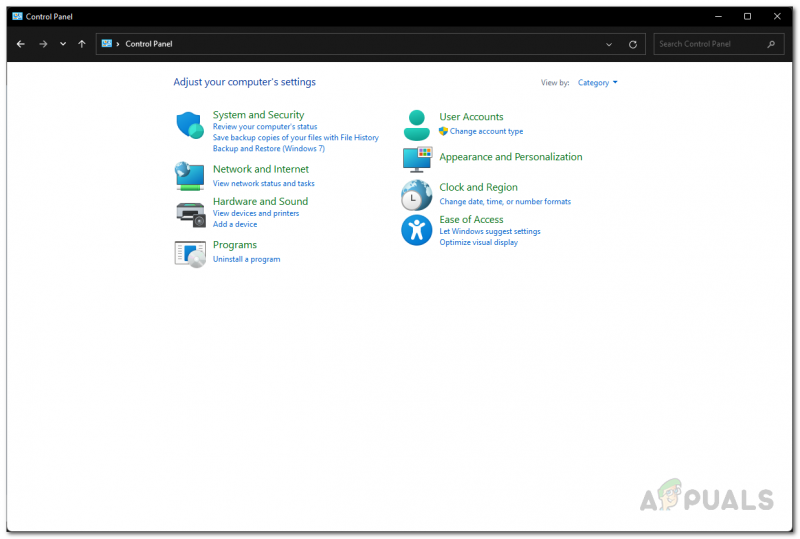
Panou de control
- Acolo, dați clic pe Opțiuni de putere .
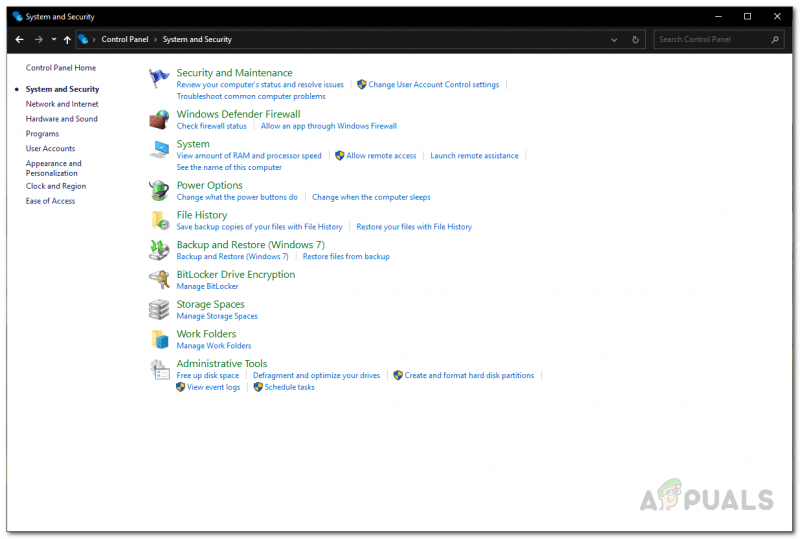
Navigarea la Opțiuni de alimentare
- În cele din urmă, alegeți Performanță supremă opțiune. Vezi dacă asta rezolvă problema.
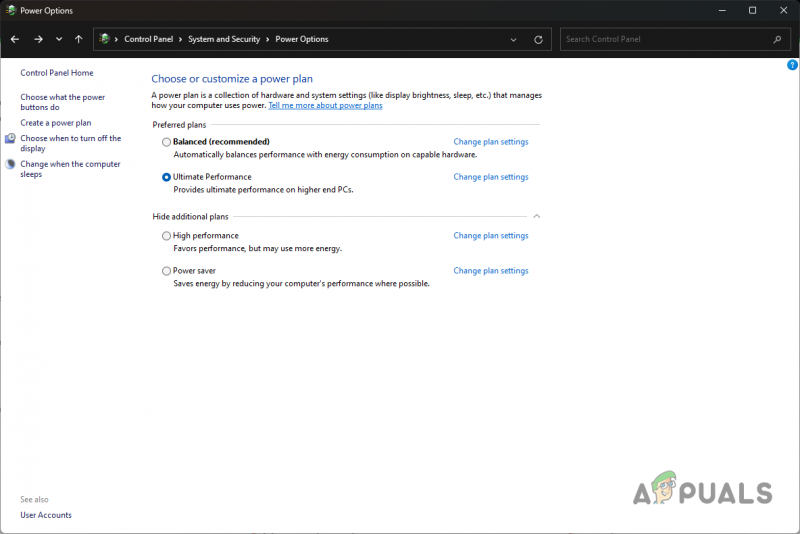
Selectarea planului de performanță suprem
5. Încheiați aplicațiile de fundal
Aplicațiile și procesele care rulează în fundal consumă resursele computerului. Unele aplicații consumă mult mai multe resurse decât altele, ceea ce poate fi deranjant atunci când joci un joc.
Majoritatea resurselor computerului ar trebui să fie disponibile pentru joc și, dacă există o aplicație terță parte în fundal care încearcă să le folosească, de asemenea, performanța jocului dvs. poate fi afectată.
Acest lucru poate conta foarte mult pe sistemele care nu au multe resurse disponibile. În astfel de scenarii, va trebui să omorâți aplicațiile de fundal pentru a elibera memoria RAM și alte resurse pe care le-ar putea folosi pentru joc. Pentru a face acest lucru, urmați instrucțiunile de mai jos:
- Mai întâi, faceți clic dreapta pe Meniul Start pictograma din bara de activități și alegeți Gestionar de sarcini din meniul care apare.
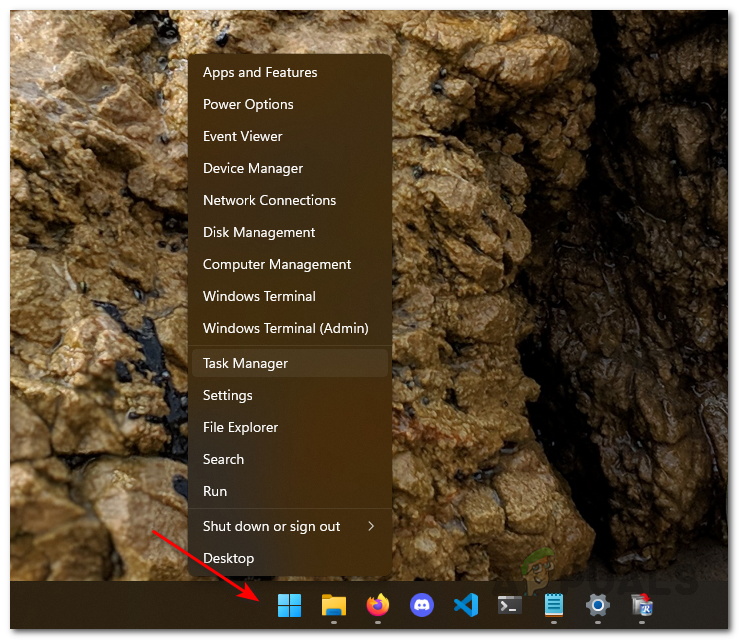
Deschiderea Task Manager
- Odată ce Managerul de activități este deschis, căutați procesele de fundal care folosesc cele mai multe resurse de computer.
- Încheiați procesul selectându-l și apoi făcând clic pe Încheiați sarcina opțiune.
- După ce faceți asta, deschideți jocul și vedeți dacă problema a dispărut.
6. Reporniți Shaders Optimization
Optimizarea shaders este făcută pentru a îmbunătăți performanța Warzone 2 atunci când îl lansați. Acest lucru vă ajută să vă asigurați că toate texturile sunt redate corect și să preveniți potențialele probleme de performanță.
Odată terminat, shaders-urile optimizate sunt stocate în memoria cache și utilizate. Uneori, s-ar putea să întâmpinați bâlbâială în Warzone din cauza shaderelor slab optimizate.
Când se întâmplă acest lucru, trebuie să ștergeți memoria cache a shaderelor și să vă reoptimizați shaderele. Pentru a face acest lucru, urmați instrucțiunile de mai jos:
- Începe prin a deschide Zona de razboi Două .
- În colțul din dreapta sus, faceți clic pe Setări pictograma.
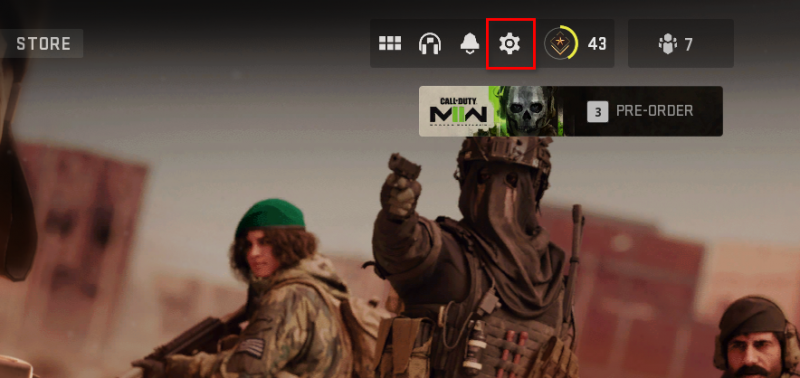
Deschiderea Setărilor Warzone
- Apoi, faceți clic pe Grafică opțiune.
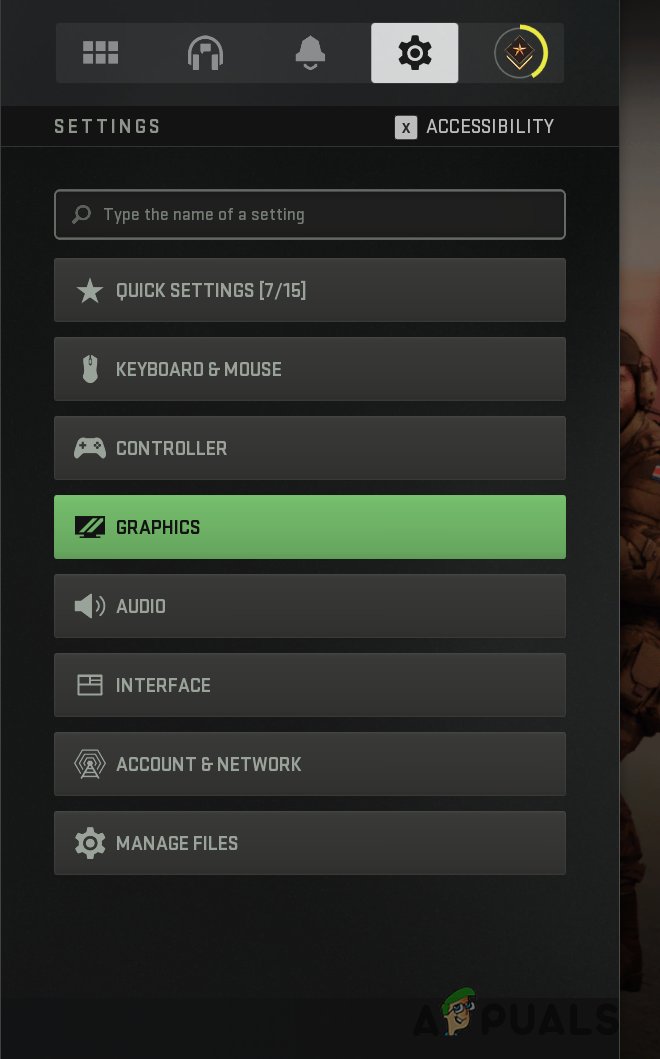
Navigarea la Setările grafice Warzone
- Sub fila Afișare, derulați în jos și faceți clic pe Reporniți Optimizarea Shaders opțiune.
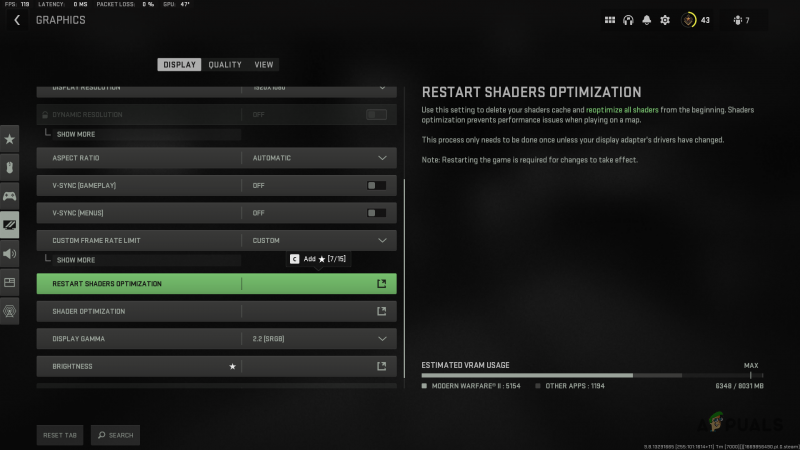
Repornește optimizarea Warzone Shaders
- Odată ce faci asta, memoria cache a shaders va fi ștearsă, iar procesul de optimizare va începe de la capăt.
Dacă problema persistă după reoptimizarea shader-urilor, treceți la următoarea metodă de mai jos.
7. Dezactivați Optimizarea ecranului complet
Optimizarea ecranului complet este o funcție din Windows care ar trebui să vă îmbunătățească experiența de joc prin îmbunătățirea performanței computerului. Vă permite să vă bucurați de ambele lumi ale modului ecran complet și ferestre fără margini.
Cu toate acestea, unii utilizatori au raportat că se confruntă cu probleme de performanță din cauza acestei caracteristici, iar dezactivarea acesteia i-a ajutat să rezolve problema. Pentru a face acest lucru, urmați instrucțiunile de mai jos:
- În primul rând, deschide Explorator de fișiere pe calculatorul tau.

Deschiderea File Explorer
- În fereastra File Explorer, navigați la directorul de instalare al Warzone. Dacă nu sunteți sigur de cale, faceți clic dreapta pe joc pe Steam și faceți clic Gestionare > Răsfoiți fișierele locale .
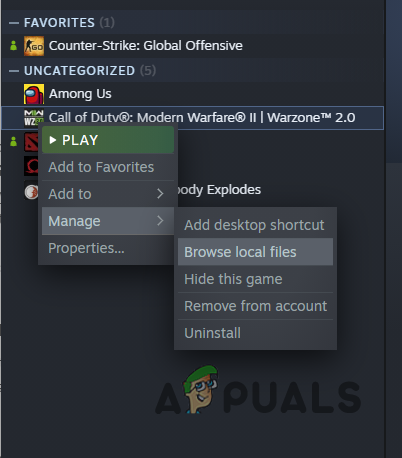
Navigarea la Directorul de instalare Warzone
- Apoi, din lista de fișiere, localizați cod.exe și faceți clic dreapta pe el. Accesați Proprietăți.
- În fereastra Proprietăți, comutați la Compatibilitate fila.
- Acolo, bifați Dezactivați optimizările pe ecran complet Caseta de bifat.
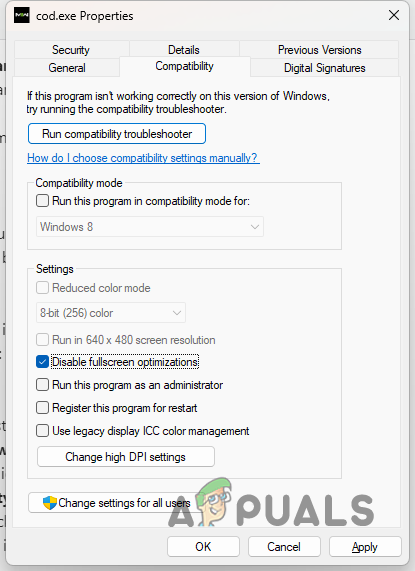
Dezactivarea optimizării ecranului complet
- Lovit aplica și apoi faceți clic O.K. Lansați jocul pentru a vedea dacă asta rezolvă problema.
8. Instalați actualizări Windows
Versiunile mai noi de Windows conțin adesea funcții noi utilizate de diferite jocuri. Unele jocuri necesită să aveți o anumită versiune de Windows sau o versiune superioară pentru a putea juca. Ca atare, instalarea actualizărilor Windows devine o necesitate.
Pe de altă parte, unele actualizări sunt patch-uri care remediază o eroare care ar putea cauza o problemă cu una dintre aplicațiile pe care le utilizați. Unii utilizatori au remediat problema de întârziere constantă a Warzone prin simpla actualizare a Windows-ului.
Acest lucru este destul de simplu de făcut. Urmați instrucțiunile de mai jos:
- Începeți să apăsați pe Tasta Windows + I de pe tastatură pentru a deschide Setări aplicația.
- În fereastra Setări, navigați la Windows Update.

Setări Windows
- Apoi, faceți clic pe Verifică pentru actualizări opțiunea de a descărca și instala toate actualizările disponibile.

Windows Update
- Odată ce actualizările au fost instalate, lansați jocul și verificați dacă problema persistă.
9. Activați modul joc
Windows are un mod dedicat pentru când jucați un joc pe computer. Modul joc ajută la îmbunătățirea performanței computerului, chiar și a celor de gamă scăzută.
În plus, modul joc elimină orice notificări terță parte de pe computer pentru a vă ajuta să vă concentrați asupra jocului și să nu vă distras atenția. Au existat utilizatori care și-au îmbunătățit performanța în Warzone activând Modul Joc.
Pe de altă parte, unii utilizatori au raportat, de asemenea, că dezactivarea modului de joc i-a ajutat să rezolve problema. Astfel, vă recomandăm să activați Modul Joc dacă este dezactivat și invers, în funcție de cazul dvs. Urmați instrucțiunile de mai jos pentru a accesa Modul Joc:
- Mai întâi, deschideți fereastra Setări apăsând butonul Tasta Windows + I .
- În aplicația Setări, comutați la Jocuri filă din partea stângă.

Setări Windows
- Acolo, navigați la Mod de joc.
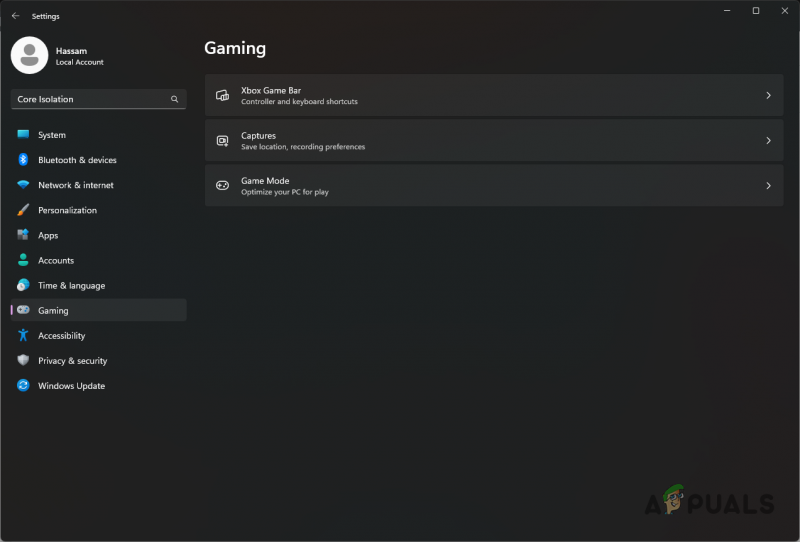
Setări de jocuri Windows
- În cele din urmă, dacă Modul Joc este activat, continuă și dezactivează-l. În caz contrar, pornește-l și vezi dacă asta creează o diferență în performanța Warzone.
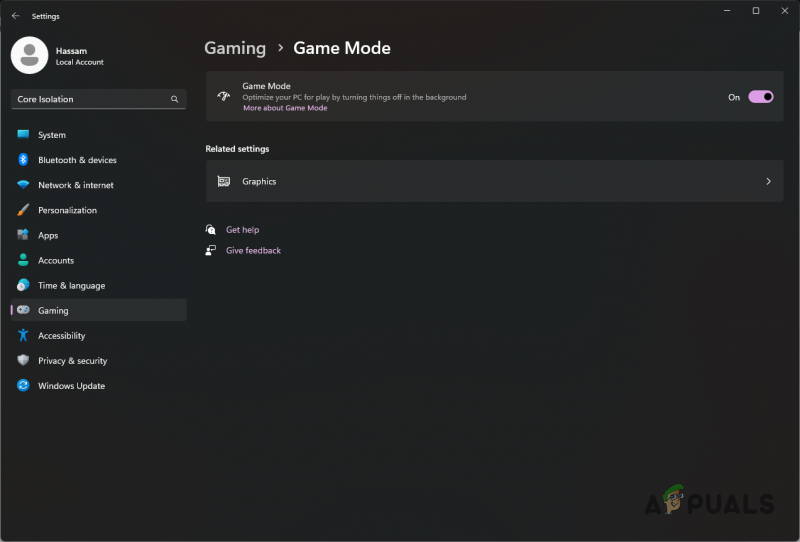
Setări Windows Game Mode
10. Dezactivați izolarea nucleului
Windows 11 are o nouă caracteristică de securitate numită Core Isolation care oferă protecție suplimentară împotriva codului rău intenționat și a atacatorilor. Conține o funcție de integritate a memoriei care împiedică malware-ul să deturneze alte procese de pe computer.
Aceste caracteristici se bazează pe virtualizare și uneori pot afecta performanța anumitor aplicații. Într-un astfel de caz, va trebui dezactivați Core Isolation în setările de securitate Windows pentru a rezolva problema. Urmați instrucțiunile de mai jos pentru a face acest lucru:
- Deschide Setări aplicația apăsând butonul Tasta Windows + I pe tastatura ta.
- Apoi, în bara de căutare furnizată, căutați Izolarea miezului.
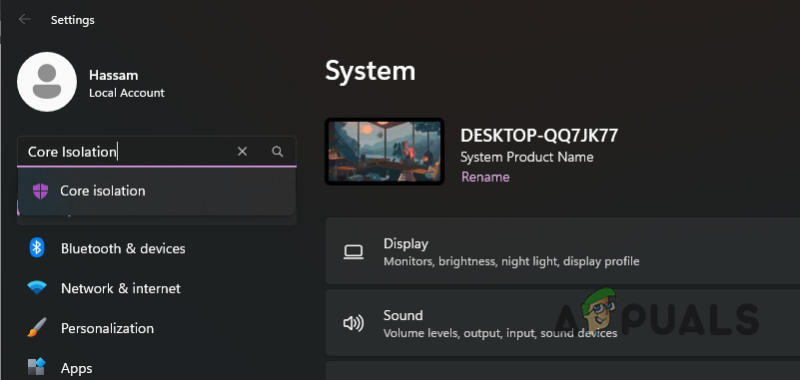
Se caută izolarea miezului
- Odată ce sunteți acolo, opriți Integritatea memoriei glisor.
- Apoi, continuați și reporniți computerul.
- După ce pornește computerul, vezi dacă Warzone este încă în urmă.
11. Reparați fișierele jocului
În unele cazuri, întârzierea sau bâlbâiala Warzone poate fi legată de fișierele sale de joc. Dacă unele fișiere de instalare au fost deteriorate, jocul nu va putea rula fără probleme și s-ar putea să vă confruntați cu probleme de performanță.
Dacă acest caz este aplicabil, va trebui să scanați și să reparați fișierele jocului pentru a remedia problema. Procedând astfel, toate fișierele deteriorate vor fi descărcate și le vor înlocui pe computer. Urmați instrucțiunile de mai jos pentru a face acest lucru:
- În primul rând, deschide Aburi și navigați la dvs Bibliotecă.
- Faceți clic dreapta pe Warzone 2 și, din meniul drop-down, alegeți Proprietăți.
- În fereastra Proprietăți, comutați la Fisiere locale.
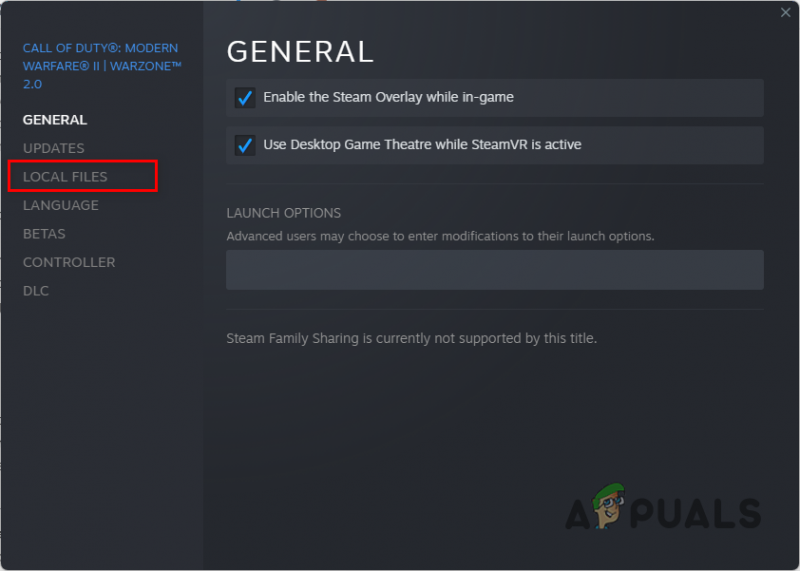
Navigarea la fila Fișiere locale
- Acolo, faceți clic pe Verificați integritatea fișierelor jocului opțiune.
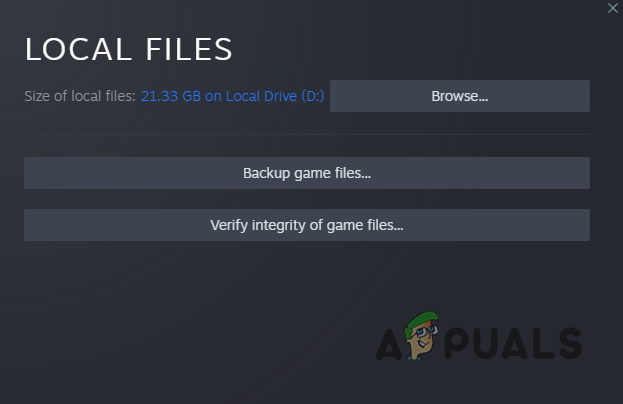
Verificarea integrității fișierelor de joc pe Steam
- Așteptați finalizarea procesului. După ce ați terminat, verificați dacă problema dispare.
12. Dezinstalați Actualizări recente Windows
În timp ce majoritatea actualizărilor Windows conțin patch-uri pentru diverse erori, unele actualizări pot cauza, la rândul lor, o problemă pe computer. Acest lucru nu este ceva neobișnuit și s-a întâmplat cu mai mulți utilizatori de mai multe ori.
Dacă nu te-ai confruntat cu o problemă de întârziere la început și a început să se întâmple de nicăieri, există șanse mari ca o actualizare recentă a Windows să o cauzeze. Într-un astfel de scenariu, va trebui să parcurgeți Istoricul actualizărilor Windows și să căutați toate actualizările recente care ar fi putut cauza problema.
Urmați instrucțiunile de mai jos pentru a accesa istoricul actualizărilor Windows:
- Pentru a începe, apăsați tasta Tasta Windows + I pe tastatură pentru a afișa Setări aplicația.
- Apoi, navigați la Windows Update.

Setări Windows
- În secțiunea Windows Update, faceți clic pe Actualizați istoricul opțiune.

Windows Update
- Căutați orice actualizări recente în lista furnizată.
- Dacă găsiți o actualizare recentă care ar fi putut cauza problema, faceți clic pe Dezinstalează actualizările opțiunea de a-l elimina.
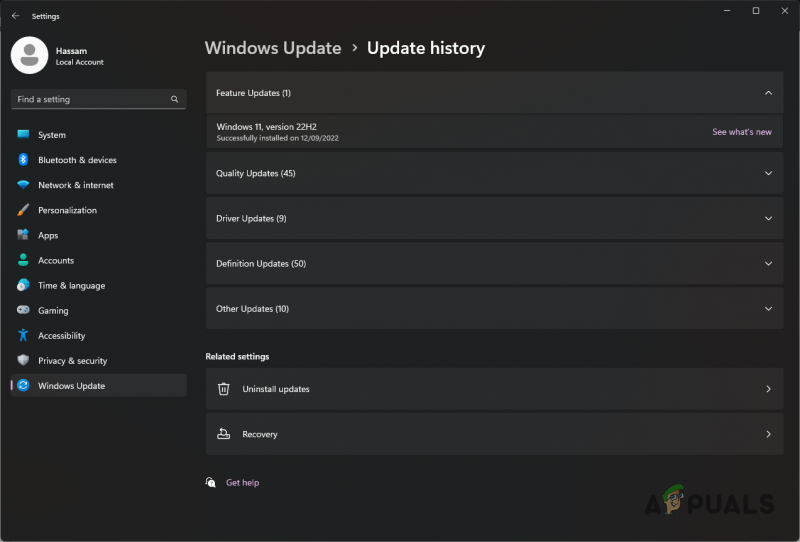
Istoricul actualizărilor Windows
- Vezi dacă asta rezolvă problema.
13. Actualizați firmware-ul BIOS
În cele din urmă, dacă toate aceste metode nu v-au rezolvat problema, este posibil ca firmware-ul BIOS-ului să fie cauza problemei. Mai mulți utilizatori au raportat că actualizarea firmware-ului lor BIOS a remediat problemele de întârziere și bâlbâială.
De obicei, nu trebuie să ne facem griji cu privire la firmware-ul BIOS, dar în unele cazuri, actualizarea acestuia poate rezolva o problemă destul de enervantă. Din fericire, actualizarea firmware-ului BIOS-ului a fost automatizată de-a lungul anilor și, cel mai probabil, puteți găsi un utilitar dedicat de la producătorul plăcii de bază pentru a face treaba.
Pentru a vă actualiza BIOS-ul, va trebui găsiți modelul plăcii de bază . Odată ce aveți asta, mergeți la site-ul lor și descărcați utilitarul dedicat pentru actualizarea BIOS-ului. Instrumentul ar trebui să vă actualizeze BIOS-ul în câteva minute.
După ce BIOS-ul a fost actualizat, deschideți Warzone 2 din nou și vedeți dacă problema mai apare.























