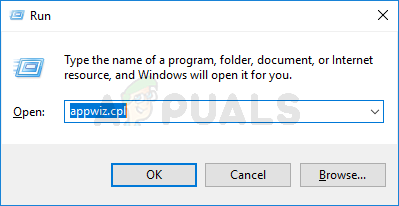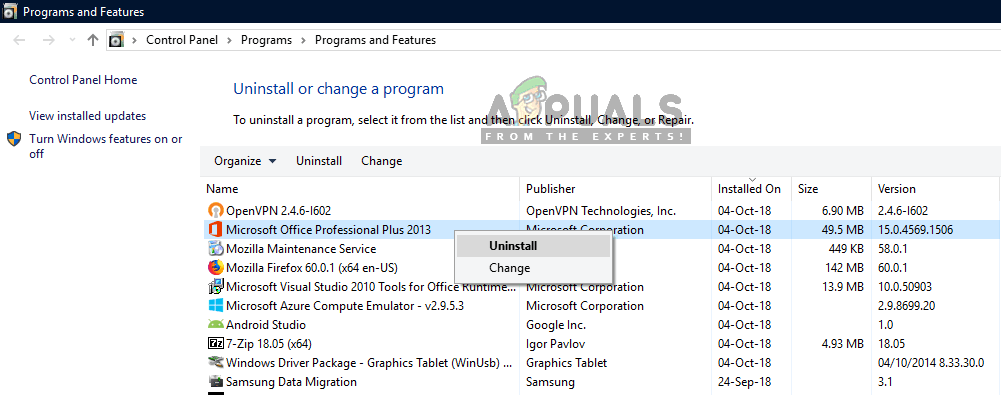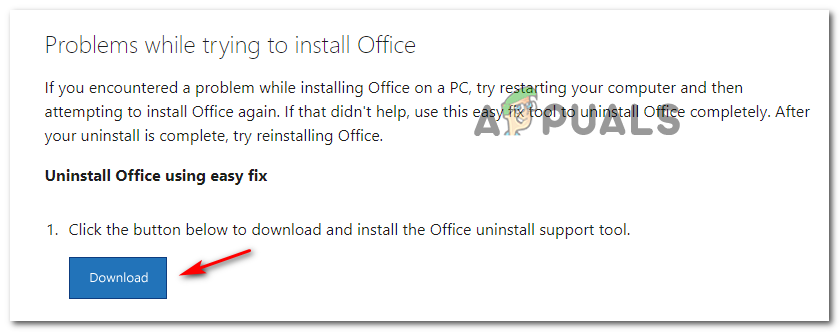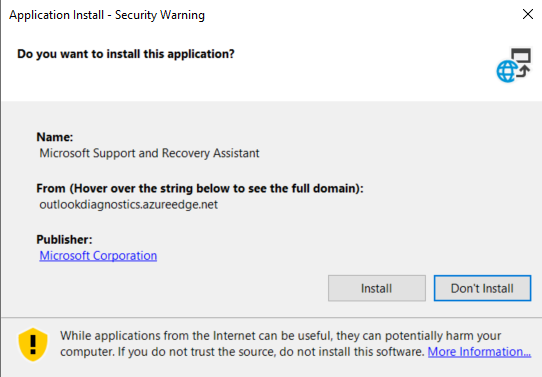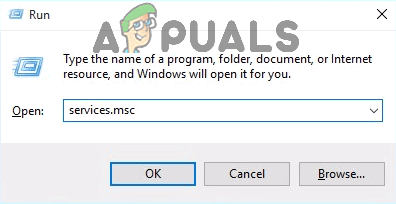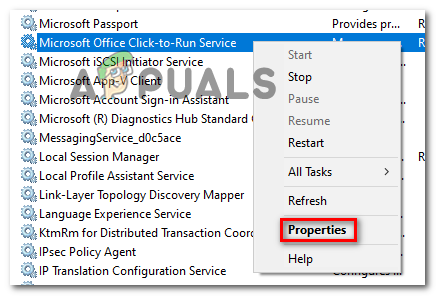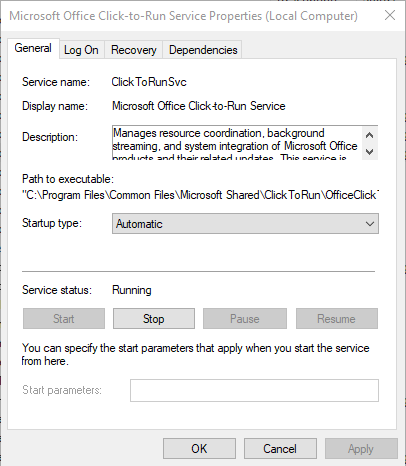Unii utilizatori de Windows se confruntă cu Cod de eroare 30068-39 ori de câte ori încearcă să instaleze Office365 sau Office 2016. Acest lucru este de obicei raportat că se întâmplă pe Windows 10 pe mașinile care anterior foloseau o versiune Office mai veche.

Cod de eroare Microsoft 30068-39
În cele mai multe cazuri, Cod de eroare 30068-39 va apărea datorită faptului că noul program de instalare este oprit de fișierele rămase lăsate în urmă de vechile instalări Office care nu au fost dezinstalate corect. Dacă acest scenariu este aplicabil, puteți rezolva problema cu ușurință utilizând utilitarul de spălare furnizat de Microsoft pentru a elimina orice urmă a vechii dvs. instalări Office.
De asemenea, este posibil ca instalarea pachetului Office să eșueze din cauza faptului că serviciul care ar trebui să asiste executabilul de instalare (Microsoft Office Click-to-Run) este dezactivat sau împiedicat să funcționeze în mod convențional. În acest caz, soluția constă în forțarea serviciului respectiv să pornească și să se asigure că rulează la fiecare pornire a sistemului.
Cu toate acestea, în anumite circumstanțe, problema ar putea fi facilitată de un anumit tip de corupție a fișierelor de sistem - acest lucru este foarte probabil în cazul în care întâmpinați o eroare de instalare cu alte programe care sunt Microsoft Office. În acest caz, remedierea corupției fișierului de sistem cu utilitare precum DISM și SFC ar trebui să vă permită să ocoliți mesajul de eroare.
Metoda 1: Dezinstalarea altor instalări Office
După cum se dovedește, una dintre problemele obișnuite care vor sfârși prin a da naștere la Cod de eroare 30068-39 când utilizatorul încearcă să instaleze Office365 sau o altă versiune Office este o instalare veche care este în conflict cu noua versiune.
În majoritatea cazurilor, eroarea apare din cauza faptului că fișierele de instalare anterioare nu au fost eliminate corect. Dacă acest scenariu este aplicabil, ar trebui să vă asigurați că eliminați orice fișiere de instalare Office vechi care ar putea contribui la apariția acestei probleme.
Mulți utilizatori care se confruntau cu această problemă au confirmat că pașii de mai jos le-au permis în cele din urmă să remedieze problema. Iată ce trebuie să faceți pentru a dezinstala și a elimina toate fișierele rămase care ar putea declanșa Cod de eroare 30068-39:
- presa Tasta Windows + R a deschide o Alerga căsuță de dialog. În caseta de text, tastați „Appwiz.cpl” și apăsați introduce pentru a deschide Program și caracteristici fereastră.
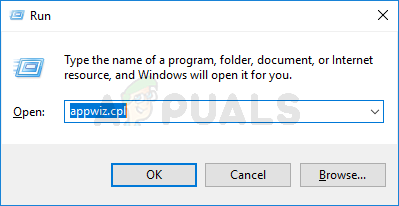
Tastați appwiz.cpl și apăsați Enter pentru a deschide lista de programe instalate
- După ce vă aflați în interior, derulați în jos lista aplicațiilor instalate și localizați vechea instalare Office care ar putea intra în conflict cu noua versiune pe care încercați să o instalați. Când îl vedeți, faceți clic dreapta pe el și alegeți Dezinstalați din meniul contextual.
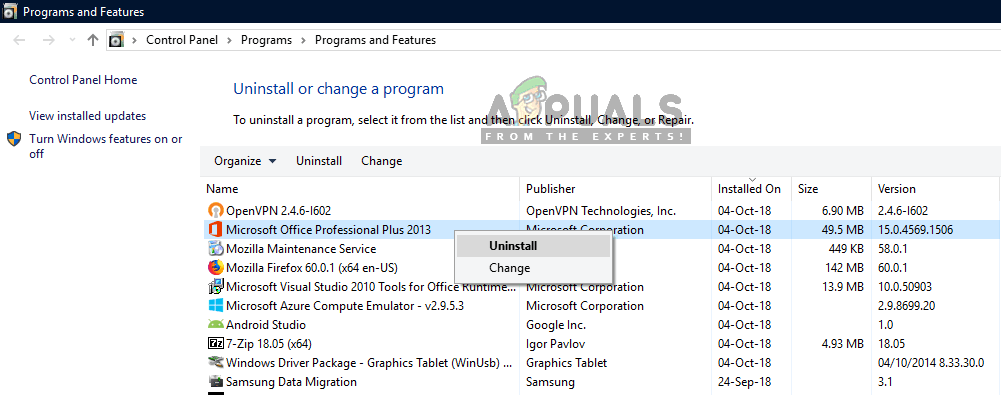
Dezinstalarea intrărilor Microsoft Office în Panoul de control
Notă: Dacă puteți găsi orice intrări din vechea dvs. instalare de birou, săriți peste acest pas și treceți direct la pasul 4.
- În interiorul ecranului de dezinstalare, urmați instrucțiunile pentru a finaliza pașii de dezinstalare, apoi reporniți manual computerul dacă nu vi se solicită acest lucru.
- După ce următoarea secvență de pornire este completă, accesați acest link ( aici ) din browserul dvs. implicit și derulați în jos până la Probleme în timp ce încercați să instalați Office secțiune. Odată ajuns acolo, faceți clic pe Descarca pentru a descărca butonul SetupProd_OffScrub.exe.
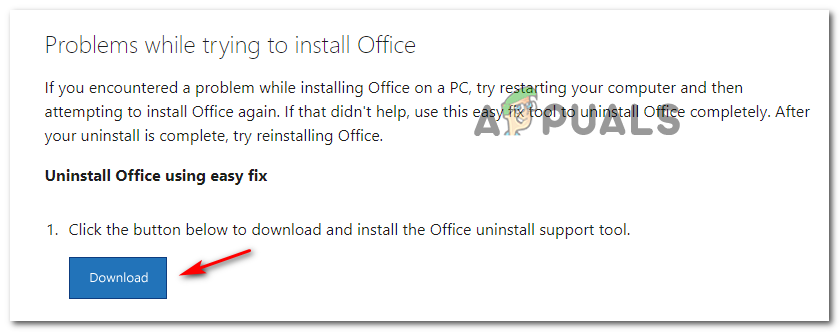
Descărcarea utilitarului SetupProd_OffScrub.exe
- După ce executabilul este descărcat, faceți dublu clic pe SetupProd_OffScrub.exe, Click pe Instalare și urmați instrucțiunile de pe ecran pentru a elimina orice fișiere rămase legate de Office care ar putea provoca în continuare acest comportament.
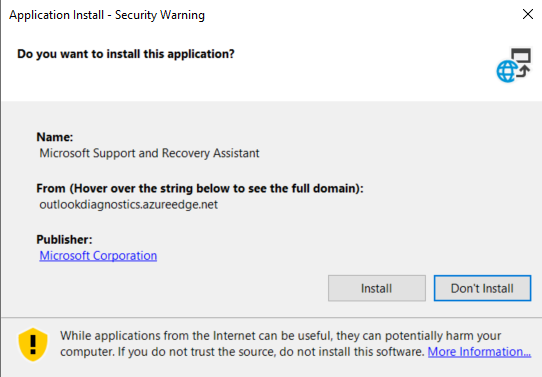
Instalarea SetupProd_OffScrub.exe
- După finalizarea procedurii de spălare, reporniți computerul și așteptați finalizarea următorului pornire.
- Repetați din nou instalarea și vedeți dacă acum puteți finaliza procedura fără a vedea Cod de eroare 30068-39.
În cazul în care această metodă nu a fost aplicabilă sau vedeți în continuare aceeași eroare chiar și după ce ați eliminat orice fișier rămas din vechile instalații de birou, treceți la următoarea soluție potențială de mai jos.
Metoda 2: Activarea serviciului Click-to-Run
După cum se dovedește, dacă programul dvs. de instalare Office nu reușește imediat după ce îl deschideți, acest comportament ar putea fi cauzat de incapacitatea sistemului dvs. de a rula instalatori clic-pentru-a rula - Această problemă este cel mai probabil facilitată de un serviciu numit Microsoft Office Click-to-Run care ajunge să fie dezactivat.
Rețineți că în mod implicit, Microsoft Office Click-to-Run serviciul este activat în mod implicit. Dar o intervenție manuală a utilizatorului sau unele sisteme de gestionare a aplicațiilor terță parte ar fi putut ajunge la dezactivarea acestuia, ceea ce va împiedica instalarea Office noi.
Dacă acest scenariu este aplicabil, ar trebui să puteți remedia problema utilizând utilitarul Servicii pentru a porni forțat serviciul Microsoft Office Click-to-Run.
Iată un ghid rapid despre cum să activați acest serviciu și să repetați instalarea:
- presa Tasta Windows + R pentru a deschide o casetă de dialog Executare. Apoi, tastați „Services.msc” în caseta de text și apăsați introduce pentru a deschide Servicii utilitate.
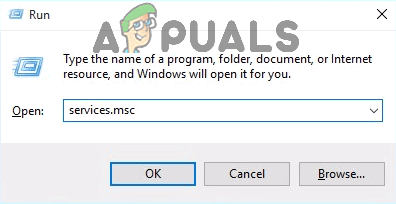
Tastați „services.msc” în dialogul Run și apăsați Enter
Notă: Când vi se solicită UAC (Control cont utilizator) , faceți clic pe da pentru a acorda privilegii administrative.
- Odată ce te afli în interiorul Servicii ecran, selectați Servicii (locale) din secțiunea din stânga, apoi treceți la secțiunea din dreapta și derulați în jos prin lista serviciilor locale active până când localizați Serviciu Microsoft Office Click-to-Run . Când îl vedeți, faceți clic dreapta pe el și faceți clic pe Proprietăți din meniul contextual nou apărut.
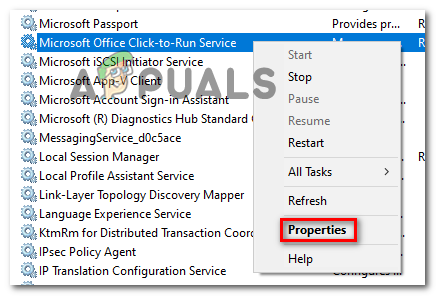
Accesarea ecranului Proprietăți
- În interiorul Proprietăți ecranul Microsoft Office Click-to-Run servicii, selectați general tab și vedeți dacă tipul de pornire este setat la Dezactivat. Dacă este, schimbați Tipul de pornire la Automat utilizând meniul derulant asociat. Apoi, uită-te mai jos și dă clic pe start pentru a forța serviciul să înceapă.
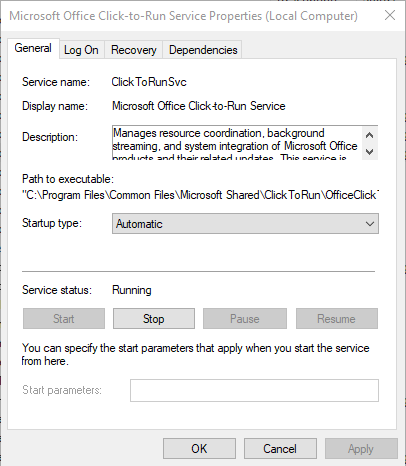
Forțarea serviciului Microsoft Office Click-to-Run pentru a porni
- După ce v-ați asigurat că Microsoft Office Serviciu Click-to-Run este Activat și programat să se lanseze la fiecare pornire a sistemului, reporniți computerul și repetați instalarea versiunii Office care cauzează Cod de eroare 30068-39.
În cazul în care problema nu este încă rezolvată, treceți la următoarea soluție potențială de mai jos.
Metoda 3: remedierea corupției fișierelor de sistem
Dacă niciuna dintre soluțiile potențiale de mai sus nu v-a permis să remediați problema, este foarte probabil să aveți de-a face cu un tip de corupție a fișierelor de sistem care sfârșește prin a inhiba capacitatea sistemului de operare de a instala noi aplicații.
Dacă Microsoft Office nu este singurul program cu care întâmpinați probleme în timpul fazei de instalare, singura modalitate de a rezolva problema este de a rezolva corupția fișierului care este responsabil pentru Cod de eroare 30068-39 - Cel mai eficient mod de a face acest lucru este să folosiți câteva utilități precum ( SFC și DISM ).
Notă: SFC (System File Checker) va utiliza o memorie cache stocată local pentru a înlocui corupția sistemului cu copii sănătoase în timp ce DISM (Deployment Image and Servicing Deployment) folosește o sub-componentă a Windows Update pentru a descărca și a înlocui instanțele corupte.
Întrucât aceste două utilitare funcționează diferit, sfatul nostru este să rulați atât în succesiune rapidă (cât și să reporniți între ele) pentru a vă maximiza șansele de a rezolva problema.
Începeți de efectuarea unei scanări SFC și reporniți la sfârșitul acestei proceduri pentru a vedea dacă problema este rezolvată. Dacă problema persistă, continuați cu un Scanare DISM și așteptați până când procedura este finalizată înainte de a reporni din nou.
Dacă cele două utilitare de mai sus nu au rezolvat problema, ar trebui să luați în considerare o reparații la fața locului procedură sau chiar a instalare curată dacă nu vă deranjează pierderea totală a datelor.
Etichete Birou Windows 5 minute citite