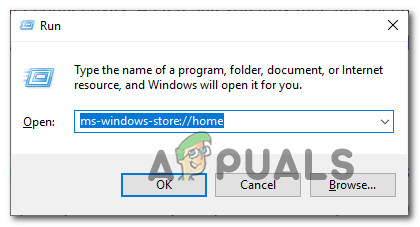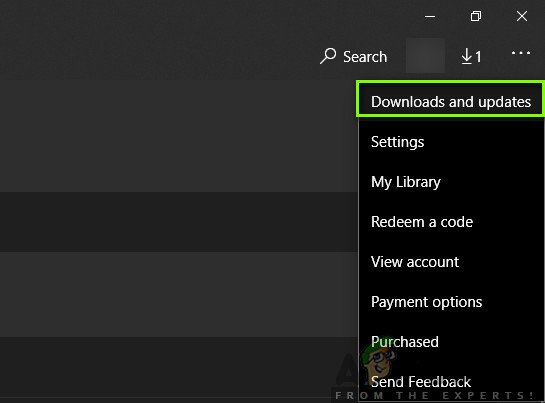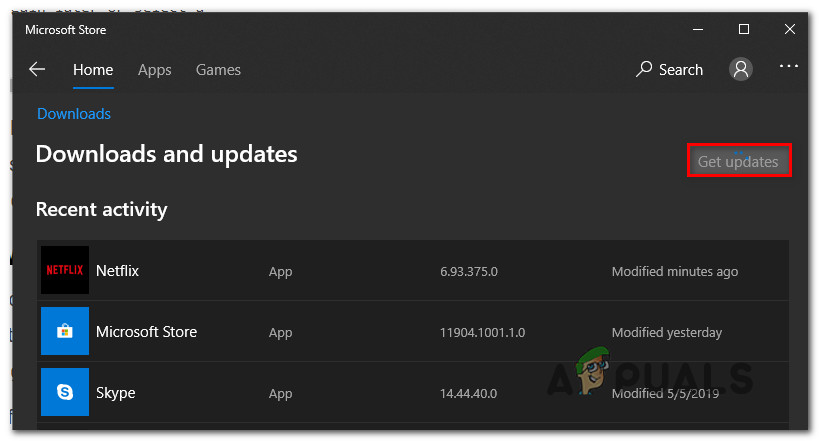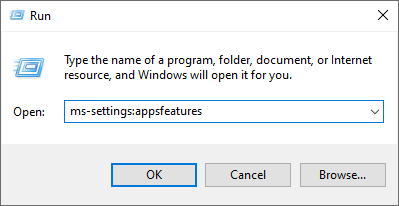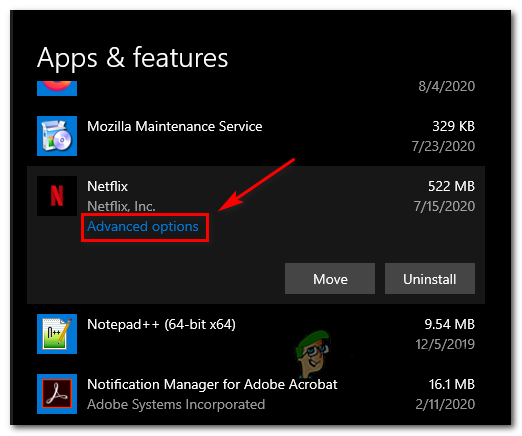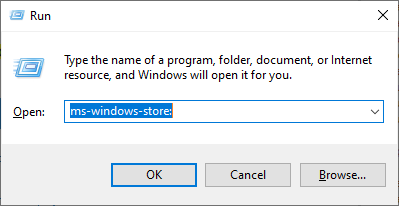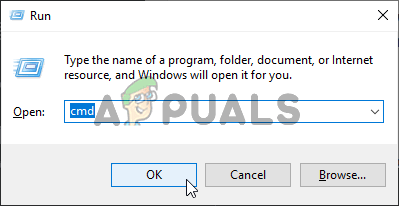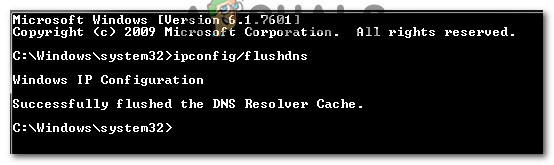Unii utilizatori de PC se confruntă cu cod de eroare U7353-5101 ori de câte ori încearcă să vizioneze o emisiune TV sau un film care a fost descărcat anterior local. Această problemă pare să fie specifică versiunii UWP (Universal Windows Platform) a Netflix (cea pe care o descărcați din Microsoft Store).

Cod de eroare Netflix U7353-5101
După investigarea temeinică a acestei probleme, se dovedește că există mai multe cauze diferite care vor cauza acest cod de eroare special. Iată o listă scurtă de potențiali vinovați care ar putea fi responsabili pentru acest cod de eroare:
- Versiune UWP învechită - După cum au raportat unii utilizatori afectați, această problemă va apărea adesea în cazurile în care utilizatorul încearcă să redea conținut stocat local de pe Netflix dintr-o versiune Netflix învechită. Pentru a remedia această problemă, va trebui să actualizați versiunea UWP la cea mai recentă versiune disponibilă.
- Fișier temporar corupt - Un alt vinovat destul de comun care ar putea produce această eroare este un fișier temporar corupt care se folosește ori de câte ori încercați să redați anumite titluri stocate local. În acest caz, cel mai bun mod de acțiune este să resetați aplicația Netflix UWP la cea mai recentă versiune disponibilă.
- Instalare UWP deteriorată - În anumite circumstanțe (în special după o oprire neașteptată în timp ce utilizați Netflix UWP), aplicația principală Netflix ar putea fi coruptă. În acest caz, singura soluție viabilă este să o dezinstalați complet înainte de a reinstala cea mai recentă versiune prin canalele oficiale (din Magazinul Microsoft).
- Interval DNS greșit - După cum au confirmat unii utilizatori, această problemă poate apărea și atunci când ISP-ul dvs. atribuie un interval nepotrivit cu care Netflix nu poate lucra. În acest caz, cel mai probabil veți putea remedia problema forțând un Flush DNS dintr-un prompt de comandă ridicat.
Metoda 1: Actualizați versiunea UWP la cea mai recentă
Potrivit multor utilizatori afectați, s-ar putea să vă așteptați să vedeți această eroare dacă încercați să redați conținut Netflix care se descărca local cu o versiune Netflix UWP învechită.
Această problemă este de obicei raportată că apare în situații în care computerul implicat nu a fost conectat la Internet, astfel încât versiunea Netflix UWP nu a putut fi actualizată. După cum se dovedește, Netflix va „bloca” în esență funcția de redare offline din motive de securitate.
Dacă acest scenariu este aplicabil, ar trebui să puteți remedia problema forțând să se instaleze pe PC-ul dvs. cea mai recentă actualizare Netflix UWP.
Pentru a face acest lucru pe Windows 10, urmați instrucțiunile de mai jos pentru a utiliza funcția de actualizare de pe Microsoft Store pentru a actualiza la cea mai recentă versiune UWP Netflix:
- În primul rând, asigurați-vă că PC-ul dvs. este conectat la Internet.
- Apoi, apăsați Tasta Windows + R a deschide o Alerga căsuță de dialog. Apoi, în interiorul casetei de text, tastați „Ms-windows-store: // home”, apoi apăsați introduce pentru a deschide tabloul de bord implicit al Magazin Microsoft .
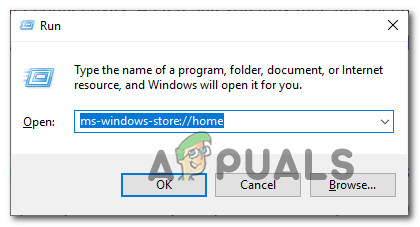
Deschiderea magazinului Microsoft prin caseta Run
- Din interiorul magazinului Microsoft, faceți clic pe butonul de acțiune (colțul din dreapta sus), apoi faceți clic pe Descărcări și actualizări din lista de opțiuni disponibile.
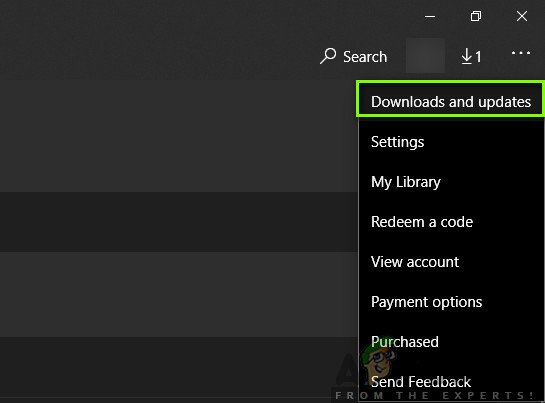
Descărcări și actualizări - Microsoft Store
- Odată ce te afli în interiorul Descărcări și actualizări ecran, faceți clic pe Obțineți actualizări , apoi așteptați cu răbdare până când Netflix UWP actualizări ale aplicației la cea mai recentă versiune.
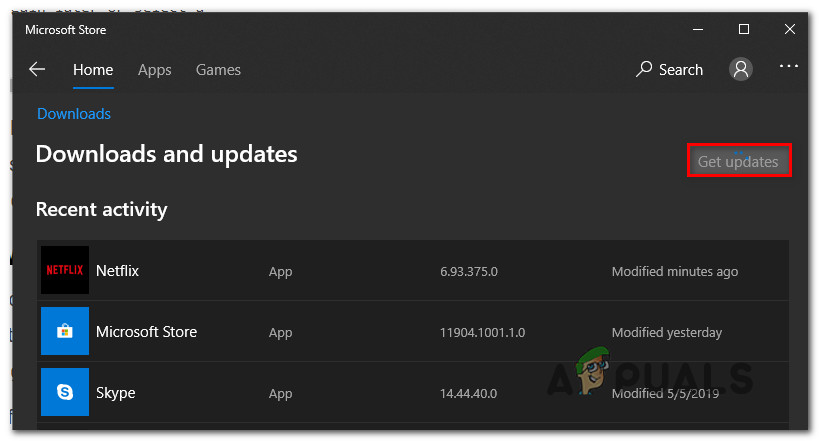
Obțineți actualizări
- Odată ce aplicația Netflix este actualizată, reporniți computerul și vedeți dacă problema este rezolvată odată ce următoarea pornire este finalizată.
Dacă totuși vedeți același cod de eroare U7353-5101, treceți la următoarea soluție potențială de mai jos.
Metoda 2: resetarea aplicației Netflix UWP
Dacă actualizarea aplicației Netflix la cea mai recentă versiune nu a funcționat pentru dvs., următorul vinovat logic pe care ar trebui să-l investigați este o problemă cauzată de un fișier temporar corupt sau de un fișier cache.
Dacă acest scenariu este aplicabil, ar trebui să puteți remedia această problemă resetând aplicația Netflix UWP din Opțiuni avansate meniul asociat cu Netflix UWP cont.
Pentru a face acest lucru, urmați instrucțiunile de mai jos pentru a utiliza fișierul Aplicații și caracteristici meniu pentru a reseta aplicația Netflix:
- Deschideți un Alerga caseta de dialog apăsând Tasta Windows + R . Apoi, tastați „ ms-settings: caracteristicile aplicațiilor ‘Și a lovit introduce pentru a deschide Aplicații și caracteristici meniul din Setări aplicație.
- După ce te afli în interiorul Aplicații și caracteristici meniul, continuați și derulați în jos prin lista de aplicații instalate și localizați Netflix aplicație.
- Când îl vedeți, faceți clic pe acesta pentru a extinde meniul, apoi faceți clic pe Opțiuni avansate meniu (se află direct sub numele aplicației).
- De la Opțiuni avansate meniul, derulați până la Resetați , apoi faceți clic pe Resetați pentru a confirma operațiunea. Această operațiune va readuce aplicația Netflix la starea din fabrică. Aceasta înseamnă că informațiile de conectare, afișările descărcate local și fiecare bit de date cache vor fi șterse.
- Odată ce operațiunea este finalizată, porniți din nou aplicația Netflix, descărcați o emisiune locală și vedeți dacă problema este rezolvată acum.

Resetarea sau dezinstalarea datelor Netflix
În cazul în care vedeți în continuare codul de eroare U7353-5101, treceți la următoarea soluție potențială de mai jos.
Metoda 3: Reinstalați aplicația Netflix UWP
Dacă o simplă resetare nu a funcționat pentru dvs., următoarea dvs. încercare de a rezolva codul de eroare U7353-5101 ar trebui să fie dezinstalarea întregii instalări Netflix UWP înainte de a face o reinstalare curată.
Mai mulți utilizatori afectați au confirmat că această operațiune a fost singurul lucru care le-a permis să redea în cele din urmă emisiuni descărcate local fără a primi o eroare la fiecare încercare.
Iată un ghid rapid pas cu pas care vă va ghida prin procesul de reinstalare a aplicației Netflix UWP:
- Deschideți un Alerga caseta de dialog apăsând Tasta Windows + R . Apoi, tastați „Ms-settings: appsfeatures” și apăsați introduce pentru a deschide Aplicații și caracteristici , apoi derulați în jos prin lista de aplicații.
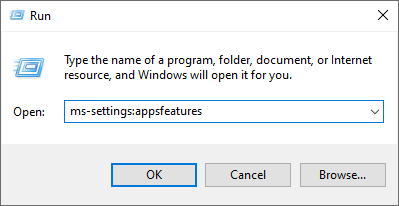
Accesarea ecranului Aplicații și caracteristici
- Odată ce te afli în interiorul Aplicații și caracteristici ecran, derulați în jos prin lista aplicațiilor instalate până când găsiți aplicația Netflix.
- Apoi, selectați aplicația Netflix și alegeți Meniu avansat hyperlink asociat cu acesta mai jos.
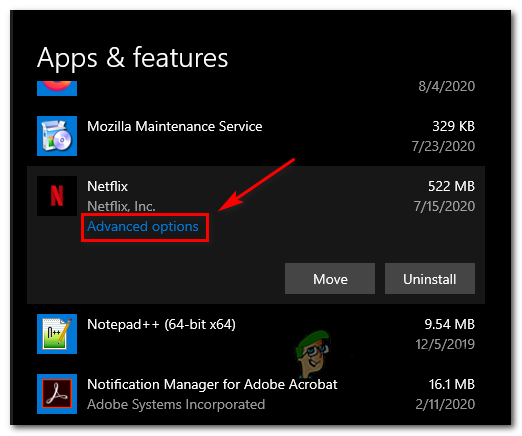
Accesarea opțiunilor avansate de pe Netflix
- Odată ce te afli în interiorul Meniu avansat din Netflix, derulați în jos până la Dezinstalați secțiune și lovit Dezinstalați pentru a porni operațiunea.
- Apoi, confirmați operațiunea și reporniți computerul.
- După ce computerul pornește din nou, apăsați Tasta Windows + R a deschide o Alerga căsuță de dialog. În caseta de text, tastați „ ‘Ms-windows-store: // home” și apăsați introduce pentru a lansa Microsoft Store.
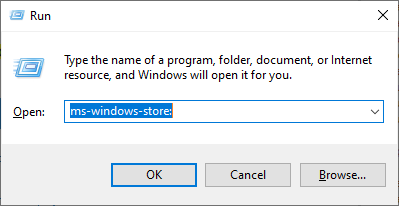
Accesarea magazinului Microsoft
- După ce vă aflați în ecranul de pornire al magazinului Microsoft, utilizați funcția de căutare din secțiunea din dreapta sus a ecranului pentru a căuta aplicația „Netflix”.
- Apoi, descărcați cea mai recentă versiune de Netflix și finalizați instalarea înainte de a vă conecta cu contul dvs. pentru a vedea dacă Codul de eroare U7353-5101 este acum rezolvat.
În cazul în care această problemă nu este încă rezolvată, treceți la următoarea soluție potențială de mai jos.
Metoda 4: Spălarea cache-ului DNS
Dacă niciuna dintre soluțiile potențiale de mai sus nu a funcționat pentru dvs., există o soluție potențială pe care mulți utilizatori blocați au folosit-o cu succes pentru a rezolva problema. După cum se dovedește, codul de eroare U7353-5101 poate apărea și din cauza unui DNS (adresă de nume de domeniu) inconsecvență.
Mai mulți utilizatori afectați au reușit să rezolve această problemă prin eliminarea cache-ului DNS de pe un Prompt de comandă ridicat . Aceasta va sfârși prin remedierea fiecărei instanțe în care această problemă este cauzată de un interval DNS defect, care ajunge să afecteze comunicațiile dintre computerul dvs. și serverele Netflix.
Pentru a vă ușura lucrurile, urmați instrucțiunile de mai jos:
- Deschideți un Alerga caseta de dialog apăsând Tasta Windows + R . Apoi, tastați „Cmd” în caseta de text și apăsați Ctrl + Shift + Enter pentru a deschide un prompt de comandă ridicat.
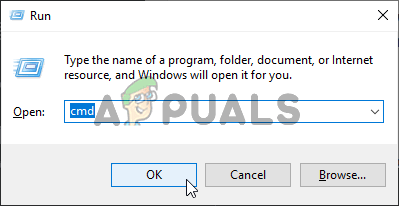
Rularea promptului de comandă
Notă: Când vezi Control cont utilizator (UAC) prompt, faceți clic pe da pentru a acorda acces de administrator.
- După ce vă aflați în linia de comandă ridicată, tastați următoarea comandă și apăsați introduce pentru a spăla memoria cache DNS:
ipconfig / flushdns
Notă: Prin spălarea memoriei cache DNS, veți sfârși prin a elimina fiecare informație legată de memoria cache DNS. Această operațiune va sfârși prin a vă forța routerul să aloce noi informații DNS.
- După finalizarea acestei operațiuni, veți vedea un mesaj de succes care vă va spune că operațiunea a fost reușită.
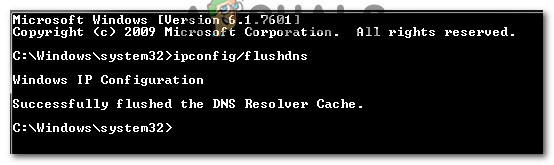
Exemplu de cache de rezolvare DNS spălat cu succes
- Reporniți aplicația Netflix și vedeți dacă nu mai apare codul de eroare u7353-5101.