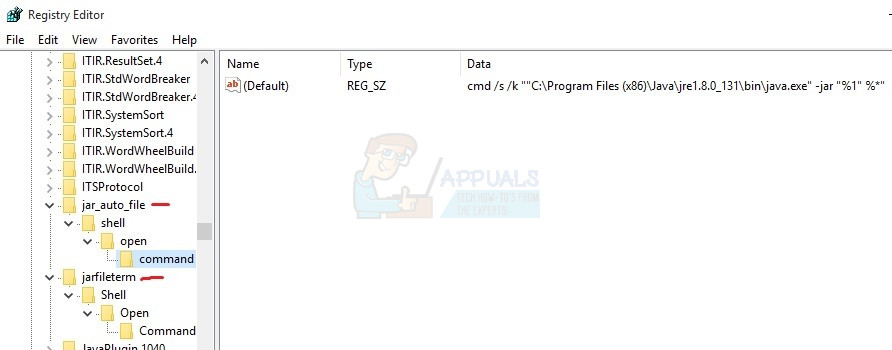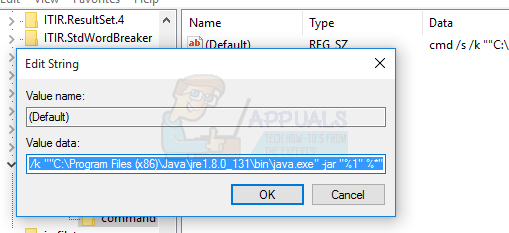Sau dacă doriți prompt de comandă să rămână deschis după lansarea fișierului .jar (în scopuri de depanare)
ftype jarfileterm = cmd / s / k „” C: Program Files Java jre7 bin java.exe ”-jar„% 1 ″% * ”
assoc .jar = jarfileterm
Acum încercați să lansați fișierul .jar. În funcție de care dintre pașii de mai sus ați făcut, executabilul Java ar trebui să fie lansat sau lansat cu un prompt de comandă persistent în spatele acestuia (care se va umple cu apeluri Java din aplicație, utile în scopuri de depanare).
Cu toate acestea, dacă pașii nu au funcționat, va trebui să vă modificăm registrul.
- Faceți clic dreapta pe start butonul și căutați „ regedit ”, Apoi deschideți-l.
- Acum extindeți fișierul HKEY_CLASSES_ROOT și derulați în jos până găsiți folderele „ jar_auto_file ' și ' jarfileterm ”.
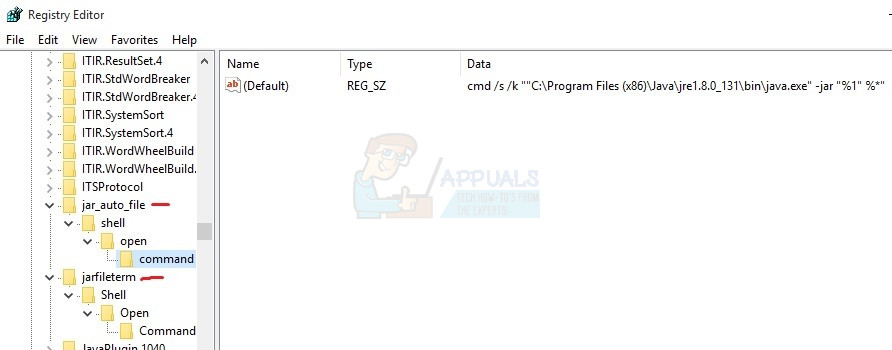
- Extindeți la următoarea cale
jar_auto_file> Shell> Deschidere> Comandă
- Veți vedea o cheie numită „ Mod implicit ”. Faceți clic dreapta pe „ Mod implicit ”Și alegeți„ Modifica ”.
- Acum, în „ Date de valoare ”, Lipiți comanda ftype pe care ați introdus-o mai devreme în promptul de comandă, astfel încât să arate ca imaginea de mai jos și apăsați OK.
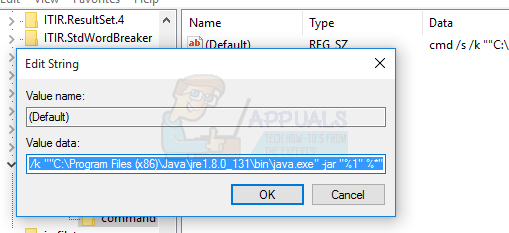
- Acum faceți același lucru pentru folderul jarfileterm (extindeți jarfileterm > Coajă > Deschis > Comand ).
- Acum ieșiți din regedit și lansați fișierul .jar, ar trebui să se deschidă corect acum!