Conform investigațiilor noastre, scopul acestor reclame este de a vă face să instalați aplicații suplimentare discutabile, cum ar fi bara de instrumente a browserului, utilitare de optimizare și alte produse care funcționează într-o zonă gri. Experții în securitate susțin că instalarea acestor instrumente ar putea expune sistemul dvs. la riscuri de securitate sau ar putea permite entităților necunoscute să vă utilizeze resursele sistemului la mine pentru criptomonede.
Acesta este motivul pentru care mulți utilizatori afectați raportează că acest utilitar este responsabil pentru creșterea temperaturii procesorului la niveluri extrem de ridicate.
Rețineți că aplicația părinte os proxycheck.exe este un PUP (Program potențial nedorit) . Majoritatea utilizatorilor care ajung la acest program nu au nicio idee că l-au instalat, deoarece cel mai probabil a venit la pachet cu un alt program (mai legitim).
Când este instalat pe sistemul dvs., acest program se va forța pe lista articolelor de pornire. Din acest motiv, executabilul principal (proxycheck.exe) va fi apelat la fiecare pornire a sistemului și va afișa reclame până când faceți ceva în acest sens.
Cum se elimină Proxycheck.exe?
Există mai multe moduri diferite care vă vor permite să eliminați proxycheck.exe și să vă asigurați că sistemul dvs. nu este infectat de un program adware. Urmați una dintre metodele de mai jos pentru a elimina acest executabil (proxycheck.exe) și programul părinte care camuflează acest adware.
Metoda 1: Dezinstalarea aplicației părinte
După cum se dovedește, unii utilizatori afectați au reușit să remedieze problema asociată cu proxycheck.exe prin dezinstalarea aplicației părinte care este responsabilă de instalarea acestui executabil și includerea acestuia în lista articolelor de pornire ( AnonymizerGadget ).
Dar rețineți că este posibil să fie necesar să urmați una dintre celelalte metode de mai jos, în cazul în care întâmpinați și erori de pornire legate de acest executabil.
În cazul în care vedeți o utilizare mare a procesorului și a RAM-ului asociată proxycheck.exe sau vedeți o eroare asociată cu executabilul la fiecare pornire a sistemului, urmați instrucțiunile de mai jos pentru a dezinstala aplicația părinte (AnonymizerGadget):
- presa Tasta Windows + R a deschide o Alerga căsuță de dialog. Apoi, tastați „Appwiz.cpl” și apăsați introduce pentru a deschide Programe și fișiere meniul.
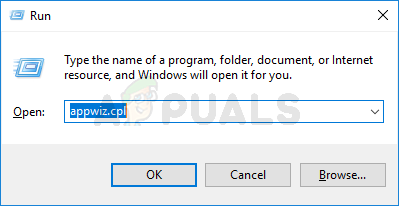
Tastați appwiz.cpl și apăsați Enter pentru a deschide lista de programe instalate
- Odată ce te afli în Programe și fișiere , derulați în jos prin lista de aplicații instalate și localizați AnonymizerGadget utilitate.
- Când îl vedeți, faceți clic dreapta pe el și apoi faceți clic pe Dezinstalați din meniul contextual care tocmai a apărut.
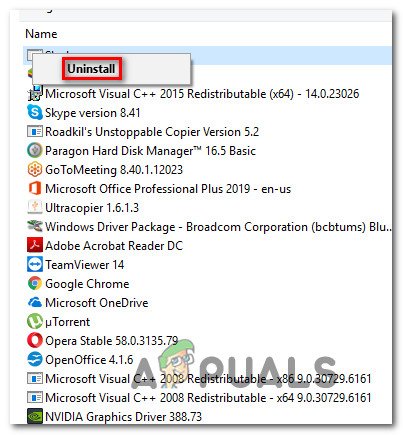
Dezinstalarea aplicației adware
- În interiorul ecranului de dezinstalare, urmați instrucțiunile de pe ecran pentru a finaliza procesul de dezinstalare, apoi reporniți computerul.
- La următoarea pornire, verificați dacă mai primiți o eroare de pornire legată de proxycheck.exe, apoi deschideți Managerul de activități ( Ctrl + Shift + Esc) și monitorizați-vă utilizarea resurselor pentru a vedea dacă un proces suspect încă mai ascunde resursele sistemului.
În cazul în care dezinstalarea aplicației părinte nu a rezolvat în totalitate problema sau nu ați avut-o AnonymizerGadget utilitar instalat, treceți la următoarea corecție potențială de mai jos.
Metoda 2: Ștergerea manuală a fișierelor Adware
În cazul în care metoda de mai sus nu a rezolvat problema, este posibil ca dezinstalarea să lase în urmă unele fișiere rămase care ar putea provoca în continuare același comportament. În acest caz, ar trebui să vă alocați timp și să vizitați orice locație potențială în care ar putea locui acest fișier malware și să îl ștergeți manual.
După ce faceți acest lucru, ar trebui să ștergeți orice valoare sau cheie de registru care ar putea apela în continuare la acest serviciu utilizând Registrul pentru a găsi și a elimina valori necinstite.
Mai mulți utilizatori afectați au confirmat că această operațiune a fost singurul lucru care le-a permis să oprească eroarea de pornire asociată cu proxycheck.exe și a redus utilizarea resurselor ridicate.
Iată un ghid rapid despre ștergerea fișierelor adware necinstite asociate proxycheck.exe manual:
- Mai întâi, deschideți Explorator de fișiere (Computerul meu în versiunea mai veche de Windows) și navigați la următoarea locație:
C: Users \% USERNAME% AppData Roaming AGData bin
Notă: În cazul în care nu puteți vedea Datele aplicatiei dosar, accesați fișierul Vedere fila din ton și bifați caseta asociată cu Articole ascunse.

Opțiunea Vizualizare elemente ascunse este bifată
- După ce ajungeți la locația corectă, selectați totul din folderul coșului de gunoi, apoi faceți clic dreapta pe un element selectat și alegeți să Șterge să scap de tot.
- După ce ștergeți conținutul primei locații, navigați la a doua locație și ștergeți conținutul chr4E folder, de asemenea:
C: Users \% USERNAME% AppData Roaming AGData stuff chr4E
Notă: Ține minte că NUME DE UTILIZATOR este doar un substituent și trebuie înlocuit cu numele de utilizator real pe care îl utilizați în prezent pe computer.
- După ce ambele locații au fost șterse, închideți Explorator de fișiere sau Calculatorul meu și apoi apăsați Tasta Windows + R a deschide o Alerga căsuță de dialog. În caseta de text Run, tastați „Regedit” și apăsați introduce pentru a deschide Editor de registru utilitate.
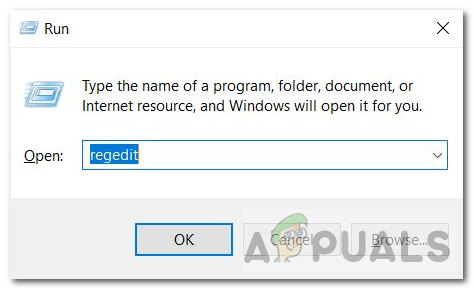
Editor de registru
Notă: Când vi se solicită UAC (Control cont utilizator) , faceți clic pe da pentru a acorda privilegii administrative.
- În interiorul Editor de registru, folosiți meniul din partea de sus pentru a face clic pe Editați> Găsiți .
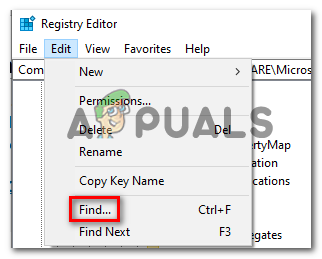
Găsirea cheilor de registry prin Registry Editor
- În interiorul ferestrei Găsiți, începeți prin bifarea casetelor asociate cu Chei, valori, și Date, apoi tastați „Proxycheck” în interiorul Gaseste ce caseta și apăsați Găsește următorul .
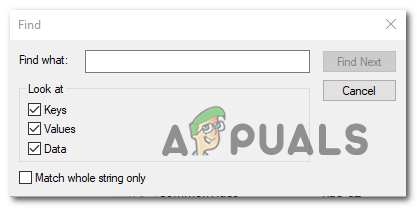
Găsirea cheilor proxycheck
- Apoi, faceți clic dreapta pe fiecare rezultat care provine din căutarea pe care tocmai ați făcut-o și faceți clic pe Șterge din meniul contextual. Faceți acest lucru până când fiecare cheie de registru sau valoare asociată proxyserver.exe este eliminat, apoi închideți Editorul de registry.
- presa Tasta Windows + R să deschid altul Alerga căsuță de dialog. În caseta de text, tastați „Temp” și apăsați introduce pentru a deschide folderul temp.
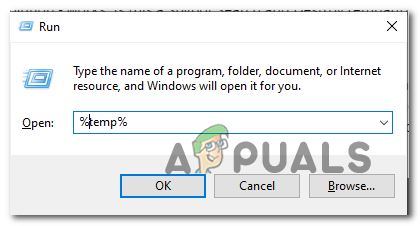
Accesarea folderului temporar
Notă: Când vi se solicită UAC (Control cont utilizator) prompt, faceți clic pe da pentru a acorda acces de administrator.
- În interiorul folderului temporar, apăsați Ctrl + A pentru a selecta totul din interior, apoi faceți clic dreapta pe un element selectat și alegeți Șterge din meniul contextual pentru a șterge conținutul folderului temp.
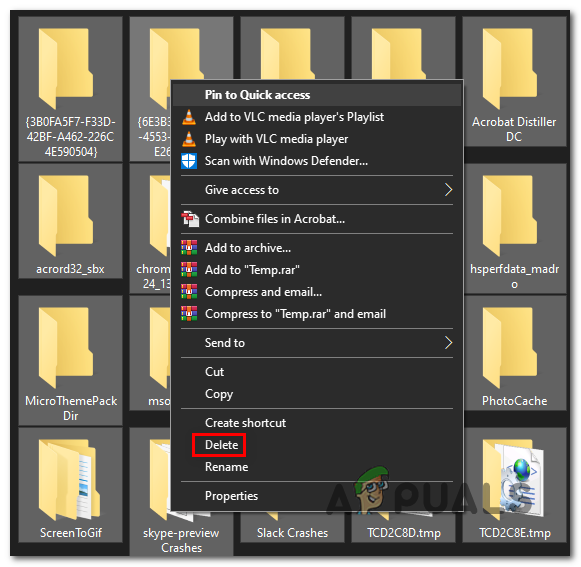
Ștergerea conținutului folderului Temp
Notă: Acest pas vă va asigura că nu lăsați în urmă niciun fișier rămas care ar putea provoca în continuare același tip de comportament.
- În cele din urmă, reporniți computerul și vedeți dacă problema este rezolvată la următoarea pornire a sistemului.
În cazul în care întâmpinați în continuare erori de pornire sau o utilizare a resurselor ridicate care indică spre proxyserver.exe sau o aplicație părinte, treceți la următoarea corecție potențială de mai jos.
Metoda 3: Rularea unei scanări Malwarebytes
Dacă niciuna dintre soluțiile de mai jos nu a funcționat pentru dvs., poate fi necesar să utilizați un utilitar antimalware / adware specializat pentru a localiza și a elimina fiecare fișier și dependență asociate cu proxycheck.exe și aplicația părinte.
Dacă în prezent plătiți un abonament premium pentru un scaner de securitate, utilizați-l mai întâi. În caz contrar, luați în considerare utilizarea versiunii gratuite a Malwarebytes pentru a efectua o scanare profundă.
Acest utilitar este capabil să identifice și să elimine atât malware-ul, cât și adware-urile cu capacități de acoperire (exact ceea ce avem nevoie în acest caz). Conform investigațiilor noastre, este, de asemenea, cel mai eficient instrument care va detecta și va face față adware-urilor care funcționează într-o zonă gri (programat pentru a evita detectarea prin prezentarea unor procese legitime).
Dacă doriți să implementați această scanare de securitate, continuați și descărcați, instalați și implementați o scanare profundă Malwarebytes .

Scanați ecranul finalizat în Malwarebytes
Dacă scanarea a reușit în cele din urmă să găsească și să pună în carantină unele elemente infectate, reporniți computerul și verificați dacă problema este rezolvată la următoarea pornire a sistemului.
În cazul în care întâmpinați în continuare aceleași simptome, treceți la soluția potențială finală de mai jos.
Metoda 4: Efectuarea unui boot curat
În cazul în care niciuna dintre soluțiile potențiale prezentate mai sus nu a funcționat pentru dvs., este posibil ca proxycheck executabil este inclus la pachet cu diferite programe de care nu suntem conștienți în prezent. Puteți verifica această teorie prin forțând un boot curat pe sistemul dvs. pentru a verifica fie că aceeași problemă apare încă.
Rețineți că o procedură de pornire curată va forța sistemul să se lanseze numai cu serviciul nativ, procesele și elementele de pornire (fără servicii terțe).
Dacă aceeași problemă nu apare în timp ce porniți în mod curat, este clar că un proces terță parte, servicii sau elemente de pornire cauzează de fapt problema.
În acest caz, vă puteți identifica vinovatul reactivând în mod sistematic fiecare articol dezactivat și reporniți frecvent până când aflați ce executabil cauzează problema, apoi aveți grijă de el dezinstalându-l sau ștergându-l.
Etichete adware 6 minute citite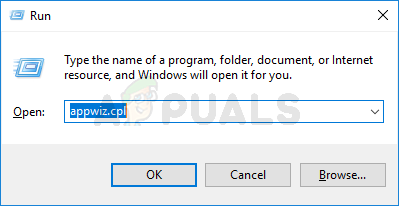
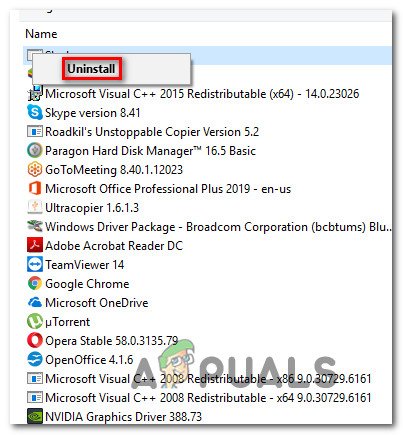

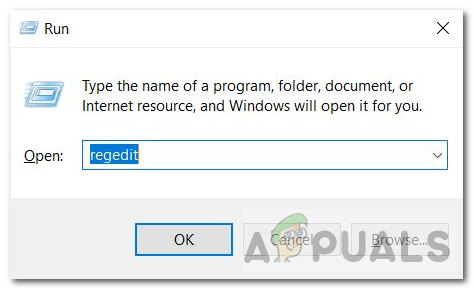
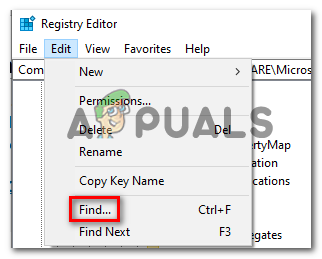
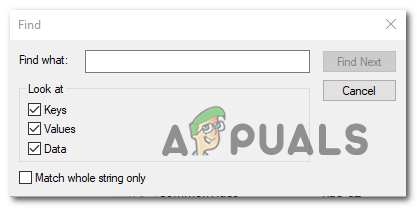
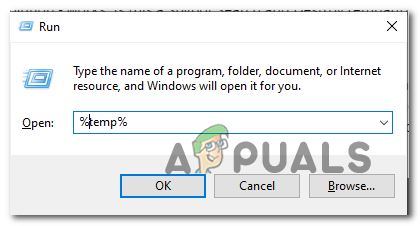
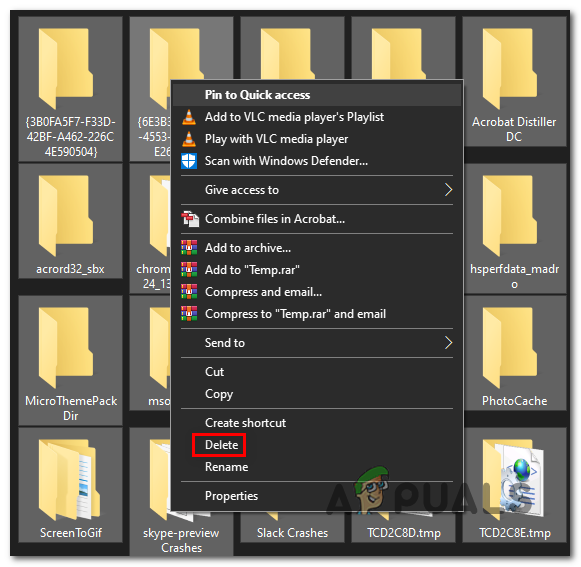












![Meniul de pornire Windows 10 nu funcționează [Fix]](https://jf-balio.pt/img/how-tos/39/windows-10-start-menu-not-working.jpg)










