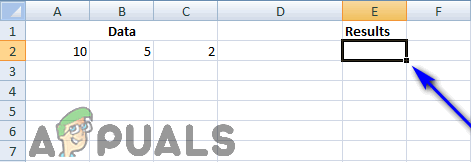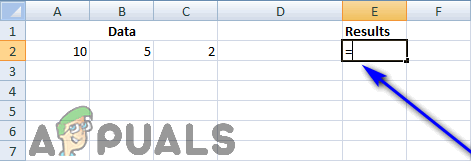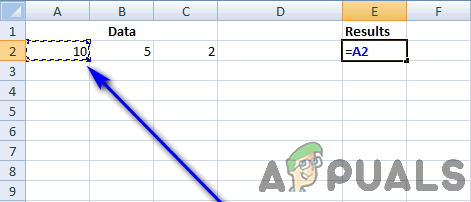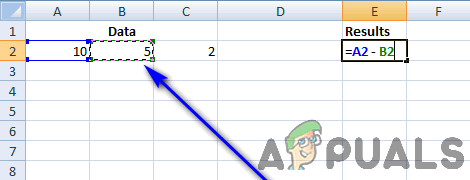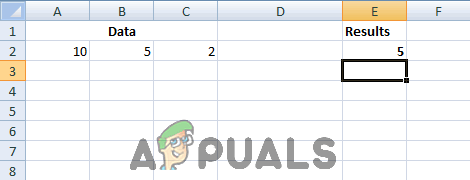Microsoft Excel este un program de foaie de lucru - cel mai bun program de foaie de lucru absolut - disponibil pentru computere. Excel este crema culturii atunci când vine vorba de programe de foi de lucru - ceea ce înseamnă că face tot ceea ce face programul mediu de foi de lucru și o face mai bine. Programele de foaie de lucru sunt concepute pentru a facilita păstrarea înregistrărilor și calculele pentru utilizatori, deci este potrivit ca Excel să fie capabil să efectueze operațiuni de scădere, precum și o multitudine de alte operații matematice, toate de la sine. Cu toate acestea, computerele nu sunt conștiente, așa că, în timp ce Excel poate efectua operațiuni de scădere, va trebui să-i spuneți să efectueze o operație de scădere ori de câte ori doriți să efectueze una. Spuneți Excelului să efectueze o operație matematică specifică prin crearea a ceea ce este cunoscut în Excel-speak ca a formulă . Iată cum arată diferitele variații ale unei formule de scădere în acțiune:

Formule Excel: un ghid de bază
Formulele sunt mediul pe care îl utilizați în Excel pentru a instrui programul să efectueze anumite operații, de obicei matematice, și pentru a spune programului unde trebuie efectuată operația respectivă. Ne vom ocupa doar de formulele de scădere din acest ghid și iată toate detaliile tehnice pe care trebuie să le cunoașteți pentru a crea și utiliza formule de scădere în Excel pentru ca programul să efectueze operațiuni de scădere pentru dvs.:
- Pentru a crea o formulă în Excel, utilizați semnul egal ( = ). Semnul egal informează programul că orice urmează simbolul este o formulă.
- Într-o formulă Excel, puteți utiliza atât date reale (numere, de exemplu), cât și referințe de celule (referințe alfanumerice la celula (celulele) din foaia de calcul care conține datele pe care doriți să se efectueze operația respectivă.
- În Excel, o formulă pentru o operație pe care doriți să o efectueze programul este introdusă în celula în care doriți să fie afișat rezultatul operației.
- Vom avea de-a face doar cu formule pentru operațiile de scădere din acest ghid, iar simbolul pentru operația de scădere în Excel este liniuța ( - ).
- Excel percepe o formulă completă atunci când utilizatorul apasă pe introduce tasta, deci orice operație pentru care creați o formulă este efectuată atunci când introduceți formula și apăsați introduce .
Crearea unei formule pentru o operație de scădere
Există multe de știut despre formulele Excel, dar odată ce ați descărcat noțiunile de bază ale conceptului, sunteți gata să continuați să creați propria formulă și să o folosiți practic. Dacă doriți să creați o formulă de scădere în Excel pentru ca programul să efectueze operațiuni de scădere pentru dvs., iată cum puteți face acest lucru:
Notă: Pașii enumerați și descriși mai jos se bazează pe o instanță în care utilizatorul dorește ca Excel să scadă 5 , datele conținute în celulă B 2 din foaia de calcul, de la 10 , datele acelei celule A2 din foaia lor de calcul conține. Pașii vor rămâne aceiași indiferent de circumstanțele dvs. exacte - va trebui doar să aduceți mici modificări elementelor, cum ar fi datele sau referințele de celule pe care formula este concepută să funcționeze.
- În primul rând, navigați la celula în care doriți să fie afișat rezultatul operației de scădere pe care o va efectua Excel, apoi faceți clic pe celulă pentru ao selecta.
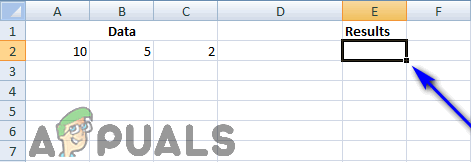
- Tasteaza semn egal ( = ) în celulă pentru a începe formula.
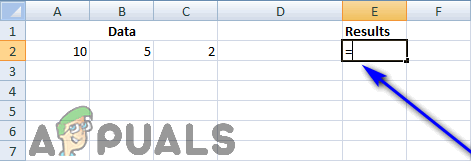
- Introduceți datele Excel pentru a efectua o operație de scădere în celula selectată, asigurându-vă că adăugați un liniuță ( - ) între cele două cantități pe care doriți ca Excel să efectueze operația. Puteți face acest lucru într-o multitudine de moduri diferite - puteți tasta pur și simplu datele pe care doriți să se efectueze operația ( 10 - 5 , în acest caz), puteți introduce referințe alfanumerice care să direcționeze Excel către celulele care conțin datele pe care urmează să fie efectuată operația ( A2 - B2 , în acest caz), sau puteți indica și da clic pe celulele în cauză una câte una pentru a adăuga în mod automat referințe la formulă (făcând clic pe celulă A2 , tastând un liniuță ( - ) și apoi făcând clic pe celulă B2 , în acest caz).
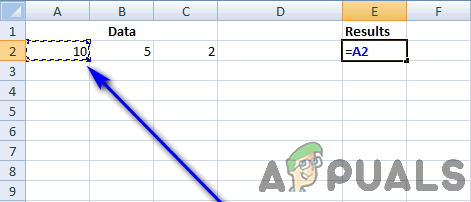
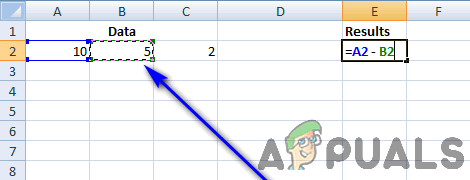
- apasă pe introduce tasta de pe tastatură pentru a face evident pentru Excel că formula este completă și că acum trebuie să efectueze operațiunea specificată.
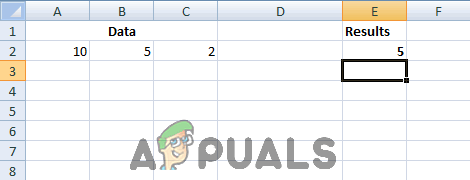
De îndată ce apăsați introduce pe tastatură, Excel va efectua operația de scădere specificată și rezultatul (numărul 5 , în acest caz) va apărea în celula selectată. În timp ce celula selectată va afișa rezultatul operației de scădere, făcând clic pe ea va apărea formula pe care ați creat-o în Excel Bara de Formula . 
Exemple de formule de scădere
Dacă încă nu sunteți sigur cum ar trebui să arate o formulă de scădere în Excel, iată câteva exemple de formule de scădere care vă pot ajuta să înțelegeți mai bine conceptul și funcționalitatea acestuia:
= 10 - 5
= A2 - B2
= A2 - B2 - C2
= A2 / C2 - B2
= (A2 - B2) / C2 
Referințe celulare în formule> Date brute în formule
După cum sa menționat anterior, puteți utiliza atât date brute, cât și referințe la celulele care conțin datele brute pe care doriți să operați atunci când creați formule de scădere (sau orice alt tip de formule, de altfel) în Excel. Cursul de acțiune recomandat, cu toate acestea, este de a utiliza referințe de celule în orice formule pe care le creați. Tastarea referințelor de celulă exacte este complet în regulă, dar utilizarea caracteristicii punct și clic pentru a crea și insera referințe de celulă în formule elimină aproape în totalitate riscurile care sunt erori umane și inexactitate la tastare.
Tastarea referințelor de celule are un mare avantaj - dacă, în orice moment, datele brute pe care le conțin celulele se modifică chiar marginal, modificarea se reflectă automat în celula care conține formula imediat ce sunt făcute modificări la datele brute în celulele selectate și introduce este apăsată, fără ca utilizatorul să trebuiască să ridice nici măcar un singur deget. Nu este nevoie să modificați formula dacă datele brute trebuie modificate dacă ați utilizat referințe de celule în formulă și în spiritul onestității, pur și simplu arătând și făcând clic pe celulele care conțin datele care trebuie să fie operate este evident mai rapid decât să introduceți datele brute sau chiar referințele alfanumerice. În acest caz, cu excepția cazului în care sunteți pe deplin sigur că datele brute care se operează nu se vor schimba indiferent de ce se întâmplă, referințele la celule sunt calea de urmat atunci când creați o formulă. Există, de asemenea, opțiunea mereu prezentă de a utiliza o combinație atât de date brute, cât și referințe de celule în formulele pe care le creați.
Ingineria formulelor mai avansate
După cum sa menționat în numeroase ocazii înainte, scăderea nu este singura operație matematică pe care Excel este capabilă să o efectueze, iar crearea unor formule semnificativ mai avansate decât cele utilizate pentru efectuarea operațiunilor de scădere este destul de ușoară. Tot ce trebuie să faceți este să tastați datele brute corecte sau referința celulei, urmată de operatorul matematic potrivit pentru operația pe care doriți să o efectueze Excel pe date. Excel are o ordine specifică de operații pe care o urmează atunci când este prezentată cu formule pentru operații matematice relativ mai complicate. Ordinea operațiunilor Excel merge cam așa: operațiile incluse între paranteze - ( și ) - înainte de orice alte operațiuni, urmate de calcule exponențiale ( 4 ^ 5 , de exemplu), după care efectuează multiplicare și împărțire (reprezentată de * și / respectiv), oricare dintre acestea este primul, urmat de adunare și scădere (reprezentate respectiv de operatorii matematici + și - ), oricare ar fi primul. Practic, Excel urmează ordinea de operații BODMAS care este universal acceptată și implementată.
5 minute citite