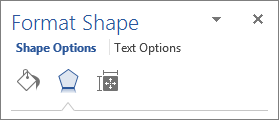Uneori, utilizatorii trebuie să oglindească textul în Microsoft Word din oricare dintre diferitele motive. Oglindirea textului se referă practic la răsucirea acestuia - textul poate fi răsturnat de la o parte la alta sau poate fi răsturnat cu capul în jos, în funcție de modul în care doriți. Din păcate, nu există de fapt nicio opțiune de oglindire a textului în Microsoft Word, cel puțin nu în circumstanțe normale. Circumstanțele în care Word permite utilizatorilor să oglindească textul sunt atunci când textul pe care doriți să îl oglindiți se află într-o casetă de text. Word poate oglindi text numai dacă textul care trebuie oglindit se află într-o casetă de text, în caz contrar, procesorul de text nu va putea oglindi textul.
Cu toate acestea, atunci când creați o casetă de text, caseta de text care apare are un contur propriu-zis, dar nu vă faceți griji - conturul casetei de text poate fi pur și simplu eliminat după ce ați terminat de oglindire textul din interior. Textul din interiorul unei casete de text poate fi reflectat în aproape toate versiunile de Microsoft Word pe care utilizatorii Windows le folosesc în mod obișnuit astăzi (aceasta include Microsoft Word 2010, 2013 și 2016). Cu toate acestea, răsturnarea conținutului unei casete de text pentru a crea o imagine oglindă funcționează puțin diferit în Microsoft Word 2010 decât în Microsoft Word 2013 și 2016.
Pentru a oglindi textul în Microsoft Word 2010
Iată cum puteți oglindi textul situat într-o casetă de text în timp ce îl utilizați Microsoft Word 2010:
- Navigați la Introduce din bara de instrumente Microsoft Word.
- Click pe Casetă de text să apară o casetă de text unde se află cursorul în documentul deschis.
- Tastați textul în care doriți să creați o imagine oglindă în caseta de text și formatați-l, cu toate acestea, doriți să fie formatat.
- Faceți clic dreapta pe caseta de text și faceți clic pe Format Formă .
- În panoul din stânga al Format Formă caseta de dialog, faceți clic pe Rotire 3-D .
- În panoul din dreapta al fișierului Format Formă caseta de dialog, sub Rotație secțiune, setați valoarea X: la 180 ° . Dacă faceți acest lucru, se va crea o imagine oglindă normală a textului din caseta de text. Dacă doriți să creați o imagine oglindă cu capul în jos a textului din caseta de text, lăsați valoarea X: așa cum este și schimbă valoarea ȘI: la 180 ° .

- Click pe Închide a închide Format Formă dialog.
După ce ați terminat, conținutul casetei de text va fi reflectat exact cum ați dorit să fie.
Pentru a oglindi textul în Microsoft Word 2013 și 2016
Pe de altă parte, dacă doriți să reflectați text în Microsoft Word 2013 sau 2016, trebuie să:
- Navigați la Introduce din bara de instrumente Microsoft Word.
- Click pe Casetă de text să apară o casetă de text unde se află cursorul în documentul deschis.
- Introduceți textul în care doriți să creați o imagine oglindă în caseta de text și formatați-l totuși, doriți să fie formatat.
- Faceți clic dreapta pe caseta de text și faceți clic pe Format Formă .
- În Format Formă , faceți clic pe Efecte .
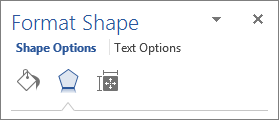
- Sub Rotire 3-D , tip 180 ° în Rotație X cutie. Dacă faceți acest lucru, se va crea o imagine oglindă normală a textului din caseta de text. Dacă doriți să creați o imagine oglindă cu capul în jos a textului din caseta de text, lăsați Rotație X caseta așa cum este și tastați 180 ° în Și rotație cutie.

Și ați terminat! Conținutul casetei de text va fi reflectat cu succes cum ați dorit să fie.
2 minute citite