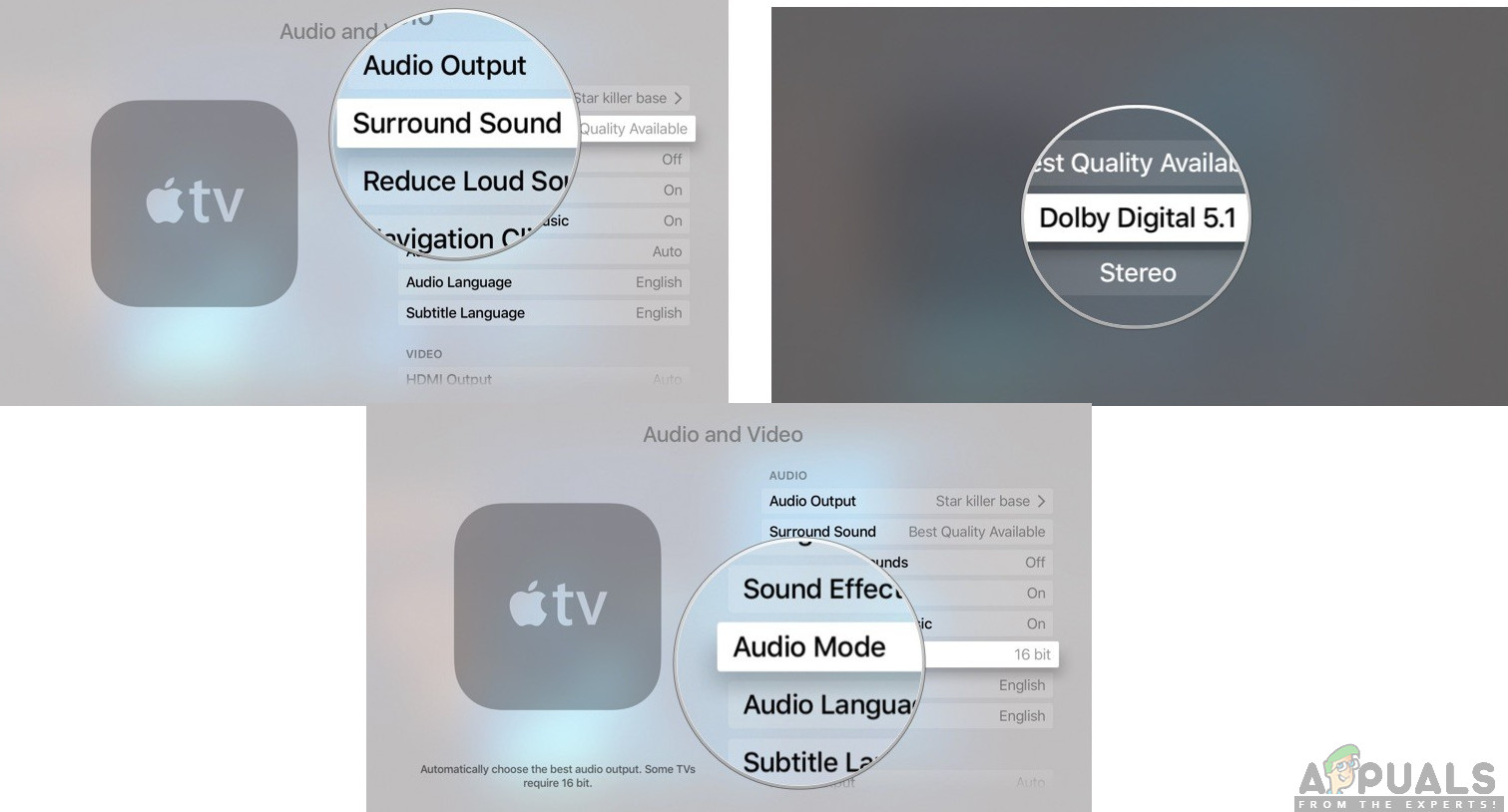Kodi este un streamer excelent pentru media player pe care îl puteți folosi pe Apple TV. Asta înseamnă că veți putea rula orice platformă, sistem de operare și orice format de fișier. Practic, Kodi vă permite să vizualizați toate imaginile și videoclipurile de pe telefon pe ecranul televizorului. Este foarte important să aveți instalat Kodi VPN (Virtual Private Network).

Codul este Apple TV
Recent, utilizatorii ne-au contactat despre cum să instaleze Kodi pe un Apple TV. Apple TV este într-o concurență directă cu televizoarele inteligente Android și este lider în prim-plan în UI și UX excelente. În acest articol, vom trece mai departe despre cum să instalați Kodi pe Apple TV pas cu pas.
Kodi nu este aprobat în televizoarele Apple
După cum știm, Kodi nu este aprobat în aplicațiile Apple (nu îl veți vedea în App Store) și nu este ușor să faceți treaba, dar totuși este posibil. Există patru generații de Apple TV și procesul este diferit pentru fiecare. În acest articol, vom parcurge pașii privind modul de instalare a Kodi în toate generațiile de Apple TV.
Instalarea Kodi pe Apple TV 1
Această generație de Apple TV nu este disponibilă în magazine din 2010 (este întreruptă (. Kodi este minunat de utilizat pe Apple TV 1 deoarece această generație are o capacitate mare de stocare între 40 GB și 160 GB în funcție de model. Urmați pașii următori pentru instalați Kodi pe Apple TV 1:
- Actualizați Apple TV către 3.0.2 versiune.
- Mergi la Setări , apoi Schimbați setările audio și video în Dolby 5.1 și 16 biți și schimbați HDMI în RGB ridicat .
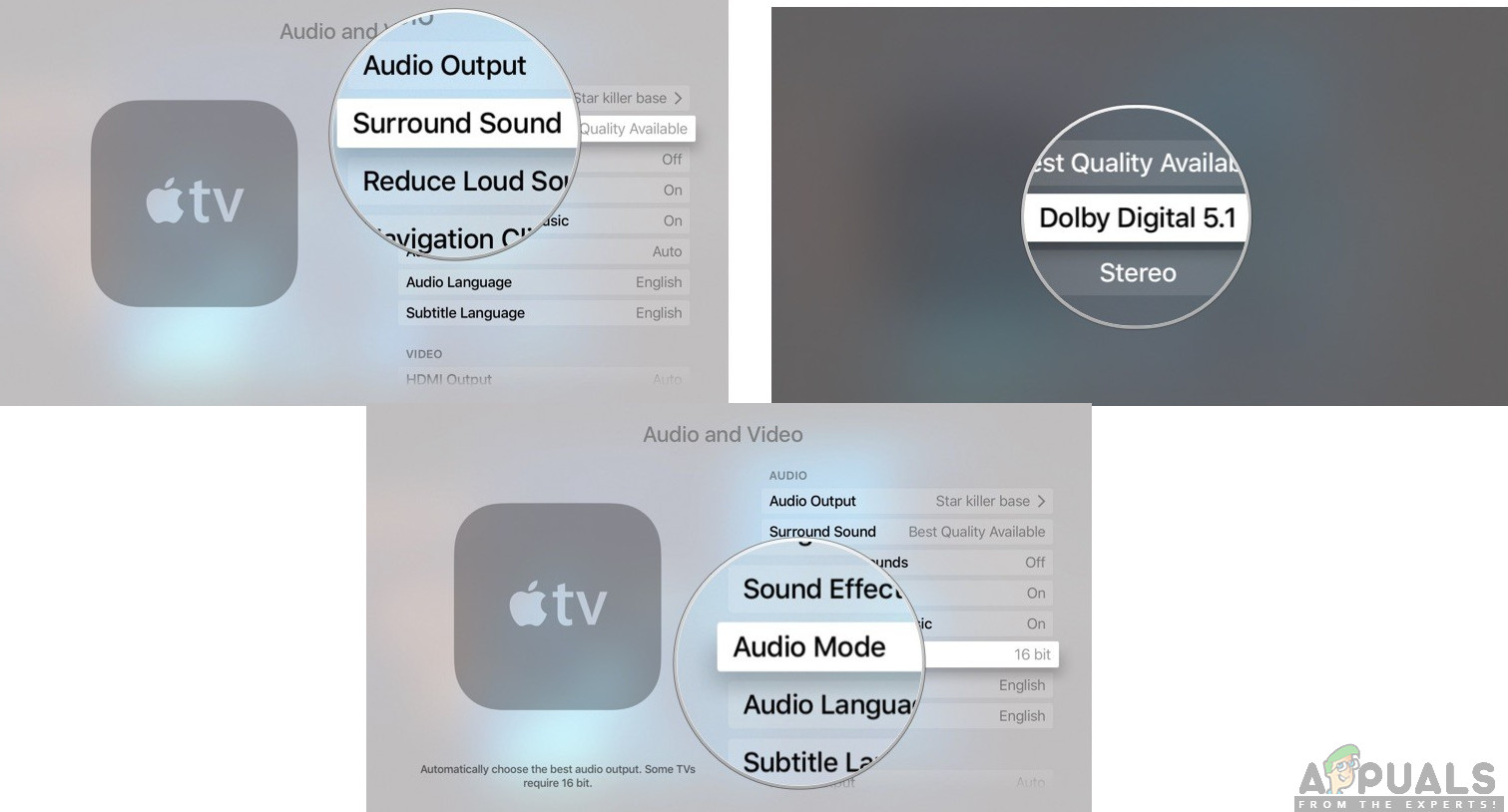
Modificarea setărilor audio și video
- Conectați-vă Apple TV la un fără fir conexiune internet.
- Apoi, utilizați computerul Mac și creați OpenELEC Flash Drive . Conectați-vă USB-ul la computerul Mac și redenumiți-l cu numele dorit.
- Deschide Terminal aplicație și utilizați această comandă:
curl -O http://chewitt.openelec.tv/usb/install-hdd.img.gz
- USB-ul dvs. va apărea acum. Executați următoarea comandă în continuare:
lista discurilor | grep -v disc0 | coada +2
- Utilizați următoarea comandă în continuare:
diskutil unmountDisk / dev / disk1
- Comanda finală pe care o veți executa va fi:
gunzip -c install-hdd.img.gz | sudo dd de = / dev / rdisk1 bs = 1m
- După câteva minute, un eroare va apărea cu un mesaj care spune că discul este ilizibil și iată unde va trebui elimina USB și opriți Apple TV .
- Următorul tu atașați USB-ul dvs. la Apple TV și porniți-l (presupunem că televizorul este conectat la internet).
- Pur și simplu selectați Logo OpenELEC iar aplicația va începe să se instaleze.
Instalarea Kodi pe Apple TV 2
Instalarea Kodi în Apple TV 2 ar putea părea puțin dificilă, dar vă vom ghida în acest proces. Deoarece noua versiune a Kodi nu este disponibilă pe Apple TV 2, vom instala versiunea mai veche care va funcționa foarte bine. Doar urmați acești pași de mai jos:
- Deschideți Terminalul de pe computerul Mac, care este conectat la Apple TV 2 și executați următoarea comandă:
ssh root@192.168.0.1
Aceasta va înlocui adresa IP cu IP-ul dvs. Apple TV.
- Tastați-vă parola pe Mac și selectați introduce .
- Acum, va trebui să tastați următoarele comenzi una după una:
apt-get install wget; wget -0- http://apt.awkwardtv.org/awkwardtv.pub | apt-key add -; echo? deb http://apt.awkwardtv.org/ stable main? > /etc/apt/sources.list.d/awkwardtv.list; echo? eb http://mirrors.kodi.tv/apt/atv2 ./? > /etc/apt/sources.list.d/xbmc.list; apt-get update; apt-get install org.xbmc.kodi-atv2; reporniți
- După ce ați terminat acest lucru, Apple TV-ul dvs. va reporni și, după aceea, veți putea folosi Kodi. Deoarece este o versiune mai veche, poate avea câteva bug-uri, dar va funcționa foarte bine.
Instalarea Kodi pe Apple TV 3
Dacă utilizați Apple TV 3, atunci știți deja că există nici o cale posibilă puteți descărca și instala Kodi. Cu toate acestea, dacă utilizați Mac, îl puteți descărca acolo și apoi oglindi ecranul și va funcționa bine.
Instalarea Kodi pe Apple TV 4
Pentru a instala Kodi pe Apple TV 4, veți avea nevoie de câteva programe pe care trebuie să le descărcați pe Mac înainte de a începe:
Cel mai recent fișier Kodi .deb
Xcode 7.2 Apple Developer account USB C to USB A cable iOS app signer utility
Va fi mult mai ușor și mai rapid dacă utilizați toate cele de mai sus. Urmați pașii următori:
- Conectați Apple TV la Mac folosind C la USB A cablu.
- Pe Mac, lansează Xcode și să creeze un nou proiect. Apoi, alegeți Aplicație cu vizualizare unică și faceți clic pe Următor → .
- Xcode va notifica un cod de eroare. Doar faceți clic pe Remediați problema și o va rezolva.
- Când sunteți gata, conectați-vă la Apple Developer acc și du-te la Adăugați opțiune .
- Alege Apple TV 4 din meniu.
- Utilizare iOS App Singer și selectați Certificat de semnare . Faceți același lucru cu Profil de aprovizionare și alegeți proiectul Xcode.
- Mergi la Fișier de intrare și puneți fișierul .deb pe care l-ați descărcat.
- După ce ați terminat, faceți clic pe start și accesați Xcode pentru a selecta Apple TV 4 din meniul Windows.
- Pentru a finaliza instalarea, trebuie să localizați fișierul Fișier IPA care a fost creat de aplicația iOS Singing.
- După ce ați terminat, Kodi va funcționa foarte bine. Bucurați-vă.