Unii utilizatori de Windows se confruntă cu 0xc004f025 Eroare de activare (acces refuzat) când încearcă să activeze o cheie de licență validă prin SLMGR (Instrument de gestionare a licențelor software). Majoritatea utilizatorilor afectați întâmpină această problemă cu cheile de licență care sunt confirmate ca fiind valide.

Cod de eroare 0xc004f025
Dacă trebuie să depanați acest cod de eroare, începeți pur și simplu prin a vedea dacă este inclus Depanator de activare nu poate rezolva problema automat. În cazul în care nu descoperă nicio inconsecvență cu fișierele de activare, asigurați-vă că deschideți linia de comandă cu acces de administrator atunci când evitați problemele de permisiune.
Cu toate acestea, problema este cauzată de o problemă de dependență de rearmare, o puteți remedia doar eliminând orice dependență asociată cheii de licență Windows care este activă în prezent. După ce faceți acest lucru, încercați să reactivați din nou și să vedeți dacă problema este rezolvată.
În cazul în care întâmpinați această problemă cu un Licență OEM , va trebui să obțineți un agent Microsoft Live migrarea licenței Pentru dumneavoastră. Pentru a face acest lucru, puteți programa un apel LIVE sau puteți apela numărul gratuit specific zonei dvs. locale.
Metoda 1: Rularea instrumentului de depanare a activării (numai pentru Windows 10)
Înainte de a încerca oricare dintre celelalte remedieri de mai jos, ar trebui să începeți prin a investiga dacă sistemul dvs. de operare Windows 10 nu este de fapt capabil să remedieze problema automat. Încercările de activare au multiple cauze de eșec, iar cea mai recentă versiune de Windows este echipată pentru a rezolva aceste probleme.
În cazul în care 0xc004f025 eroarea este un produs secundar al unui fel de restricție de licențiere care este impusă local, ar trebui să rulați instrumentul de depanare a activării Windows și să vedeți dacă este capabil să corecteze problema automat.
Acest utilitar conține o selecție de strategii de reparare pentru cele mai frecvente probleme care ar putea provoca eșecul unei încercări de activare.
Important: Acest instrument de depanare va funcționa numai pentru Windows 10.
Dacă acest scenariu este aplicabil, urmați instrucțiunile de mai jos pentru a rula instrumentul de depanare de activare și pentru a vedea dacă reușește să remedieze 0xc004f025 eroare automat:
- Deschideți un Alerga caseta de dialog apăsând Tasta Windows + R . Apoi, tastați „Ms-settings: activare” și apăsați introduce pentru a deschide Activare fila din Setări aplicație.

Accesarea instrumentului de depanare a activării
- Odată ce te afli în interiorul Activare , treceți la secțiunea din dreapta a ferestrei și căutați fișierul Activati butonul din partea de jos a ecranului. După ce sunteți acolo, dați clic pe Depanare buton.
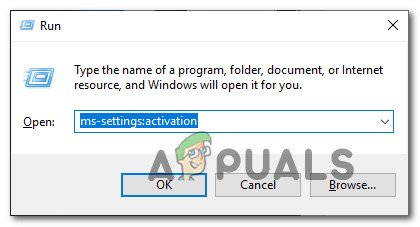
Accesarea instrumentului de depanare a activării
- Odată ce utilitarul este lansat, așteptați cu răbdare până la finalizarea scanării inițiale. Dacă reușește să identifice orice probleme de activare, vi se va prezenta o strategie de reparații. Dacă sunteți de acord cu aceasta, faceți clic pe Aplicați această remediere și așteptați finalizarea acestei operații.
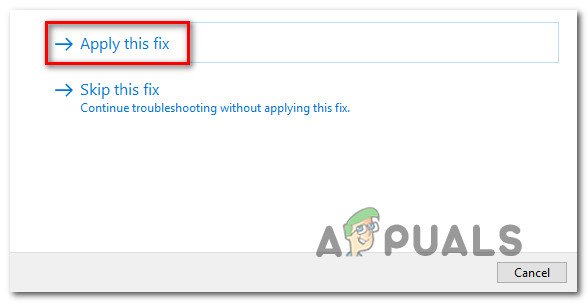
Aplicați această remediere
- După ce remedierea a fost aplicată cu succes, reporniți computerul și vedeți dacă procesul de activare are succes după ce sistemul dvs. pornește din nou.
Dacă tot ajungi să vezi la fel 0xc004f025 eroare, treceți la următoarea metodă de mai jos.
Metoda 2: Rularea cu CMD cu acces administrativ
Una dintre cele mai frecvente cauze care va sfârși prin a declanșa 0xc004f025 eroarea este o problemă de permisiune. În general, încercările de activare și funcționarea SLMGR vor necesita acces de administrator pentru a se finaliza cu succes. Deci, înainte de a încerca orice alte remedieri, începeți prin a vă asigura că fereastra de comandă în care încercați să vă activați cheia de licență Windows prin SLMR are acces de administrator.
Dacă nu sunteți exact sigur cum să faceți acest lucru, urmați instrucțiunile de mai jos pentru a rula CMD cu acces administrativ:
- presa Tasta Windows + R a deschide o Alerga căsuță de dialog. Apoi, tastați „Cmd” în caseta de text și apăsați Ctrl + Shift + Enter pentru a deschide un elevat Prompt CMD .
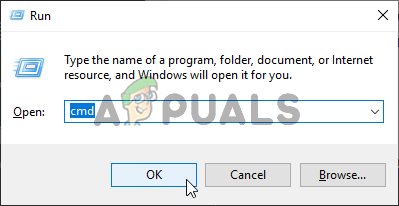
Rularea promptului de comandă
- Când vi se solicită UAC (Control cont utilizator), clic da pentru a acorda acces de administrator la CMD Terminal.
- Introduceți aceeași comandă care a produs anterior 0xc004f025 eroare și vedeți dacă problema este rezolvată.
Dacă tot sfârșești să vezi 0xc004f025 (Acces refuzat) eroare, treceți la următoarea soluție potențială de mai jos.
Metoda 3: Eliminarea dependențelor de armare
O altă problemă destul de comună care ar putea genera această eroare este o problemă cu modul în care sistemul dvs. de operare stochează și menține dependențele de rearmare asociate cheii de licență Windows care este activă în prezent. Un motiv care ar putea produce 0xc004f025 eroare atunci când încercați să utilizați fișierul SLMGR utilitarul pentru a aplica o nouă cheie de licență Windows ar putea fi câteva fișiere rămase rămase dintr-o cheie de licență mai veche.
Dacă acest scenariu este aplicabil, ar trebui să puteți remedia problema omitând cronometrele de reactivare utilizând Editorul de registry pentru a sări Rearm, apoi executând comanda rearmare și redenumind scriptul principal SLMGR pentru a vă forța sistemul de operare să creeze o nouă instanță.
Pentru instrucțiuni pas cu pas de aplicare a pașilor explicați mai sus, treceți la următoarea soluție potențială:
- presa Tasta Windows + R a deschide o Alerga căsuță de dialog. Apoi, tastați „Regedit” în caseta de text și apăsați introduce pentru a deschide Editorul de registru.
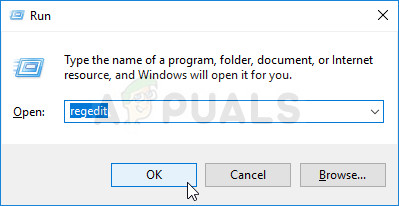
Rularea Editorului de registru
Notă: Când vi se solicită UAC (Control cont utilizator) , faceți clic pe da pentru a acorda privilegii administrative.
- Odată ce te afli în interiorul Editor de registru , utilizați secțiunea din stânga pentru a naviga la următoarea locație:
Computer HKEY_LOCAL_MACHINE SOFTWARE Microsoft Windows NT CurrentVersion SoftwareProtectionPlatform
Notă: Puteți naviga acolo manual sau puteți lipi locația direct în bara de navigare și apăsați introduce pentru a ajunge instantaneu.
- După ce ajungeți la locația corectă, vă îndreptați către secțiunea din dreapta a ecranului și faceți dublu clic pe SkipRearm.
- Apoi, din Editați DWORD meniu asociat cu SkipRearm, Seteaza Baza la Hexadecimal si Date de valoare la 1 înainte de a face clic O.K pentru a salva modificările.
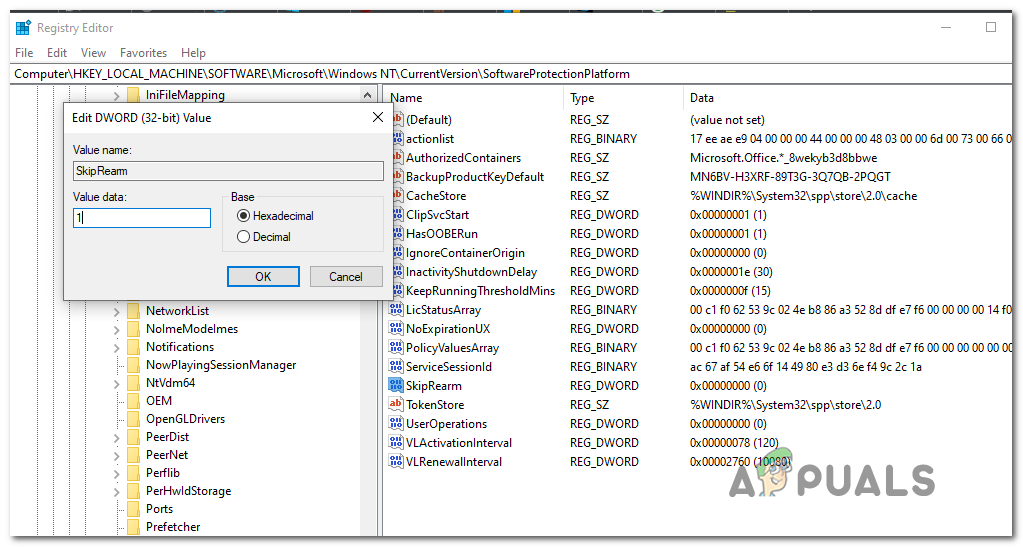
Activarea omiterii REARM
- Odată ce reușiți să ajustați cu succes valoarea SkipRearm, închide Editor de registru complet.
- Apoi, apăsați Tasta Windows + R a deschide o Alerga căsuță de dialog. Apoi, tastați „Cmd” în caseta de text și apăsați Ctrl + Shift + Enter pentru a deschide un elevat CMD Prompt .
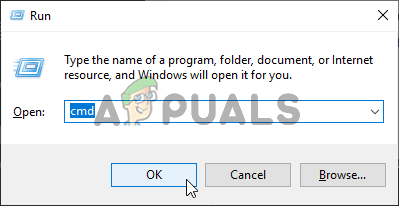
Rularea promptului de comandă
- Când vi se solicită UAC (Control cont utilizator) , faceți clic pe da pentru a acorda privilegii administrative.
- În promptul CMD ridicat, tastați următoarea comandă și apăsați introduce pentru a-l executa:
slmgr rearma
- Așteptați până veți primi mesajul de succes. Această operație poate dura mai mult de 10 secunde în unele cazuri.
- Deschis File Explorer (Computerul meu) și navigați manual la următoarea locație:
C: Windows System32
Notă: Dacă nu aveți extensiile vizibile, accesați deja Vedere și bifați caseta asociată cu Articole ascunse .
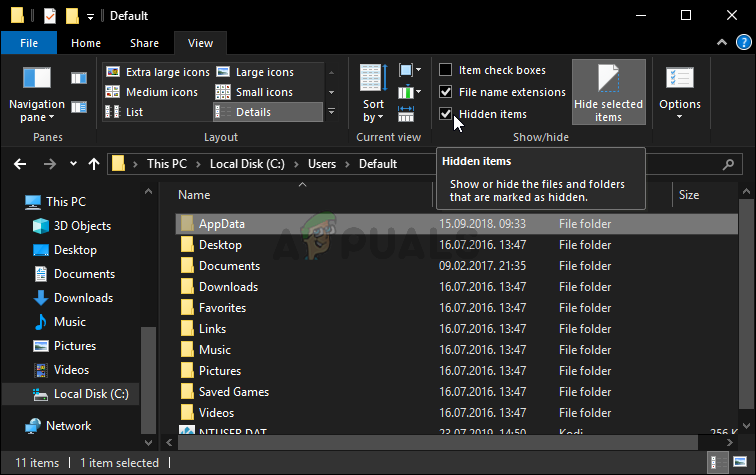
Dezvăluirea dosarului AppData
- Odată ajuns în interior, utilizați funcția de căutare din colțul din dreapta sus pentru a găsi slmgr.vbs fişier. Când reușiți să-l localizați, faceți clic dreapta pe el alegeți Redenumiți și înlocuiți .vbs extensie cu .old. Acest lucru va sfârși prin a vă forța sistemul de operare să ignore acest fișier și să creeze unul nou de la zero.
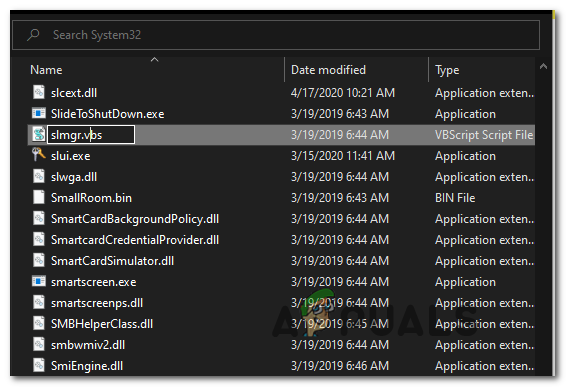
Editarea fișierului SLMGR.vbs
- După finalizarea acestei ultime modificări, reporniți din nou computerul și vedeți dacă puteți activa licența Windows utilizând SLMGR utilitar și vedeți dacă mai ajungeți să vedeți 0xc004f025.
Dacă aceeași problemă apare în continuare, treceți la următoarea soluție potențială de mai jos.
Metoda 4: Obținerea ajutorului de la un agent Microsoft
Dacă încercați să activați o licență OEM care a fost activată anterior pe un alt computer, vă puteți aștepta să obțineți 0xc004f025 cod de eroare la încercarea de activare prin intermediul utilitarului SLGMR.
În cazul în care aveți de-a face cu acest scenariu, singura soluție viabilă care vă va permite să migrați o licență OEM pe acest computer nou este să contactați o echipă de asistență Microsoft și să le cereți să vă activeze sistemul de operare.
Pentru a face acest lucru, puteți fie programați un apel cu un agent Microsoft Live sau puteți alege să utilizați un număr de telefon local gratuit .
Notă: Rețineți că timpii de răspuns sunt foarte dependenți de regiunea dvs. Și mai mult, dacă sună într-un interval de timp în care nu există agenți disponibili, vă puteți aștepta să primiți un apel de urmărire câteva ore mai târziu.
Când reușiți în sfârșit să luați legătura cu un om, vi se vor pune câteva întrebări pentru a confirma că sunteți într-adevăr proprietarul acelei chei de licență și că ați primit-o de la un furnizor cu drepturi de vânzare.
Etichete activarea ferestrelor 5 minute citite
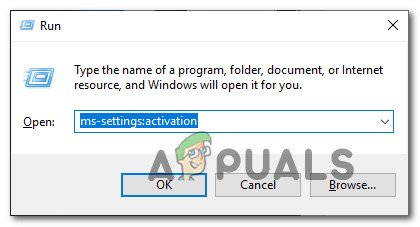
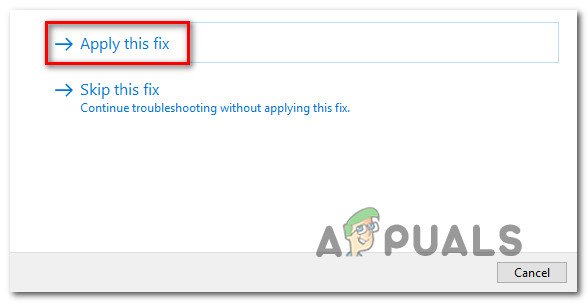
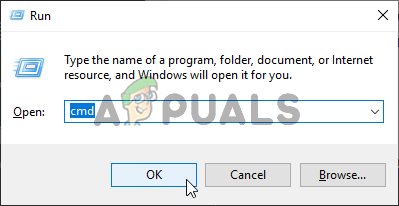
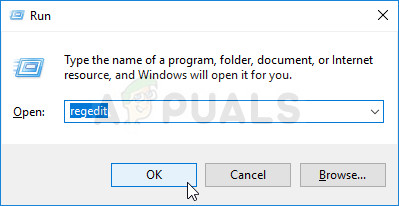
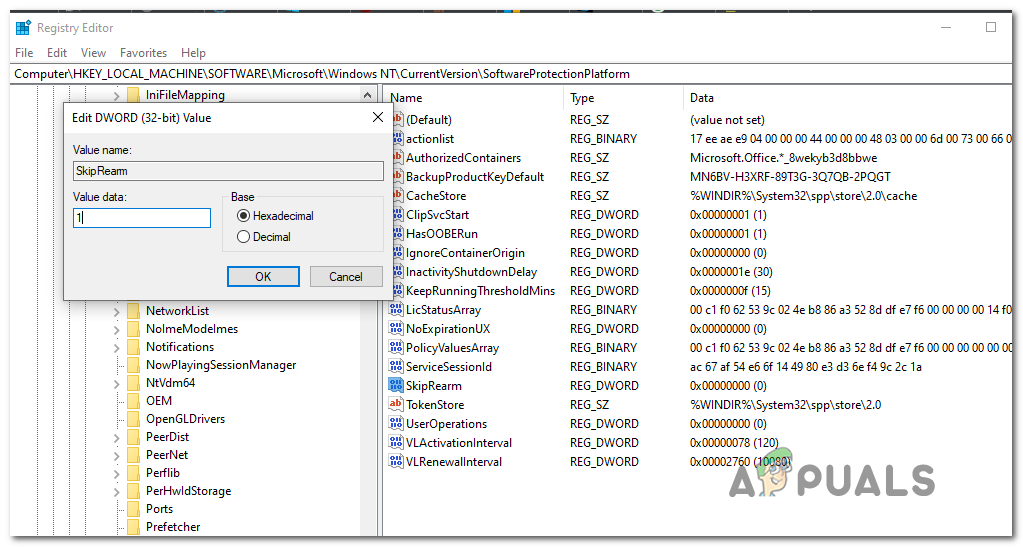
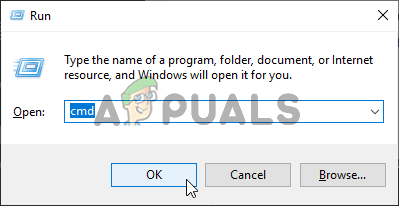
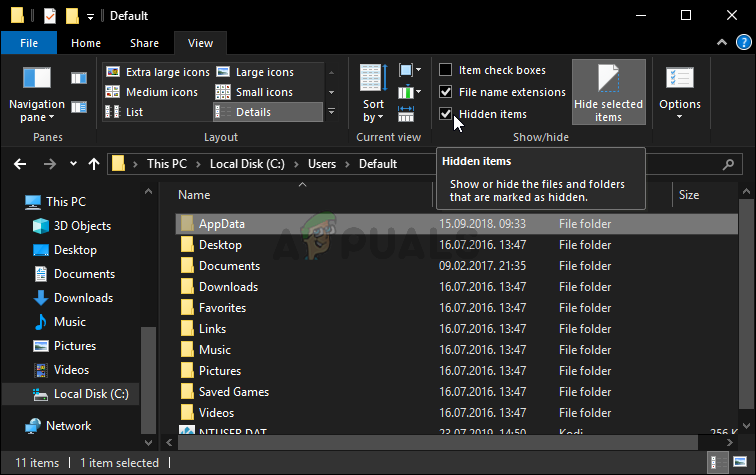
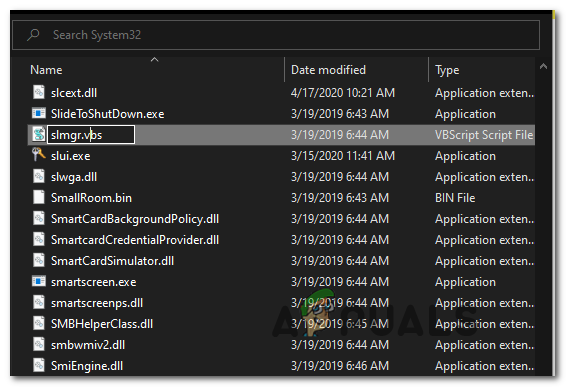












![Meniul de pornire Windows 10 nu funcționează [Fix]](https://jf-balio.pt/img/how-tos/39/windows-10-start-menu-not-working.jpg)










