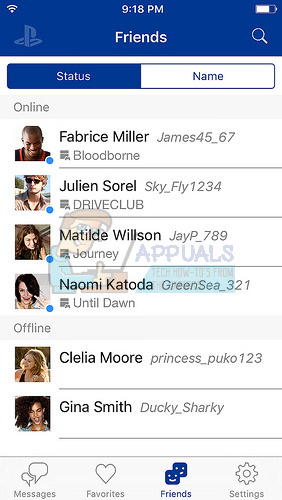Infamul cod de eroare a apărut cu ceva timp în urmă, iar problema încă îi pune în eroare pe utilizatorii PlayStation 4 care încearcă doar să rezolve problema și să continue să își folosească consola de parcă nu s-ar fi întâmplat nimic. Cu toate acestea, problema poate fi uneori rezolvată cu ușurință prin implementarea uneia dintre diferitele metode care pot fi utilizate pentru a rezolva problema.
De asemenea, uneori problema poate fi atribuită întreținerii serverului și, dacă aceasta a fost cauza reală, nu puteți face altceva decât să așteptați pur și simplu ca problema să dispară. Dacă nu este cazul, urmați instrucțiunile prezentate în soluțiile de mai jos pentru a încerca să rezolvați problema.
Soluția 1: utilizați un alt cont PS4
Interesant este că eroarea vizează de obicei un anumit cont în loc de întregul PS4 și conexiunea acestuia, ceea ce înseamnă că problema poate fi evitată pur și simplu utilizând un alt cont PSN. Dacă această soluție nu vă interesează, deoarece procesul de mișcare a progresului dvs. poate fi solicitant, nu ezitați să aruncați o privire la alte soluții.
- Porniți PS4 și navigați la Utilizator nou >> Crea un utilizator sau Utilizatorul 1 pe ecranul de conectare PlayStation.
- Acest lucru ar trebui să creeze utilizatorul local pe PS4 în sine, nu un cont PSN.
- Selectați Următor → >> Sunteți nou în PlayStation Network? Creează un cont > Înscrieți-vă acum.
- Dacă selectați Omiteți, puteți alege avatarul și numele pentru utilizatorul dvs. local și puteți juca offline imediat. Accesați avatarul dvs. de pe ecranul de pornire PS4 pentru a vă înscrie mai târziu la PSN.
- Dacă este prima dată când utilizați acest PS4, accesați profilul utilizatorului 1 de pe ecranul de pornire PS4 și introduceți detaliile și preferințele dvs. și selectați Următorul pe fiecare ecran.

Introducerea preferințelor noastre
- Dacă aveți sub 18 ani când vă introduceți ziua de naștere, o veți face crea un utilizator local pentru joc offline și va trebui să cereți unui adult să aprobe contul mai târziu.
- Nu dați o dată anterioară nașterii, deoarece este împotriva Termenilor de utilizare PSN pentru a furniza informații false.
- Dacă aveți peste 18 ani și doriți să utilizați cardul dvs. de credit sau de debit pe PlayStation Store, asigurați-vă că adresa pe care o introduceți aici se potrivește cu adresa de facturare a cardului dvs.
- Asigurați-vă că aveți acces la adresa de e-mail pe care o introduceți, deoarece va trebui să o verificați.
- Creaza un ID-ul online și introduceți numele și prenumele. ID-ul dvs. online este numele dvs. vizibil public pe care îl vor vedea alți utilizatori de pe PSN.
- Alegeți setările Partajare, Prieteni și Mesaje (trei ecrane). Acestea sunt doar pentru contul dvs.; nu afectează ceea ce vor vedea ceilalți utilizatori de pe PS4.
- Dacă aveți mai puțin de 18 ani, crearea contului se încheie aici și puteți solicita unui adult să se conecteze cu contul său pentru a autoriza accesul la PSN sau să se joace offline până când o fac.
- Verifică-ți e-mail și faceți clic pe verificare legătură. Dacă nu ați primit un e-mail de verificare a contului, verificați dosarele spam și nedorite.
- Dacă tot nu îl găsiți, selectați Ajutor pentru a vă schimba adresa de email sau solicitați-ne să trimitem din nou e-mailul. Selectați Conectați-vă cu Facebook pentru a vă conecta conturile PSN și Facebook sau Faceți acest lucru mai târziu.
Va trebui să alegeți acest cont data viitoare când porniți consola, așa că mergeți mai departe și faceți-o. Problema ar trebui să dispară acum.
Soluția 2: Dacă eroarea apare în lista de prieteni
Acest cod de eroare apare de obicei atunci când utilizatorii încearcă să acceseze lista de prieteni și există mai multe modalități prin care puteți evita primirea codului de eroare în momentul în care Sony decide să ia măsuri împotriva acestor tipuri de probleme. Există două soluții care pot funcționa pentru dvs.
- Deconectați-vă de la Internet deconectând cablul chiar înainte de a intra pe lista prietenilor de pe PS4 navigând la Prieteni din ecranul funcției.
- Faceți clic pe Prieteni și reconectați-vă cablul de internet sau reconectați-vă la rețeaua fără fir în timp ce se află pe listă. Eroarea nu ar trebui să apară acum.

A doua soluție s-ar putea dovedi permanentă și nu va trebui să o repetați de fiecare dată când începe să apară din nou. Cu toate acestea, ar trebui să puteți descărca aplicația PlayStation pentru smartphone-ul dvs. care poate fi utilizat pentru a rezolva problema.
Utilizatori Android: https://play.google.com/store/apps/details?id=com.scee.psxandroid&hl=hr
Utilizatori iOS: https://itunes.apple.com/us/app/playstation-app/id410896080?mt=8
- Descărcați și instalați aplicația PlayStation pentru sistemul de operare mobil respectiv și conectați-vă în aplicație cu aceleași acreditări pe care le-ați folosit pe PS4.
- Deschideți aplicația și navigați la meniul Prieteni. Efectuați câteva acțiuni pe care nu le-ați reușit pe PS4 (acceptați cererile de prietenie, aruncați o privire la listă etc.).
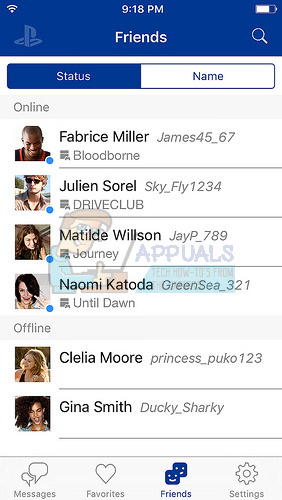
- Verificați dacă eroarea apare din nou pe PS4.
Soluția 3: Reporniți PS4 complet
Uneori este necesară o repornire completă a consolei, deoarece șterge memoria cache și resetează anumite procese care ar fi putut fi corupte din cauza utilizării excesive a consolei. Aceasta va reseta, de asemenea, conexiunea dintre dvs. și serverele PS4, astfel încât această metodă are întotdeauna șanse mari de a reuși.
- Opriți complet PlayStation 4.
- Odată ce consola este oprită complet, deconectați cablul de alimentare din spatele consolei.

- Lăsați consola să rămână deconectată cel puțin câteva minute.
- Conectați cablul de alimentare înapoi la PS4 și porniți-l așa cum faceți în mod normal.
Soluția 4: inițializați sistemul în modul sigur
Reinicializați sistemul poate părea o măsură drastică, dar este de fapt singura modalitate de a fi foarte sigur că codul de eroare va dispărea definitiv. Acest lucru vă va reseta setările și este posibil să vă pierdeți datele personale, dar consola dvs. va fi la fel de bună ca nouă după ce ați terminat. Asigurați-vă că aveți un dispozitiv de stocare USB cu mult spațiu (mai mult de 1 GB) și un computer cu o conexiune activă la Internet.
- Pe dispozitivul de stocare USB, creați folderele necesare pentru salvarea fișierului de actualizare.
- Folosind un computer, creați un folder numit „PS4” pe desktop. În interiorul acelui folder, creați un alt folder numit „UPDATE” și lăsați-le pe amândouă goale pentru moment.

- Descărcați fișierul de actualizare. Cele mai recente actualizări sunt întotdeauna disponibile pe site-ul oficial al PlayStation-ului și îl puteți vizita pe cel mai recent aici . Salvați-l în folderul „UPDATE” pe care l-ați creat la pasul 1, localizându-l în folderul Descărcări și mutându-l în folderul UPDATE.

- Salvați fișierul cu numele fișierului „PS4UPDATE.PUP”. Asigurați-vă că obțineți numele corect, deoarece numele incorecte nu vor funcționa și PS4 nu le va recunoaște.
- Opriți complet consola PS4 și asigurați-vă că indicatorul de alimentare nu este deloc aprins. Dacă este și dacă culoarea sa este portocalie, asigurați-vă că apăsați și țineți apăsat butonul de alimentare de pe PS4 timp de cel puțin 7 secunde până când sistemul produce un al doilea semnal sonor.
- Conectați dispozitivul de stocare USB la sistemul dvs. PS4 ™, apoi apăsați și țineți apăsat butonul de alimentare timp de cel puțin 7 secunde, ceea ce va face ca pornirea consolei în modul sigur .
- Alegeți opțiunea Inițializați PS4 (Reinstalați software-ul sistemului) și urmați instrucțiunile de pe ecran pentru a finaliza corect actualizarea.

- Dacă sistemul dvs. PS4 ™ nu recunoaște fișierul, verificați dacă numele folderelor și numele fișierelor sunt corecte. Introduceți numele folderelor și numele fișierelor cu caractere cu un singur octet folosind numai litere mari.
- Dacă problema persistă, porniți din nou în modul sigur folosind metoda de mai sus și faceți clic pe butonul „Actualizare software sistem”.
- Selectează „Actualizați utilizând Internet” și verificați dacă există actualizări disponibile pentru consolă.
- După ce faceți acest lucru, dacă problema persistă, reporniți în modul sigur și faceți clic pe 'Reconstrui Opțiunea Baza de date ”.
- După reconstruirea bazei de date, verificați dacă problema persistă.
Notă: Pentru unii oameni, schimbarea muzicii de sistem a rezolvat această problemă, așa că faceți o încercare dacă nimic altceva nu funcționează pentru dvs.
Soluția 5: Dezinstalarea jocului
În unele cazuri, dacă ați instalat recent un joc, jocul ar putea cauza această problemă, deoarece fișierele sale ar putea fi corupte sau s-ar putea să nu stea bine cu consola dvs. Prin urmare, dacă ați instalat recent un joc pe consolă și eroarea a început să apară în acel moment, asigurați-vă că dezinstalați complet jocul respectiv și căutați-l. Armored Warfare, în special, este un joc care a cauzat această problemă cu PlayStation 4.
6 minute citite