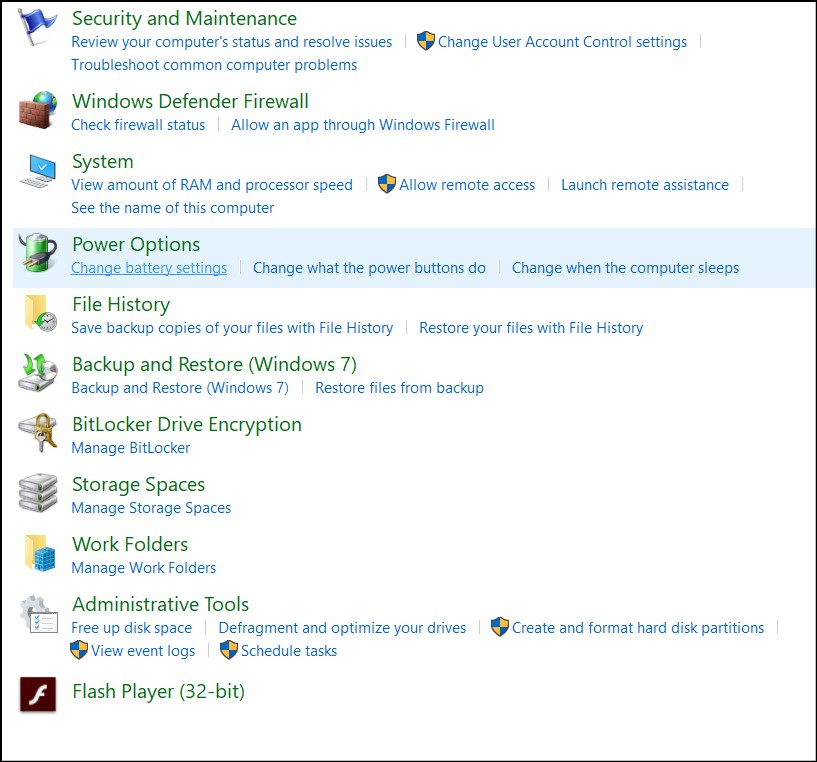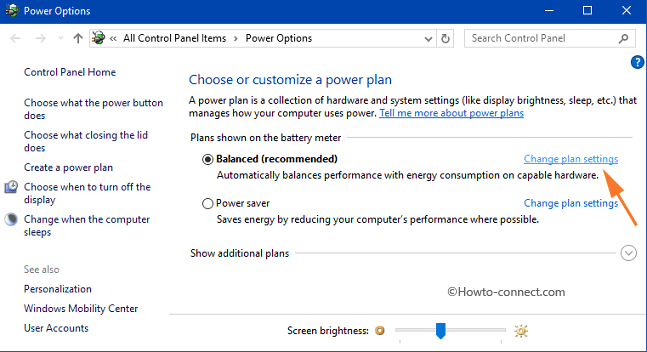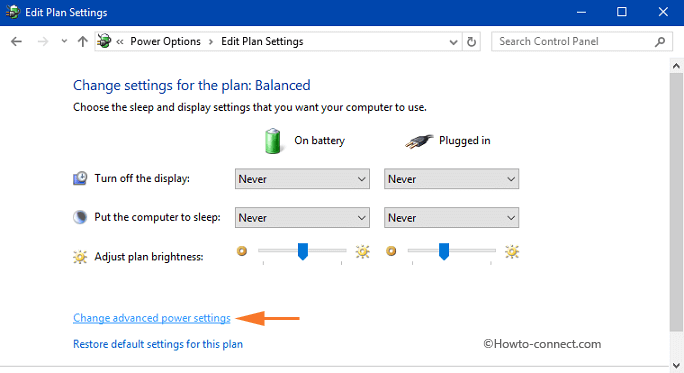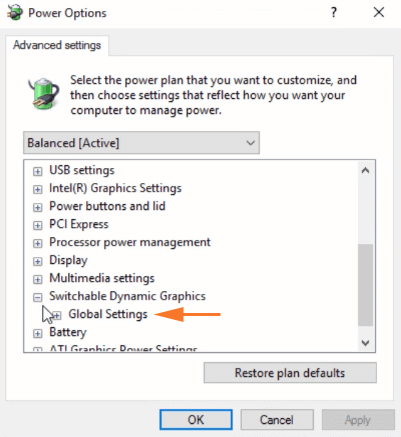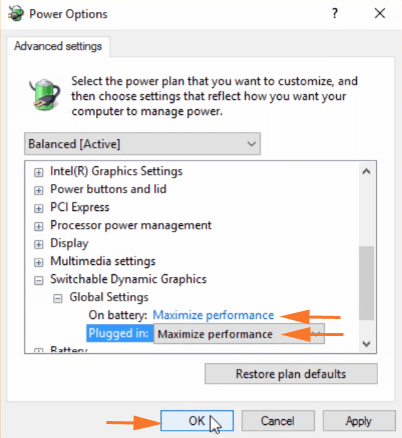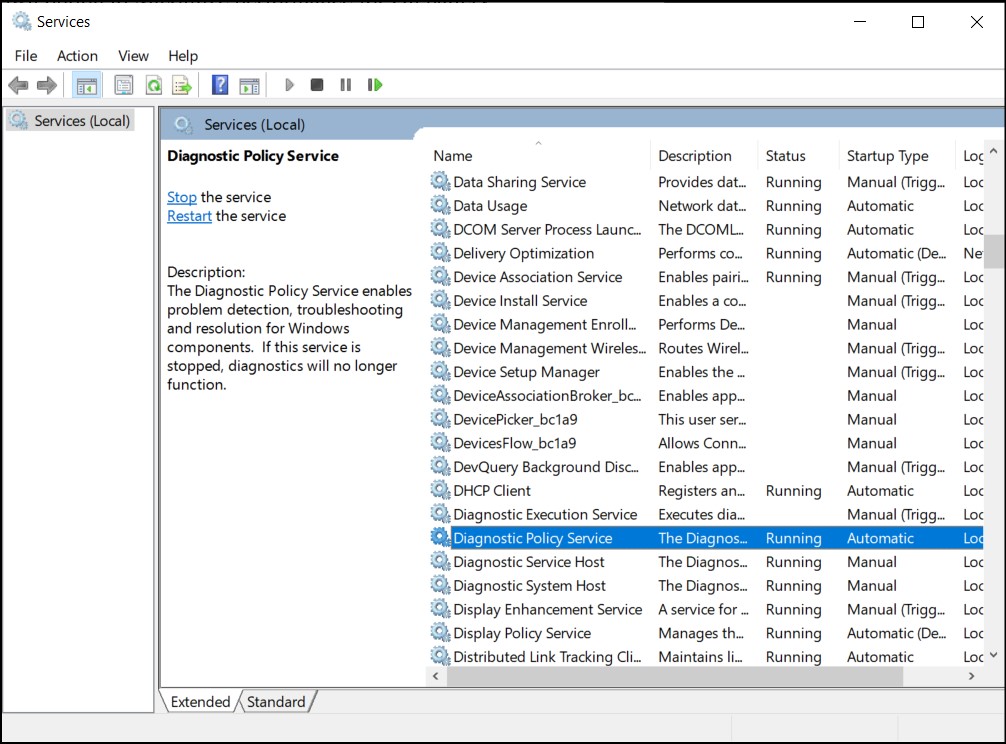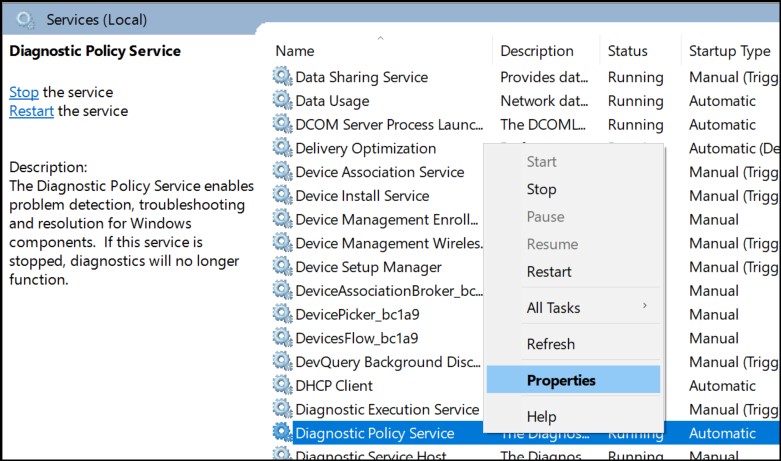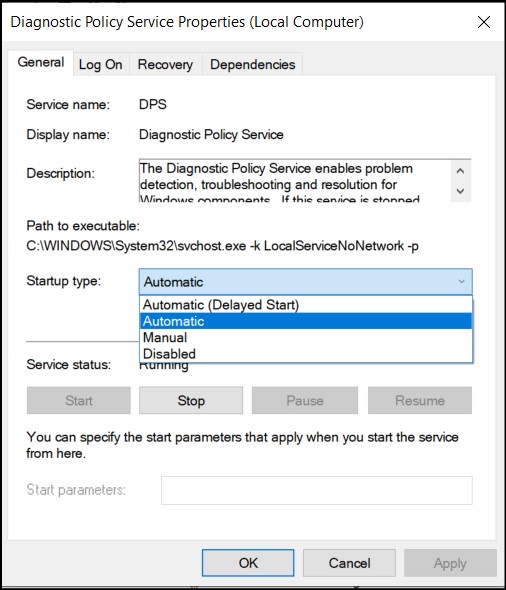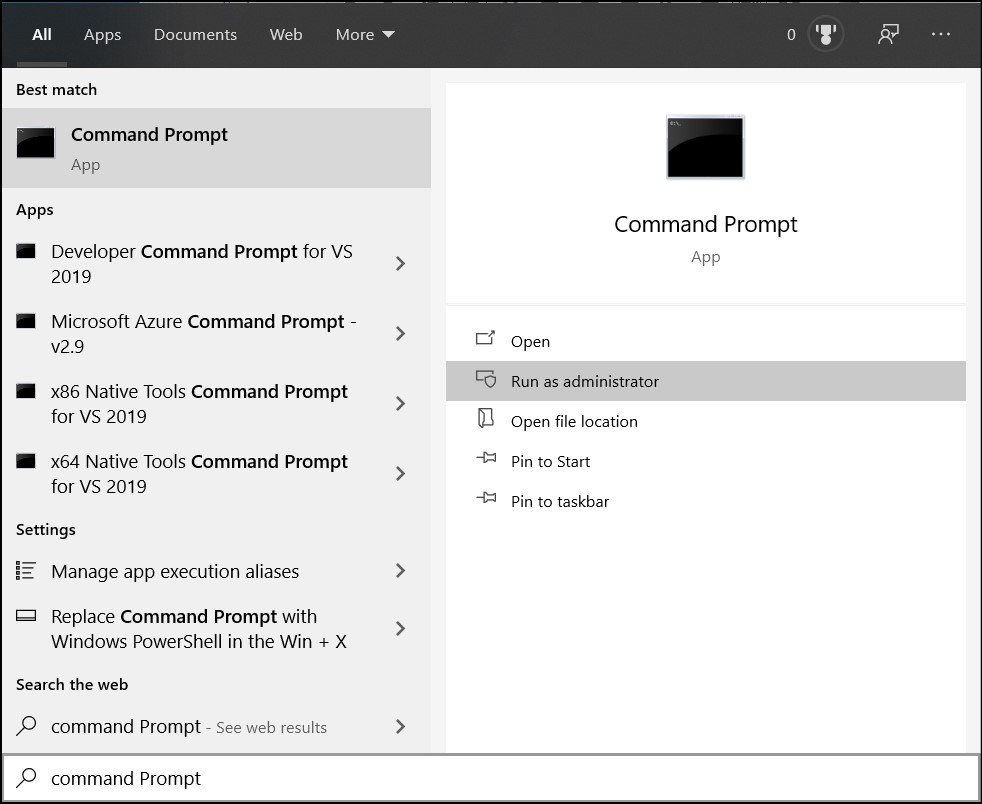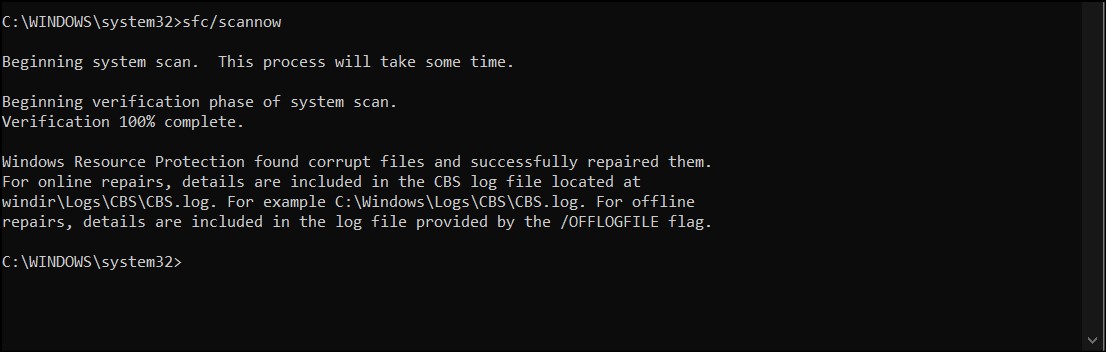Nu există motive specifice pentru când și unde un utilizator întâlnește LoadLibrary nu a reușit cu Codul de eroare 14 . Majoritatea rapoartelor de erori ale utilizatorilor se refereau la lansarea jocurilor. Au existat ocazii ale acestei erori la utilizarea unui software care utilizează plăci grafice precum Lightroom și Photoshop . În unele cazuri, au fost raportate probleme cu servicii precum pornirea Windows și utilizarea internetului.

Eroare LoadLibrary
Cele mai probabile cauze par a fi legate de setările plăcii grafice și de fișierele .dll corupte.
Metoda 1: Schimbați setările de alimentare
Cea mai comună soluție raportată de utilizatori este legată de modificarea setărilor de alimentare ale plăcii grafice. Procesul de aici este de a schimba setările de la optimizate la performanțe maxime. Când vă aflați în modul optimizat, Windows încearcă să economisească energie încetinind procesele sau refuzând să lase unii să ruleze.
- presa Tasta Windows si scrie Panou de control și apăsați introduce .
- Click pe Sistem și securitate . Acum, Sub Opțiuni de putere , Click pe Schimbați setările bateriei.
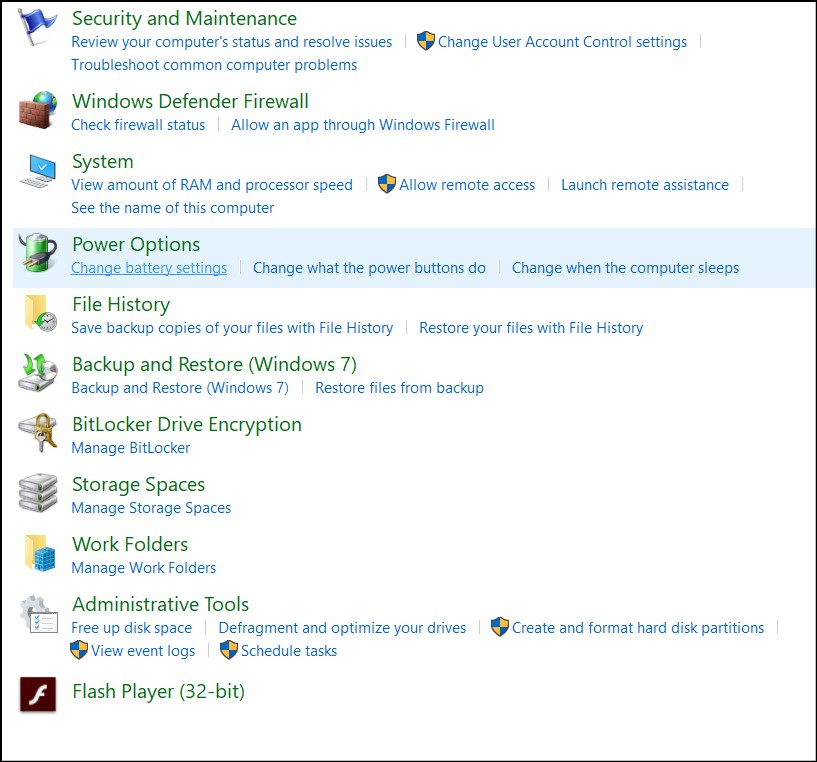
Opțiuni de putere
- Click pe Schimbați setările planului împotriva planului de putere pe care îl utilizați.
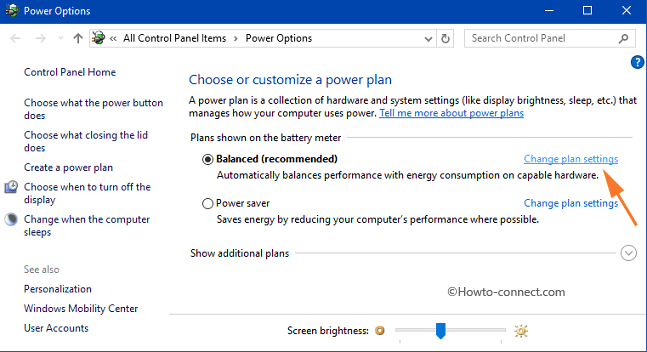
Schimbați setările planului
- Acum, faceți clic pe Modificați setările avansate de alimentare .
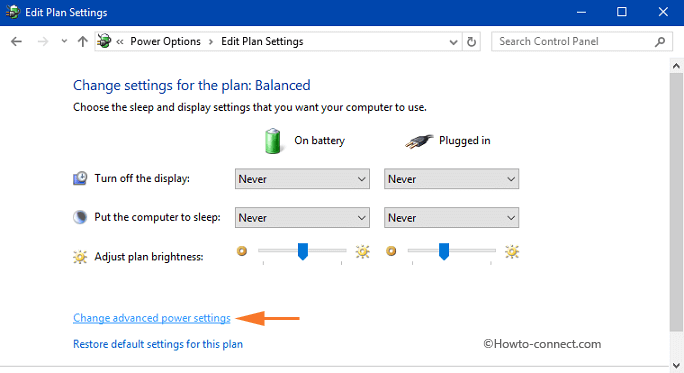
Setări avansate de alimentare
- Derulați în jos până la Grafică dinamică comutabilă și apoi Setări globale .
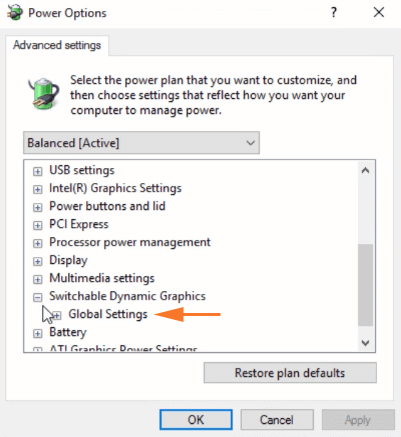
Setări de alimentare grafică
- Schimbați opțiunea drop-down în Maximizați performanța pentru Pe baterie . Faceți același lucru pentru Conectat în .
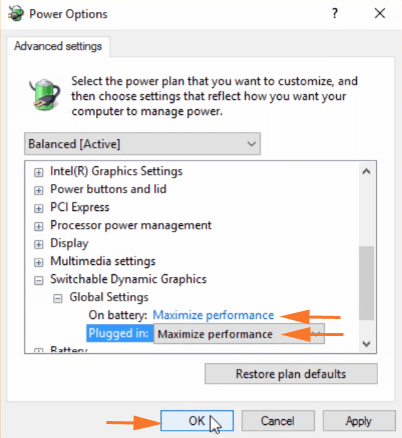
Maximizați performanța
- Nu uitați să reporniți computerul înainte de a verifica dacă problema a fost rezolvată.
Metoda 2: Setați Pornirea serviciului de politică de diagnosticare la Automat
Serviciul de politici de diagnosticare permite detectarea, depanarea și rezolvarea problemelor pentru componentele din Windows. Motivul pentru activarea acestui serviciu este că sistemul de operare poate rula diagnostice și poate oferi soluții pentru problemele prezente. În acest caz, putem activa acest proces, astfel încât să poată căuta automat problema LoadLibrary Failed.
- presa Tasta Windows + R si scrie Servicii. msc . Derulați în jos până la Serviciul de politici de diagnosticare .
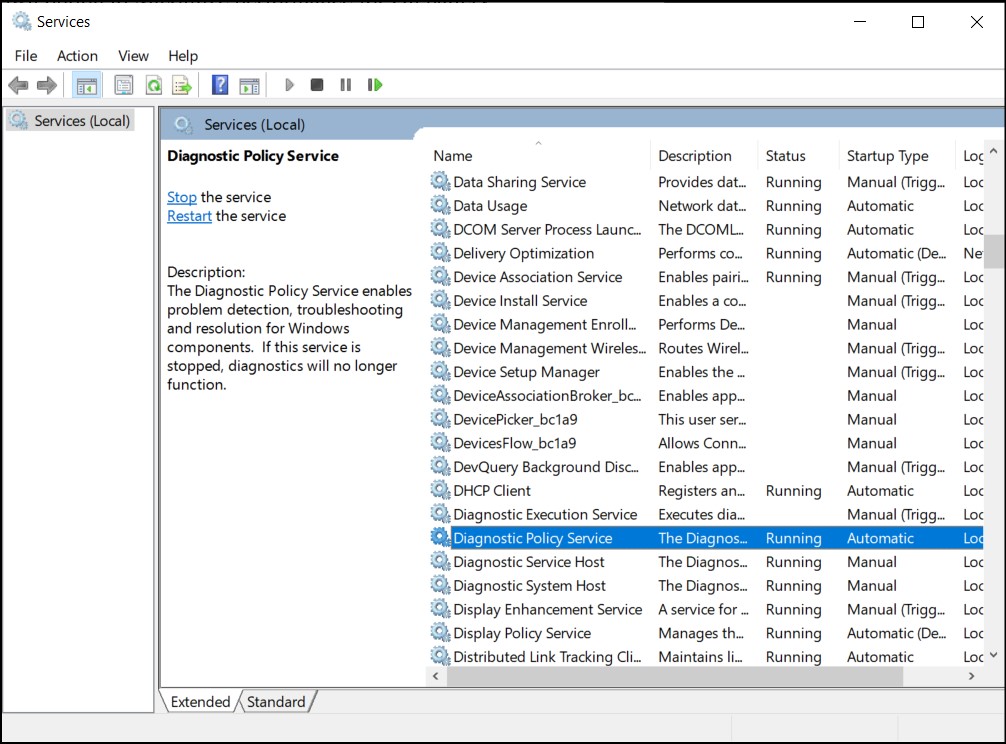
Serviciul de politici de diagnosticare
- După care faceți clic dreapta și selectați Proprietăți .
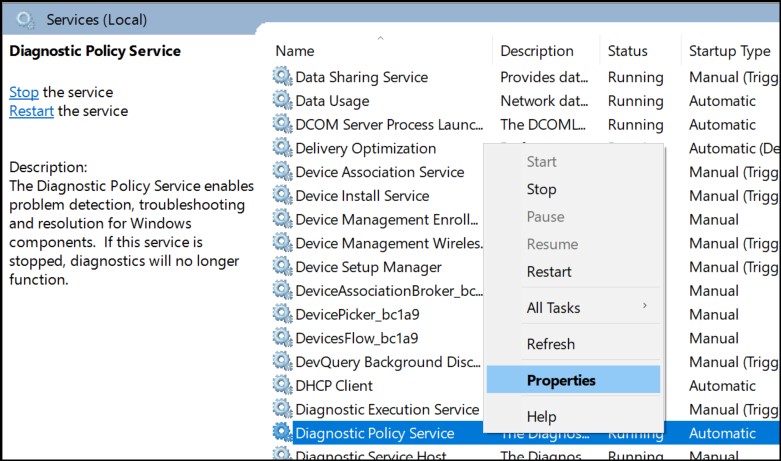
Proprietățile serviciului de politici de diagnosticare
- Apoi împotriva Tipul de pornire , Selectați Automat .
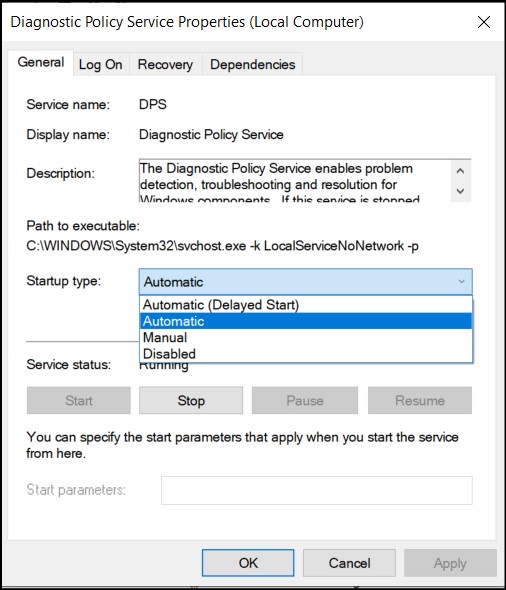
Tipul de pornire automată
- Clic start , atunci Aplica, si dupa aceea O.K .
- Reporniți computerul și rulați software-ul care dă eroarea.
- Serviciul de diagnosticare Windows va depana și va încerca să rezolve problema.
Metoda 3: Rulați Verificatorul de fișiere de sistem
Există un alt serviciu de diagnosticare furnizat de Windows numit SFC sau System File Checker. Această aplicație rulează prin terminalul Command Prompt. Încearcă să scaneze și să înlocuiască fișierele corupte de pe computer prin descărcarea celor noi de pe internet. Vom lansa acest serviciu și vom vedea dacă acesta înlocuiește orice fișier lipsă.
- Alerga Prompt de comandă la fel de Administrator .
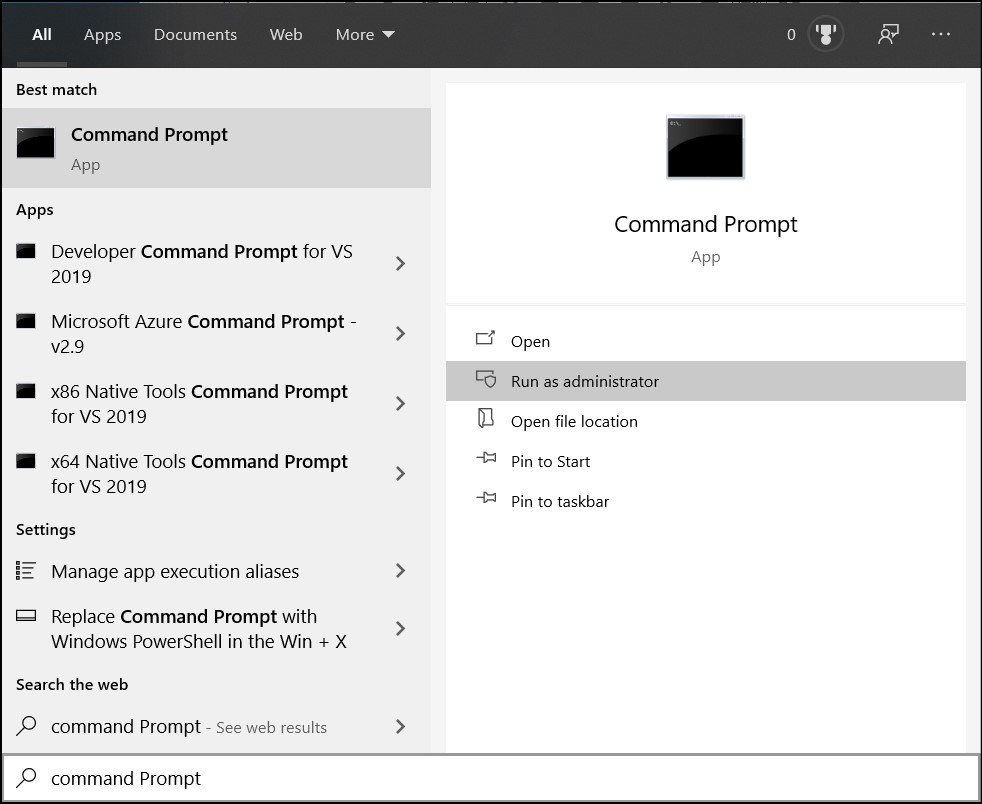
Prompt de comandă
- Scrieți următoarea comandă în promptul de comandă și apăsați introduce .
sfc / scannow
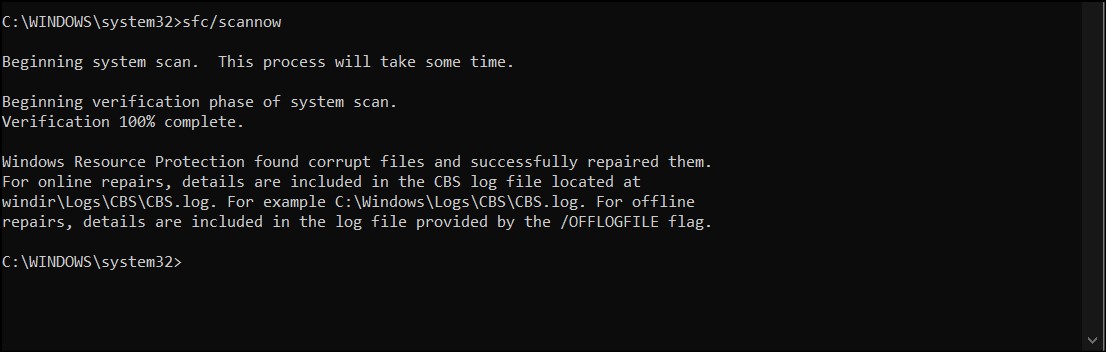
Verificator de fișiere de sistem
- Serviciul va dura ceva timp. Mai mult decât atât, nu ieșiți din terminal până nu scrie Verificare completată 100% .
- Reporniți computerul după finalizarea scanării și verificați dacă problema este rezolvată.