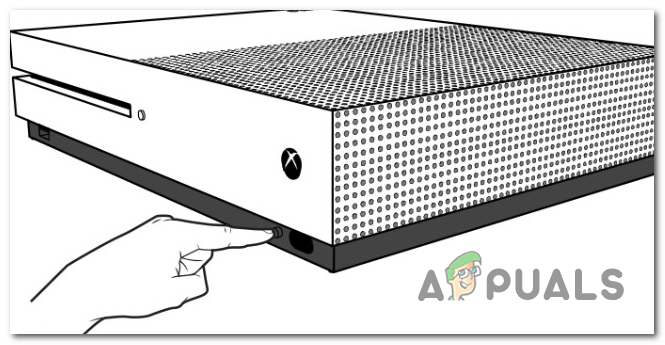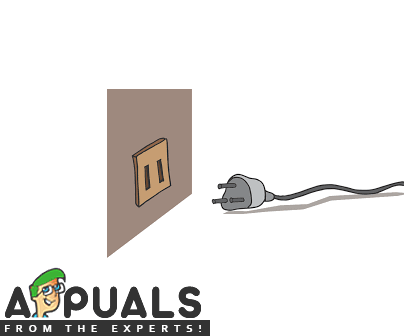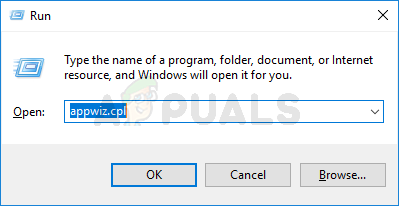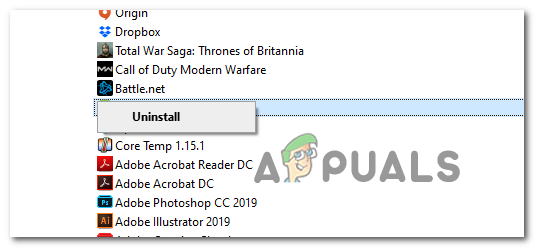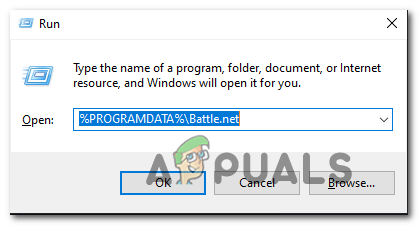Unii jucători Destiny 2 primesc deconectări aleatorii cu codul de eroare „ Măslin ‘. Majoritatea utilizatorilor afectați de această problemă declară că văd acest cod de eroare după ce au fost expulzați dintr-un joc online.

Codul de eroare Destiny 2 Olive
După investigarea acestei probleme particulare, se dovedește că există mai multe instanțe diferite care ar putea fi responsabile pentru partiția acestei probleme:
- Problema serverului Destiny 2 - Înainte de a încerca orice alt tip de corecție, ar trebui să începeți prin a vă asigura că dezvoltatorul jocului nu se confruntă în prezent cu un fel de problemă de server de bază. Pentru a face acest lucru, puteți verifica pagina de stare Destiny 2, puteți verifica anunțurile oficiale și puteți utiliza servicii precum Outage. Raportați dacă alți utilizatori raportează aceeași problemă. În cazul în care, într-adevăr, aveți de-a face cu o problemă de server, nu puteți face nimic pentru a remedia problema decât să așteptați ca dezvoltatorii implicați să remedieze problema.
- Contul Bungie nu este conectat - Potrivit unor utilizatori afectați, această problemă poate apărea și în cazurile în care niciun cont Bungie nu este conectat în prezent. Pentru a rezolva problema, creați și validați contul dvs. Bungie înainte de a încerca să vă alăturați unui joc online.
- Problemă facilitată de o perioadă lungă de repaus - Dacă aveți obiceiul de a vă lăsa jocul în modul inactiv pentru perioade lungi de timp, vă puteți aștepta să vedeți această problemă atunci când încercați să vă alăturați unui joc online după ce ați petrecut mai mult de o jumătate de oră în holul jocului. Pentru a rezolva această problemă, tot ce trebuie să faceți este să reporniți jocul în mod convențional pe PC sau resetează hard consola .
- Battle.Net resturi de date - După cum probabil știți, Bungie a mutat jocul de la Battle.Net la Steam și acest lucru a ajuns să provoace o mulțime de erori, inclusiv aceasta. Pentru a rezolva problema în acest caz, va trebui să dezinstalați jocul împreună cu vechiul lansator și să ștergeți orice folder cache care ar putea conține datele jocului înainte de a reinstala jocul din Steam.
Metoda 1: Verificarea unei probleme de server
Înainte de a încerca orice altă soluție care a fost confirmată că funcționează de către un utilizator afectat, ar trebui să începeți acest ghid de depanare investigând dacă și alți utilizatori Destiny 2 din zona dvs. se confruntă cu aceeași problemă.
Rețineți că acest cod special de eroare este de obicei asociat cu un fel de problemă a serverului, de aceea este foarte recomandat să începeți prin a investiga dacă aveți de-a face cu o eroare răspândită.
Pentru a verifica această instanță, puteți utiliza servicii precum Pane. Raport și DownDetector pentru a vedea dacă alți utilizatori din zona dvs. raportează aceeași problemă cu care vă confruntați.

Verificarea stării serverului în Destiny 2
Chiar dacă nu descoperiți nicio dovadă a problemelor legate de serverele Destiny 2, ar trebui să aruncați o privire la pagina de stare a Destinului 2 și vizitați Bungie’s contul oficial de asistență Twitter Destiny 2 pentru a vedea dacă sunt anunțuri oficiale cu privire la problema serverului.
Dacă investigațiile pe care tocmai le-ați efectuat nu au dezvăluit nicio dovadă a unei probleme cu serverul, treceți la următoarea soluție potențială de mai jos.
Metoda 2: conectați-vă cu un cont Bungie
De multe ori, codul de eroare „Olive” din Destiny 2 este asociat cu o instanță în care utilizatorul nu este conectat la un cont Bungie. Mai mulți utilizatori afectați care se confruntau și cu această problemă au confirmat că problema a fost rezolvată după ce s-au conectat la un cont Bungie valid.
Deci, dacă nu ați făcut deja acest lucru, reporniți Destiny 2 și urmați când vi se cere să configurați un cont Bungie. După ce faceți acest lucru și vă validați contul, alăturați-vă unui joc online și vedeți dacă problema este rezolvată.
Dacă v-ați configurat deja contul Bungie, treceți la următoarea soluție potențială de mai jos.
Metoda 3: Repornirea computerului / consolei
Dacă nu ați încercat deja acest lucru, ar trebui să începeți acest ghid de depanare mergând la o repornire simplă a platformei. Acest lucru este confirmat a fi eficient atât pe consolele Windows, cât și pe cele actuale (Xbox One și PlayStation 4).
Pe computer, pur și simplu închideți jocul și utilizați butonul Windows pentru a face clic pe Pornire> Repornire, apoi așteptați finalizarea următoarei porniri înainte de a lansa din nou jocul.

Repornirea computerului Windows
Pe console, o repornire nu este suficientă, deoarece PlayStation 4 și Xbox One vor păstra unele fișiere temporare care nu sunt șterse cu o repornire obișnuită. Deci, dacă întâmpinați problema pe o consolă, procedura adecvată este să alegeți o procedură de ciclare a puterii. Urmați ghidul aplicabil consolei dvs. la alegere:
A. Porniți cu bicicleta consola Playstation 4
- Începeți prin a vă asigura că consola dvs. este în modul inactiv (nu în hibernare). Apoi, țineți apăsat butonul de alimentare (de pe consola dvs.) și țineți apăsat până când consola se oprește complet.
- Când auziți al doilea semnal sonor și puteți auzi ventilatoarele care se opresc, eliberați butonul de alimentare.

Ciclism de putere Ps4
- După ce consola dvs. nu mai arată semne de viață, mergeți mai departe și deconectați cablul de alimentare de la priză și așteptați 30 de secunde sau mai mult pentru a vă asigura că condensatorii de alimentare sunt complet scurși.
- Odată ce această perioadă trece, restabiliți alimentarea și porniți din nou consola, așteptați finalizarea inițială, apoi lansați Destiny 2 și vedeți că problema este acum rezolvată.
B. Alimentează-ți ciclul consolei Xbox One
- Asigurați-vă că consola nu este în modul inactiv înainte de a apăsa butonul Xbox (de pe consolă) și țineți-o apăsată timp de aproximativ 0 secunde sau până când vedeți LED-urile frontale stinse.
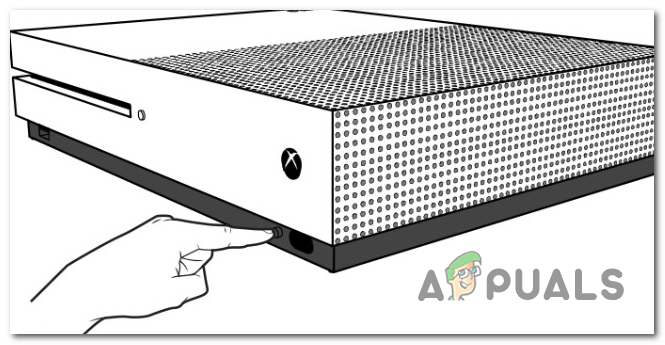
Efectuarea unei resetări hard pe Xbox One
- Odată ce consola este oprită complet, eliberați butonul de alimentare, apoi deconectați cablul de alimentare de la priză și așteptați un minut complet pentru a vă asigura că condensatorii de alimentare sunt complet golite.
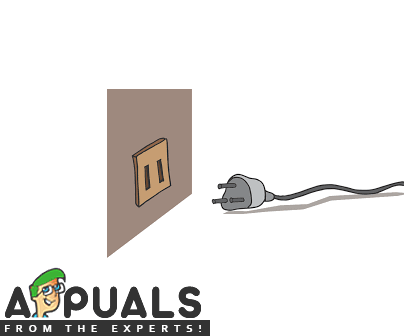
Deconectați cablul de alimentare de la priză
- Odată ce această perioadă de timp a trecut, restabiliți alimentarea la consolă și reporniți-o pentru a vedea dacă problema a fost rezolvată.
În cazul în care vedeți în continuare codul de eroare „Olive” după ce ați fost deconectat de la un joc online Destiny 2, treceți la următoarea soluție potențială de mai jos.
Metoda 4: Reinstalarea Destiny 2 (numai pentru PC)
Dacă întâmpinați această problemă pe un computer (după ce Destiny 2 a finalizat trecerea de la Battle.Net la Steam) este posibil să vedeți această eroare din cauza unor resturi de fișiere lăsate în urmă de vechea instalare.
Dacă acest scenariu este aplicabil, ar trebui să încercați să dezinstalați versiunea Battle.Net a Destiny 2 și să ștergeți date cache ale Battle.Net înainte de a reinstala jocul de pe Steam.
Pentru a vă ușura întregul proces, am creat un ghid pas cu pas care vă va ajuta să treceți prin întregul lucru. Iată ce trebuie să faceți:
- Deschideți un Alerga caseta de dialog apăsând Tasta Windows + R . Apoi, tastați „Appwiz.cpl” în caseta de text, apoi apăsați introduce pentru a deschide Programe și caracteristici meniul.
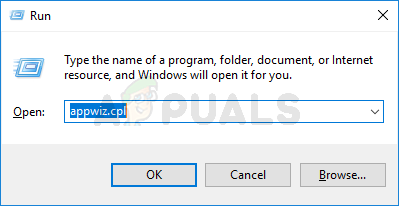
Tastați appwiz.cpl și apăsați Enter pentru a deschide lista de programe instalate
- După ce vă aflați în meniul Programe și caracteristici, derulați în jos prin lista aplicațiilor instalate și localizați Destinul 2. Când îl vedeți, faceți clic dreapta pe el și alegeți Dezinstalați din meniul contextual.
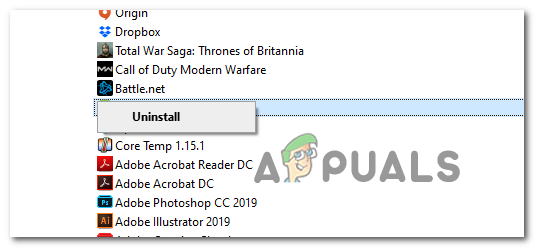
Dezinstalarea Destiny 2
- După ce vă aflați în ecranul de dezinstalare, urmați instrucțiunile de pe ecran pentru a finaliza dezinstalarea.
- După terminarea operației, reveniți la Programe și caracteristici pagina și repetați procedura de dezinstalare cu Battle.Net de asemenea.
- Odată ce ambele entități sunt dezinstalate, deschideți alta Alerga caseta din nou (apăsați Tasta Windows + R ) tip ' % PROGRAMDATA% Battle.net ' și apăsați introduce pentru a naviga instantaneu la locație.
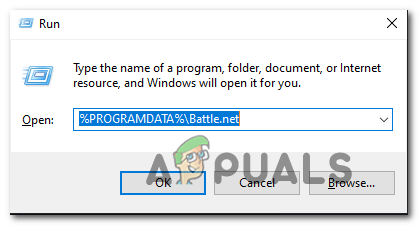
Accesarea folderului de date cache al Battle.net
- Când vă aflați în folderul Cache al Battle.net, apăsați butonul Înapoi, apoi faceți clic dreapta pe Battle.net dosar și alegeți Șterge din meniul contextual pentru a scăpa de orice fișier rămas care ar putea cauza probleme.
- Repetați pașii 5 și 6 cu fișierele memorate în cache și ștergeți fiecare folder până când nu există un fișier rămas care ar putea provoca această problemă:
% APPDATA% Battle.net% LOCALAPPDATA% Battle.net% APPDATA% Bungie DestinyPC
- După ce fiecare folder relevant este șters, reporniți computerul, apoi descărcați Steam , apoi preluați proprietatea Destiny 2 și vedeți dacă codul de eroare Olive apare în continuare după ce jocul este instalat corect.