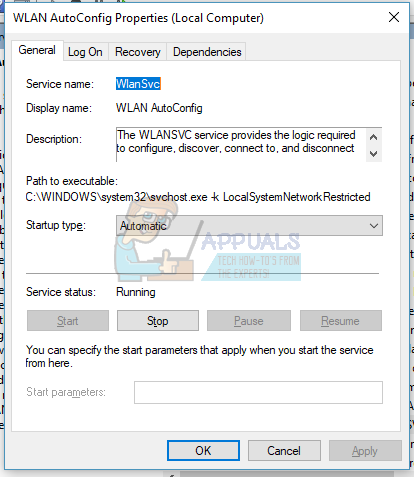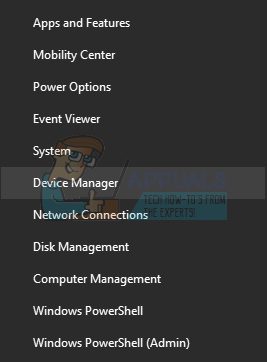Unii utilizatori care tocmai au făcut upgrade la Windows 10 Creators Update au raportat că WiFi a încetat să se conecteze la scurt timp după actualizare. Deși cauza principală a problemei este neclară, este cel mai probabil din cauza unui serviciu WiFi eșuat sau a driverelor lipsă.
Pentru a remedia această problemă, vom verifica serviciul Wireless LAN Autoconfig pentru a ne asigura că serviciul și dependențele sale funcționează corect. De asemenea, vom încerca să instalăm driverele OEM în locul driverelor generice Windows.
Metoda 1: Verificarea serviciului LAN fără fir
- apasă pe Tasta Windows + R pentru a deschide promptul de rulare, tastați Servicii. msc și faceți clic pe O.K . De asemenea, puteți face clic pe start , tip Servicii și apăsați introduce .

- În consola de servicii, căutați WLAN Autoconfig și faceți dublu clic pe el.
- Click pe start pentru a vă asigura că serviciul rulează și apoi schimbați tipul de pornire la Automat .
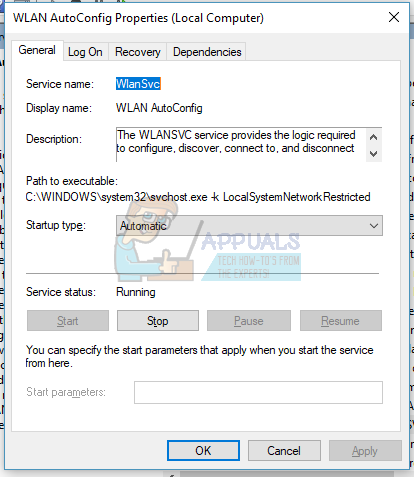
- Faceți clic pe Dependențe pentru a verifica serviciile în funcție, care în majoritatea cazurilor este Apel de procedură la distanță (RPC) si Windows Connection Manager . Repetați pașii de mai sus pentru a vă asigura că serviciile rulează și sunt setate să pornească automat.
- Reporniți computerul și verificați dacă problema a fost rezolvată.
Metoda 2: Instalarea driverelor
Uneori, Actualizările Windows nu instalează driverele potrivite pentru hardware-ul dvs. sau pot avea unele probleme. Puteți remedia cu ușurință această problemă instalând driverele specifice pentru dispozitivul dvs. de la OEM sau actualizând din Windows Device Manager.
- presa Windows + X și selectați Manager de dispozitiv . Puteți, de asemenea, să apăsați CTRL + R pentru a deschide promptul de comandă, tastați devmgmt. msc și faceți clic pe O.K .
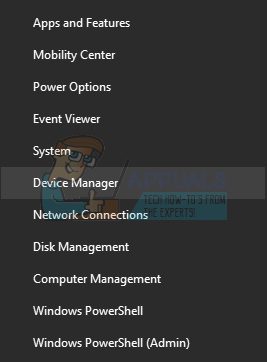
- Extindeți Adaptoare de rețea categorie și apoi luați notă de numele cardului wireless. Dacă doriți să încercați să actualizați direct, faceți clic dreapta pe cardul wireless, selectați Actualizați driver-ul și urmați instrucțiunile.

- Căutați pe Google numele cardului WiFi + Driver și utilizați linkul furnizat pentru a accesa driverul de la furnizor. De exemplu, dacă este un dispozitiv bazat pe Intel, tastați „Intel wifi driver”. Vizitați site-ul web și apoi descărcați driverele de aici. Alternativ, puteți vizita site-ul web de asistență al furnizorului de laptopuri și puteți căuta driverul wireless specific de acolo.
- Instalați driverul wireless pe computer, apoi reporniți și verificați dacă problema a fost rezolvată.
Dacă Wifi se conectează, dar este lent după actualizarea creatorilor, citiți acest ghid „ Wifi lent după actualizarea creatorilor '
2 minute citite