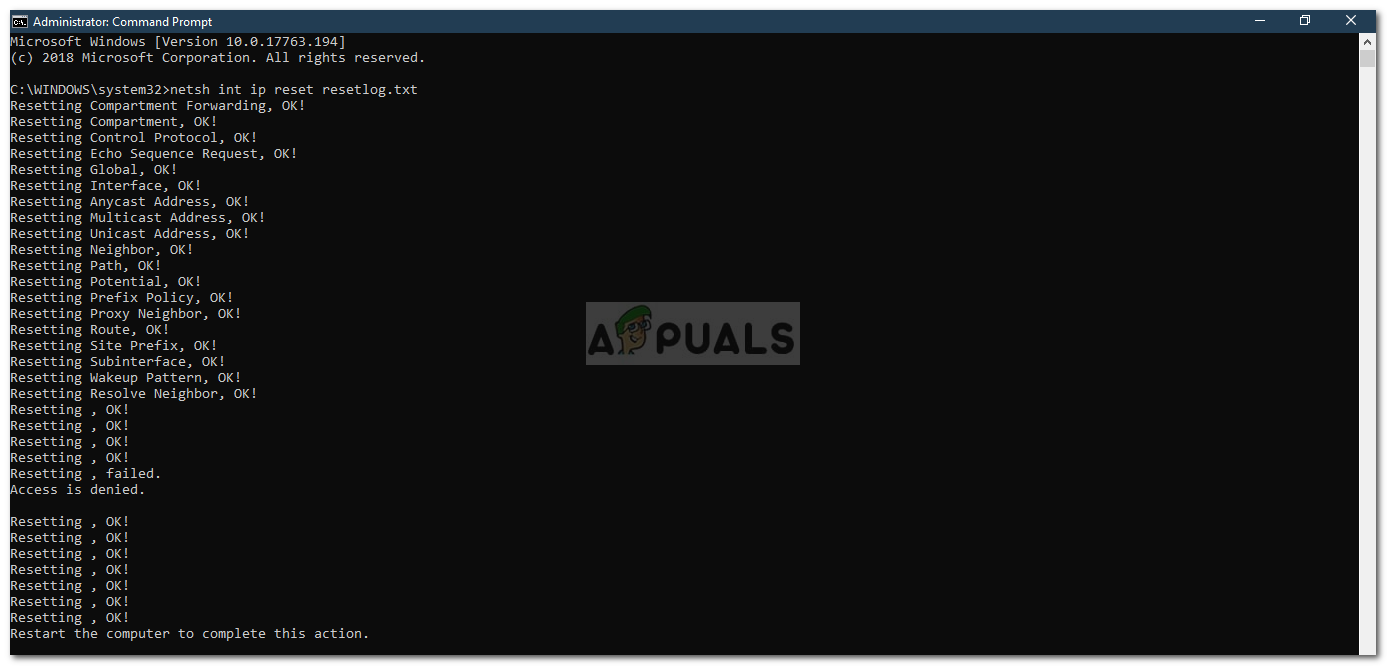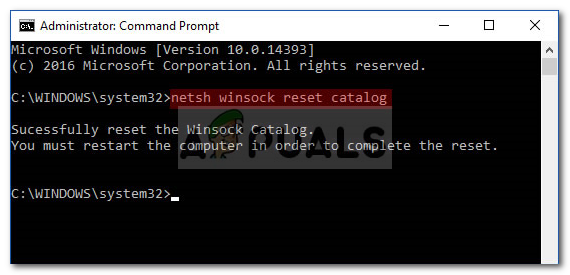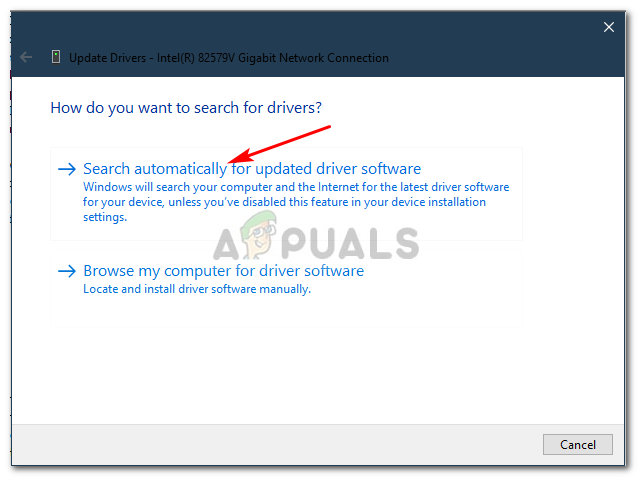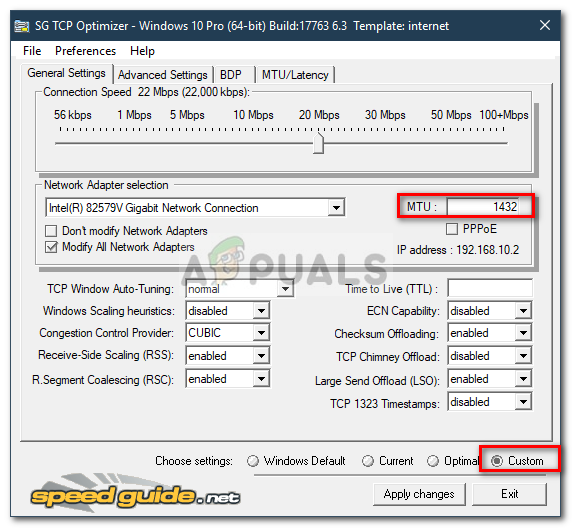Uneori, când încercați să utilizați browserul pentru a accesa site-uri web, paginile web nu răspund chiar dacă sistemul dvs. este conectat la o conexiune la internet. Acest lucru se întâmplă adesea atunci când utilizatorii fac upgrade la Windows 10 sau se poate întâmpla din senin din motive evidente, menționate mai jos. Acest lucru poate fi foarte frustrant și confuz, deoarece aparatul dvs. are o conexiune la internet, dar totuși nu poate accesa site-urile web.
Această problemă a fost raportată în cea mai mare parte pe Windows 10, cu toate acestea, au existat rapoarte care au apărut unor utilizatori în vremea Windows 7 etc. Problema nu este uriașă și obstacolul poate fi ușor depășit prin aplicarea câtorva soluții simple care sunt menționată în acest articol.
Ce face ca paginile web să nu răspundă pe Windows 10?
Ei bine, acest lucru se poate datora unui număr de factori și, din ceea ce am salvat, apare de obicei din cauza:
- Software terță parte . În unele cazuri, problema poate fi cauzată de software-ul terț pe care l-ați instalat pe aparatul dvs., care interferează cu setările de rețea.
- Drivere de rețea învechite . Dacă driverele de rețea sunt depășite și nu ați instalat cele mai recente drivere pentru adaptorul de rețea, aceasta poate cauza problema.
- MTU incorect . Uneori, o nouă instalare Windows 10 poate seta MTU greșit din cauza căruia este cauzată problema.
Pentru a rezolva problema dvs., puteți utiliza următoarele soluții:
Soluția 1: Rulați instrumentul de depanare a rețelei
Pentru a începe, ar trebui să rulați instrumentul de depanare Windows Internet Connection înainte de a face orice altceva. Instrumentul de depanare poate detecta potențialul șofer sau orice altă problemă care cauzează problema și o poate remedia. Prin urmare, rularea instrumentului de depanare a rețelei merită o fotografie. Iată cum:
- Deschis Setări prin apăsarea Winkey + I .
- Mergi la Actualizare și securitate .
- Treceți la Depanare filă din partea stângă.
- Selectați ' Conexiuni la internet ”Și faceți clic pe„ Rulați instrumentul de depanare '.

Depanator de rețea Windows
Soluția 2: Resetarea TCP / IP
Protocolul de control al transmisiei, cunoscut și sub numele de TCP, este responsabil pentru stabilirea unei conexiuni între două gazde, adică aparatul dvs. și serverul. Uneori, problema se poate datora funcționării defectuoase a setărilor TCP / IP, caz în care va trebui să o resetați. Iată cum să o faceți:
- presa Tasta Windows + X și selectați Prompt de comandă (administrator) din listă pentru a deschide un prompt de comandă ridicat.
- Tastați următoarea comandă:
netsh int reset IP resetlog.txt
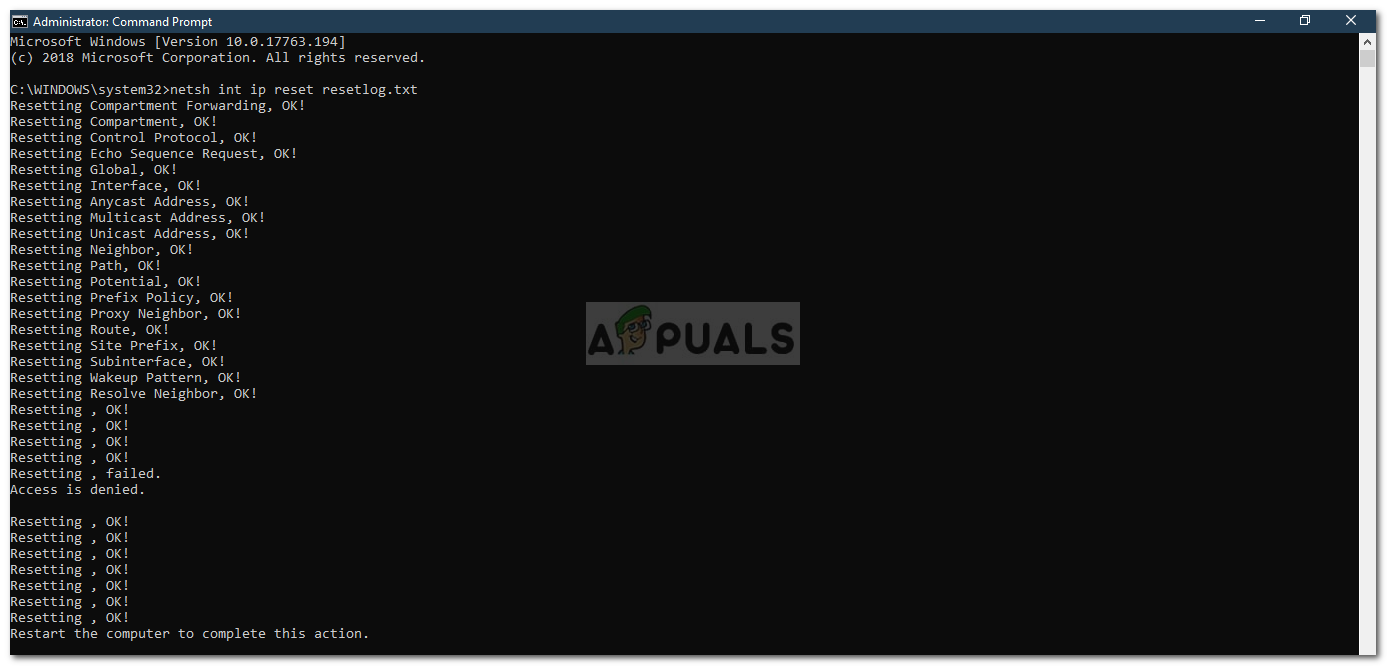
Resetarea TCP / IP
- După ce ați executat comanda de mai sus, introduceți următoarele comenzi:
catalogul de resetare netsh winsock
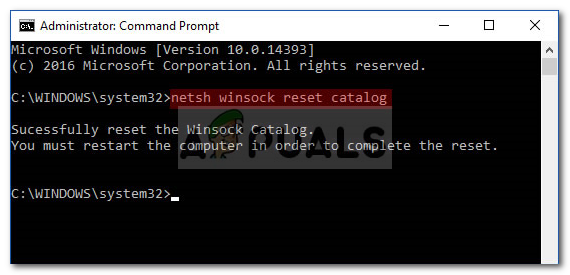
Resetarea Winsock
netsh int reset IP reset.log hit
- Reporniți sistemul și încercați să accesați un site web.
Soluția 3: actualizați driverele de rețea
O altă modalitate de a rezolva problema dvs. ar fi să vă actualizați driverele de rețea. Dacă driverele dvs. de rețea sunt învechite, poate cauza problema, caz în care va trebui să îl actualizați la cea mai recentă versiune. Iată cum:
- Accesați Meniul Start, tastați Manager de dispozitiv și deschide-l.
- Extindeți Adaptoare de rețea listă.
- Faceți clic dreapta pe driverul adaptorului de rețea și selectați „ Actualizați driver-ul '.
- Faceți clic pe „ Căutați automat software-ul actualizat al driverului '.
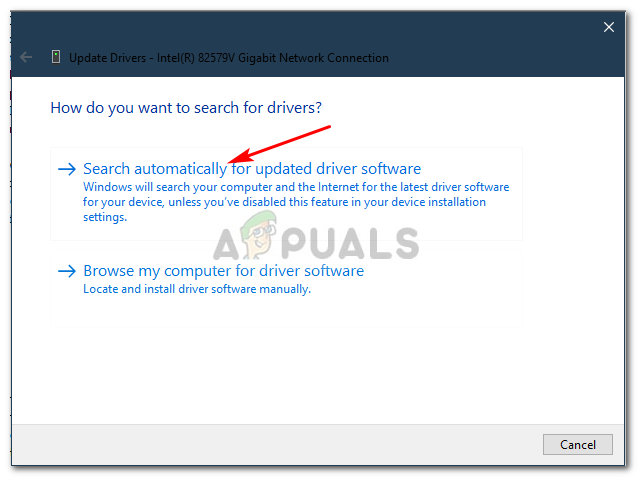
Actualizarea driverului de rețea
- Așteptați să se termine.
- Reporniți aparatul și încercați să încărcați o pagină web.
Soluția 4: Dezinstalați software-ul terț
Unii utilizatori au raportat că problema lor a apărut din cauza software-ului terță parte instalat pe sistemul lor. Dezinstalarea software-ului pare să fi rezolvat problema, prin urmare, asigurați-vă că dezinstalați orice software terță parte, cum ar fi antivirusul dvs. etc. După ce ați dezinstalat software-ul, reporniți sistemul și apoi verificați dacă a rezolvat problema.
Dacă sunteți confuz cu privire la dezinstalarea aplicațiilor care sunt instalate pe sistemul dvs., avem o soluție alternativă pentru dvs. Puteți încerca să efectuați un Boot sigur și apoi încercați să accesați o pagină web. Boot sigur vă încarcă sistemul utilizând cel mai limitat set de fișiere sau drivere.
Puteți afla cum să efectuați un boot sigur aici .
Soluția 5: Schimbarea MTU
Au existat rapoarte care afirmă că problema a fost cauzată de valoarea MTU greșită setată de Windows 10. Unitatea de transmisie maximă sau MTU este cea mai mare cantitate de pachete care poate fi trimisă pe o transmisie. Uneori, Windows 10 setează MTU la 1500, ceea ce poate cauza problema și trebuie schimbat la 1432. Iată cum să o modificați:
- În primul rând, descărcați Optimizator TCP instrument de la aici .
- După ce instrumentul a fost descărcat, faceți clic dreapta pe acesta și selectați „ Rulați ca administrator '.
- În partea de jos, selectați „ Personalizat ' în fața ' Alegeți setările '.
- Apoi, modificați valoarea MTU în 1432 .
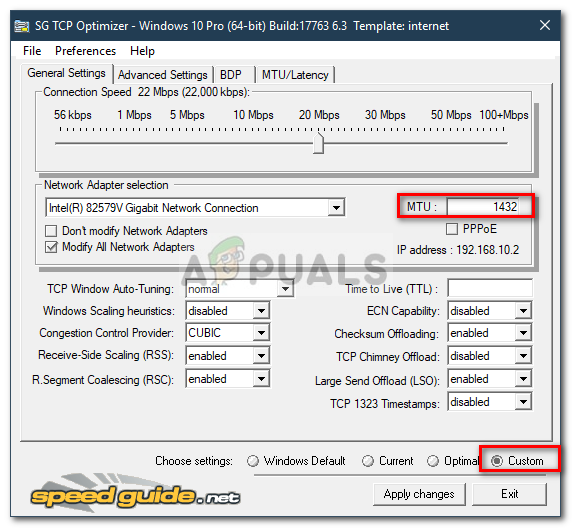
Schimbarea valorii MTU în TCP Optimizer
- Lovit ' Aplica schimbarile '.
- Reporniți sistemul și problema dvs. ar trebui rezolvată.