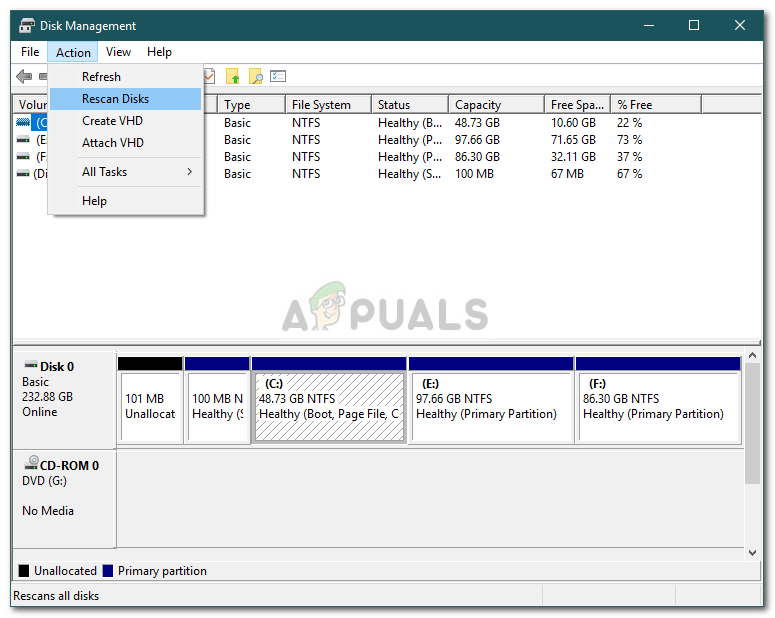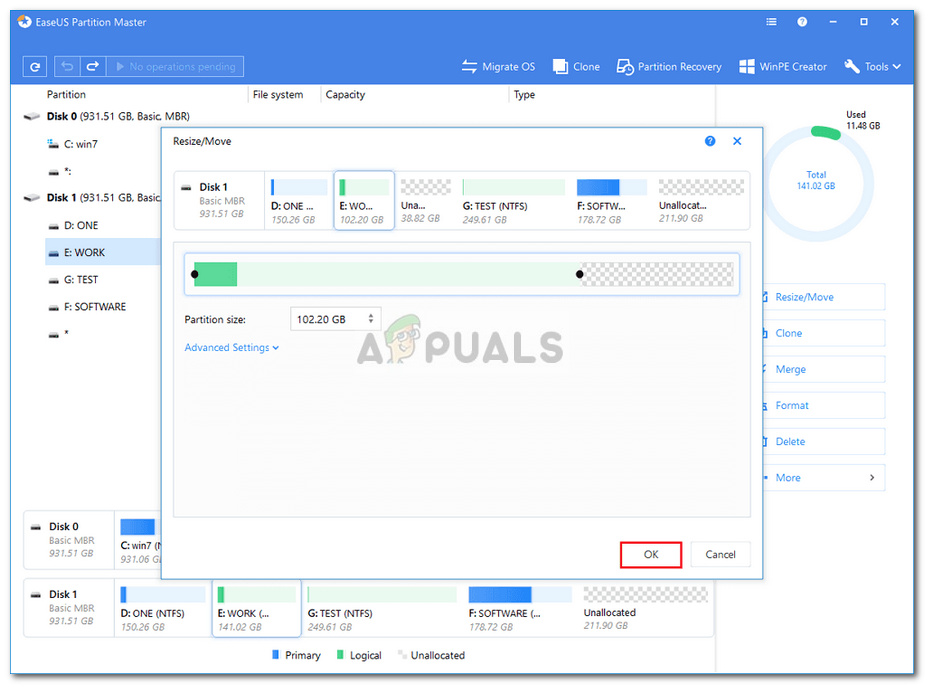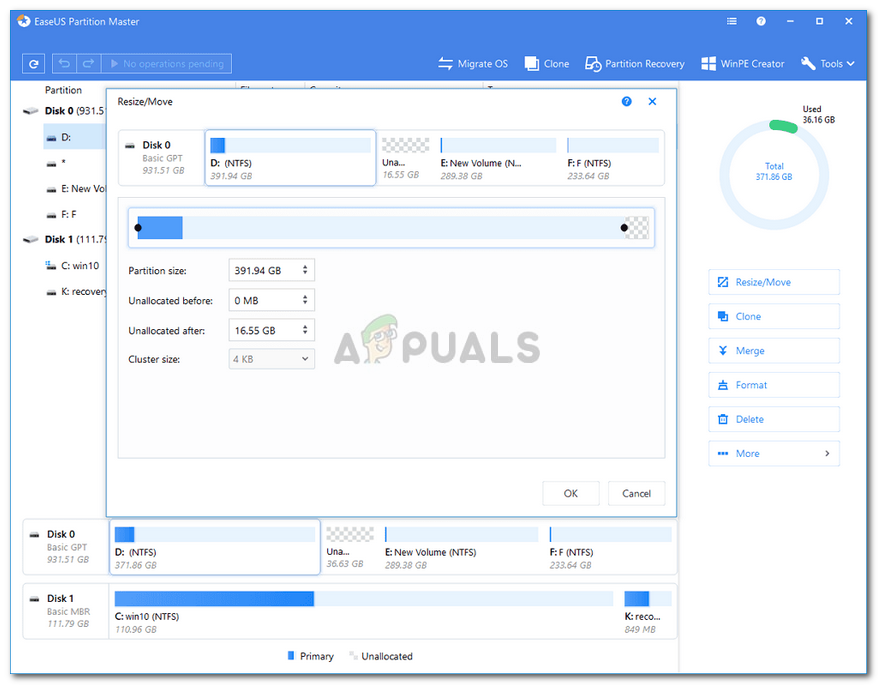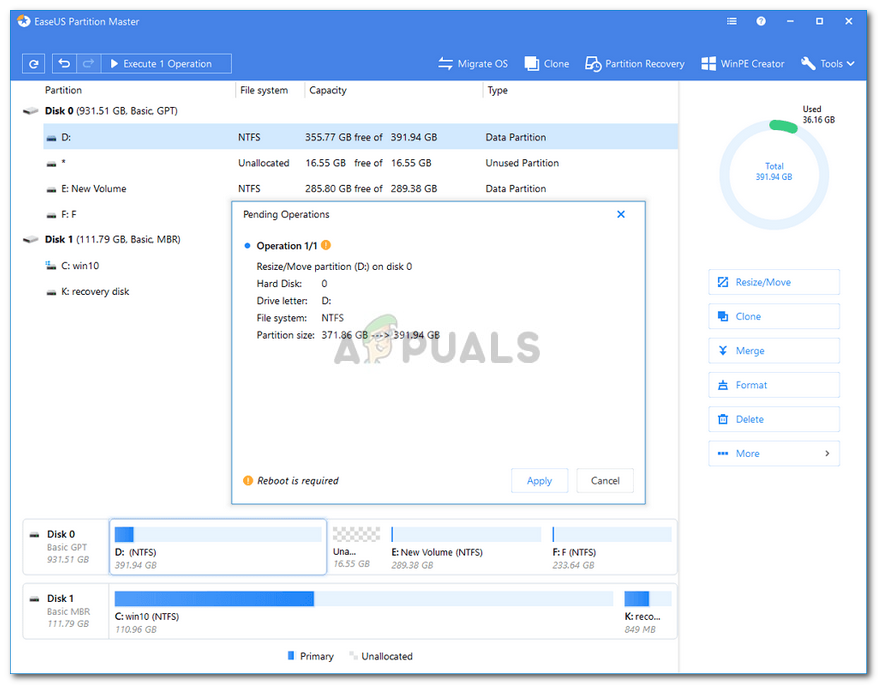Mesajul de eroare „ Nu există suficient spațiu pe disc pentru a finaliza această operație 'Este cauzat de atunci când încercați să creați o partiție nouă, să micșorați sau să extindeți un volum folosind Gestionarea discului. Această eroare poate fi cauzată de limita de partiție MBR, în timp ce uneori apare și deoarece utilitarul Disk Management nu este capabil să detecteze operația efectuată. Dacă încercați să extindeți un volum fără a avea suficient spațiu, vi se va transmite mesajul de eroare menționat. Posibilitatea de a micșora, de a crea un nou sau de a extinde un volum fără a fi nevoie să reinstalați sistemul de operare este o binecuvântare.

Nu există suficient spațiu disponibil pe disc
Cu toate acestea, există momente în care veți rămâne doar cu un mesaj de eroare. Erorile ca atare nu sunt, de obicei, o mare problemă și pot fi tratate cu ușurință prin utilizarea unor soluții. Astfel, suntem aici pentru a vă arăta cum să vă izolați cu ușurință problema - fără a fi nevoie să treceți prin multe încercări.
Ce cauzează mesajul de eroare „Nu există suficient spațiu pe disc pentru a finaliza această operațiune” pe Windows 10?
Ei bine, mesajul de eroare menționat poate apărea adesea datorită unuia dintre următorii factori -
- Spațiu insuficient pentru operația specificată: Dacă încercați să extindeți un volum fără a avea suficient spațiu nealocat, vi se va solicita mesajul de eroare menționat.
- Eroare utilitar gestionare disc: În unele cazuri, mesajul de eroare apare deoarece utilitarul de gestionare a discului nu este capabil să detecteze modificările aduse partițiilor. Într-un astfel de caz, va trebui să rescanezi discurile.
- Limita de partiție MBR: În mod implicit, Windows utilizează sistemul de partiție MBR. Sistemul de partiții MBR este un sistem vechi care poate permite doar 4 partiții la un moment dat, prin urmare, dacă aveți deja 4 partiții, nu veți putea crea una nouă.
Vă puteți remedia problema implementând soluțiile prezentate mai jos. Vă rugăm să vă asigurați că le urmați în aceeași ordine ca și cea prevăzută pentru a trata rapid mesajul de eroare.
Soluția 1: Rescanează discurile
După cum am menționat mai sus, mesajul de eroare, uneori, se datorează faptului că utilitarul de gestionare a discurilor nu este capabil să detecteze acțiunile pe care le-ați făcut, adică să micșorați un volum, etc. va fi bine să mergi. Iată cum să o faceți:
- presa Tasta Windows + X și selectați Gestionarea discului din listă pentru a deschide utilitarul Gestionare disc.
- Odată ce se încarcă, mergeți la Acțiuni în bara de meniu și selectați Rescanează discurile .
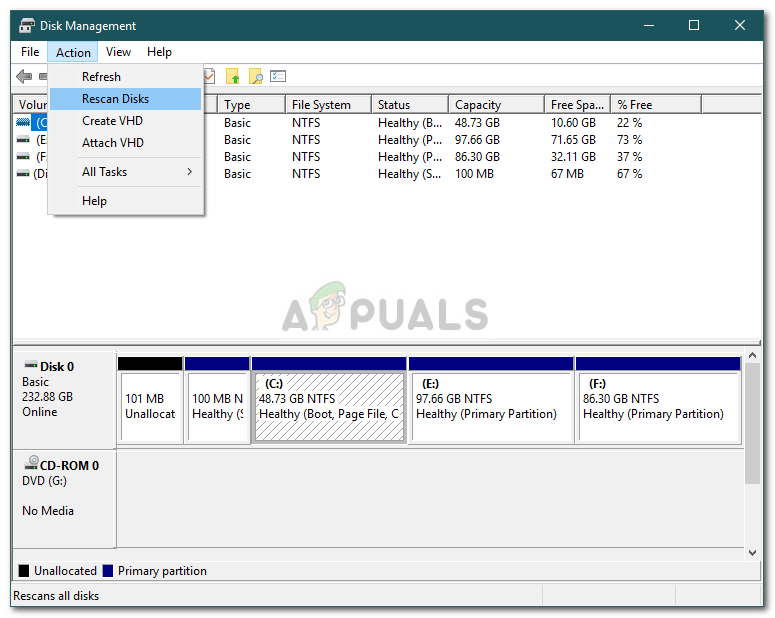
Rescanarea discurilor
- Așteptați să se termine.
- Verificați dacă izolează problema.
Soluția 2: Verificați partițiile curente
În unele cazuri, mesajul de eroare apare deoarece ați atins deja limita partițiilor permise. Windows, în mod implicit, utilizează sistemul de partiție MBR, care este un sistem vechi. Există un nou sistem de partiții numit GPT pe care îl puteți utiliza în cazul în care doriți să aveți mai mult de 4 partiții pe hard disk. Prin urmare, dacă aveți deja 4 partiții, nu veți putea crea una nouă în timp ce utilizați sistemul de partiții MBR.
În cazul în care doriți să convertiți sistemul de partiție MBR în GPT, puteți face acest lucru făcând referire la acest ghid publicat pe site-ul nostru.
Soluția 3: extindeți volumul utilizând software de la terți
În cazul în care primiți mesajul de eroare în timp ce încercați să extindeți un volum, puteți face acest lucru utilizând software de la terți. Va trebui să eliberați spațiu dacă nu aveți deja pentru a extinde un volum. Iată cum să o faceți:
- În primul rând, descărcați fișierul Manager partiții EaseUS din aici și instalați-l.
- Odată instalat, lansați fișierul Manager partiții EaseUS .
- Acum, pentru a crea un spațiu liber, va trebui să micșorați un volum. Dacă aveți deja spațiu nealocat, săriți peste acest pas. Click dreapta pe partiția pe care doriți să o micșorați și selectați „ Redimensionare / Mutare '. Trageți capetele partiției sau introduceți noua dimensiune a partiției în Mărimea partiției cutie. Clic O.K .
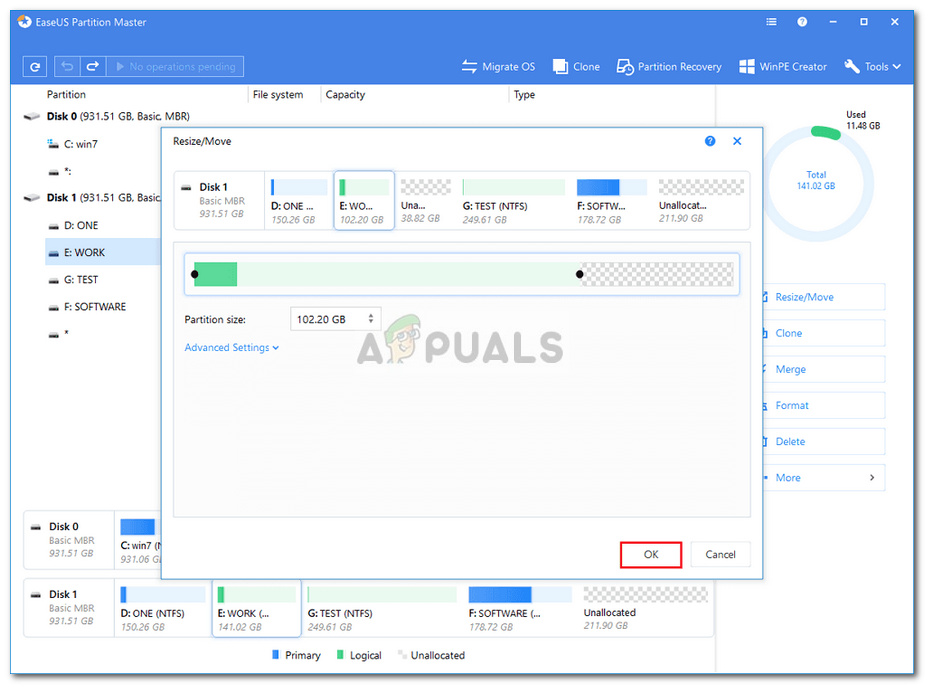
Eliberarea spațiului
- Apoi, faceți clic dreapta pe partiția pe care doriți să o extindeți și faceți clic pe „ Redimensionare / Mutare '.
- Trageți mânerul drept spre spațiul nealocat și apoi faceți clic O.K pentru a extinde volumul.
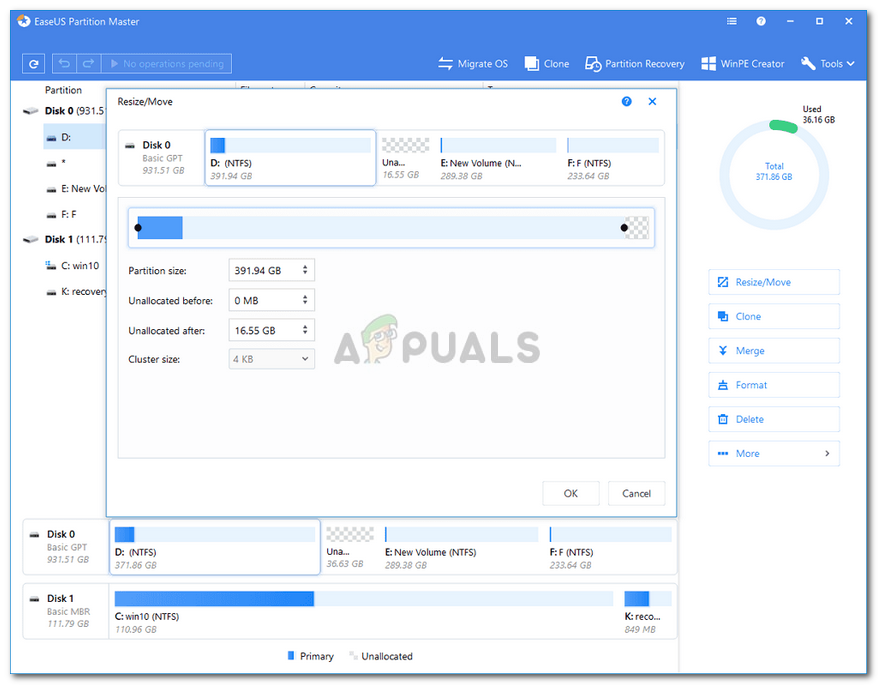
Extinderea volumului
- În cele din urmă, faceți clic pe „ Executați 1 operație 'În colțul din stânga sus și apoi lovește aplica .
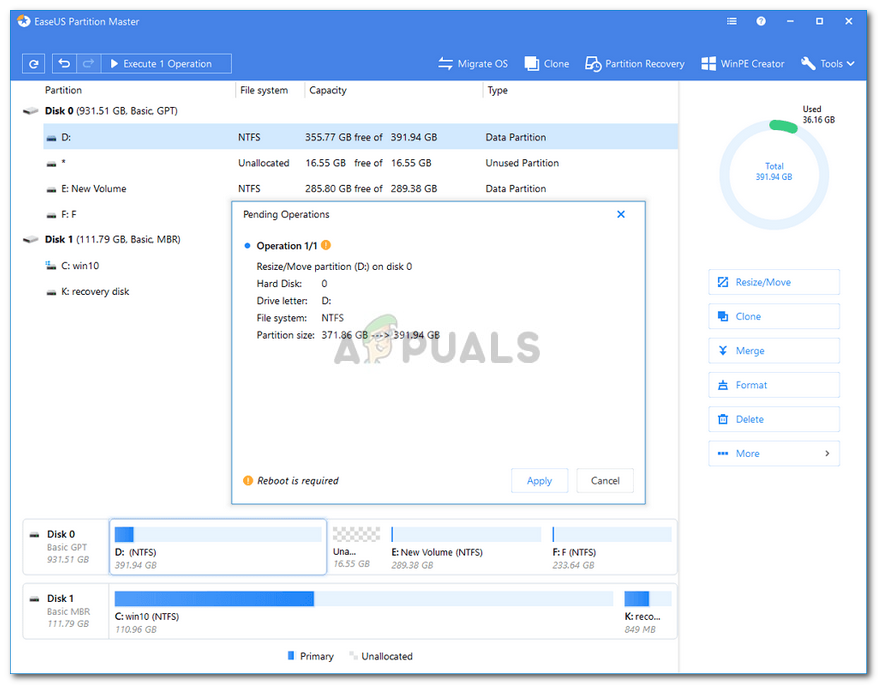
Aplicarea modificărilor