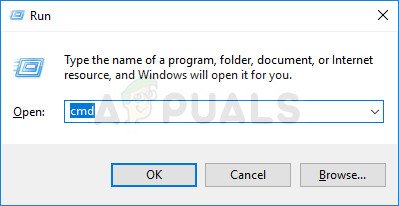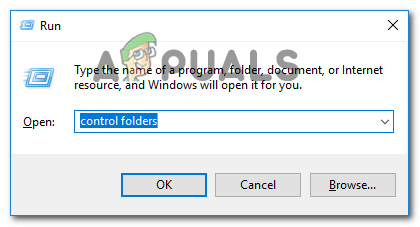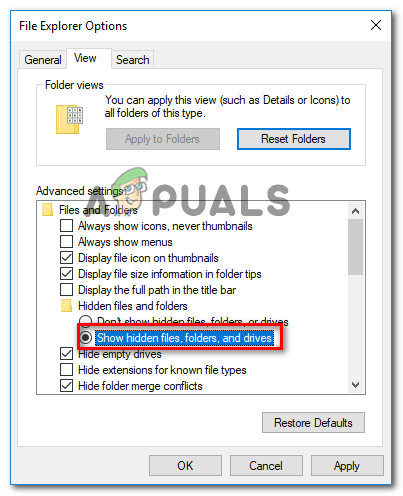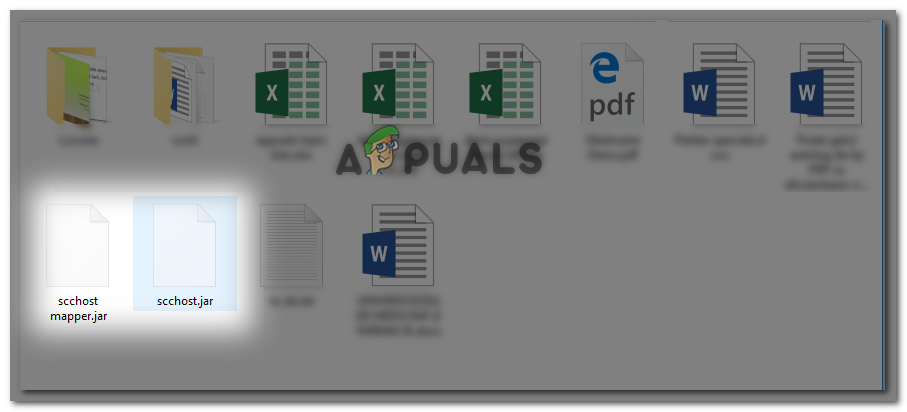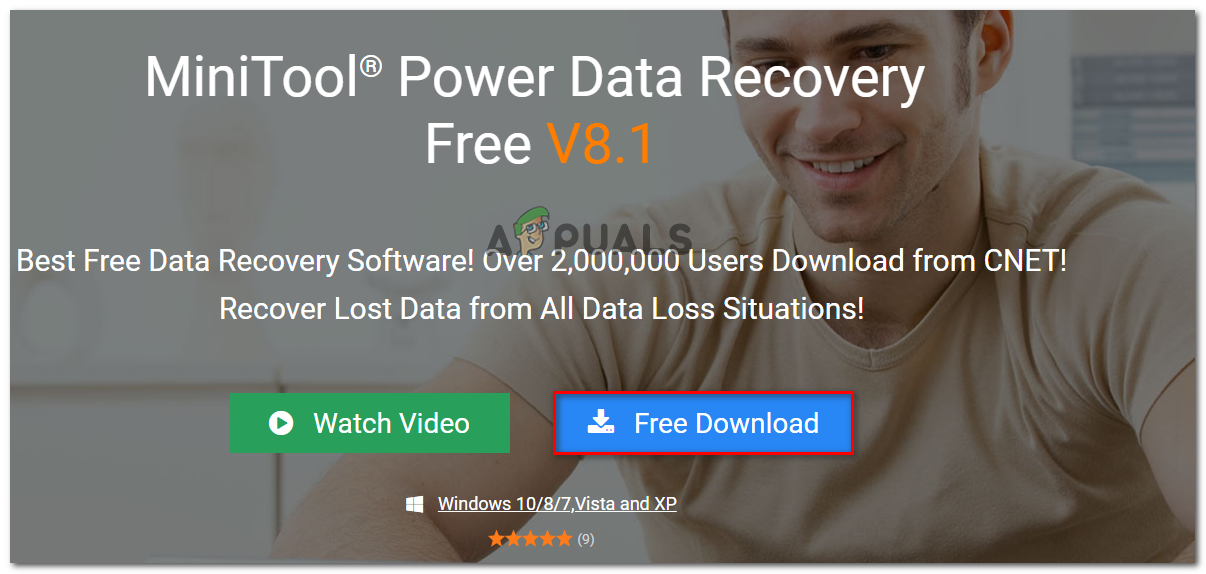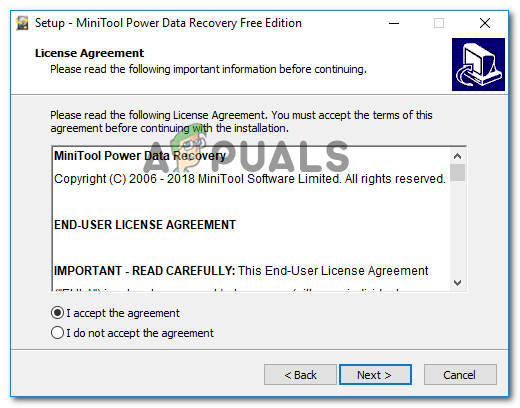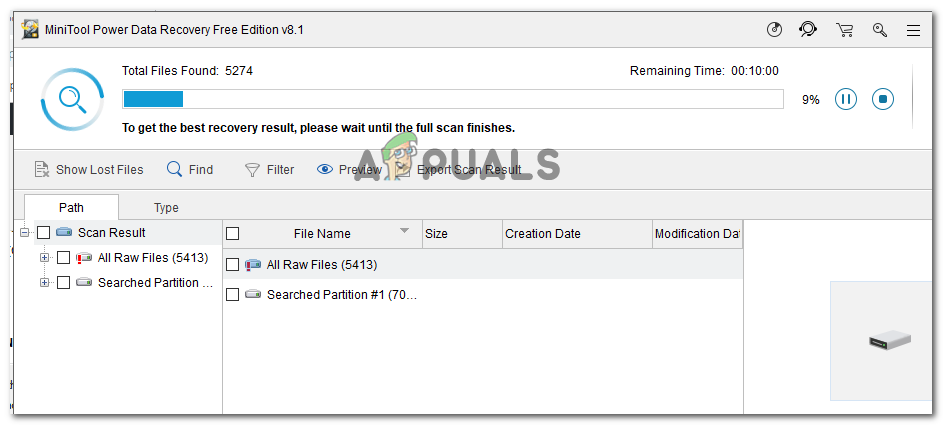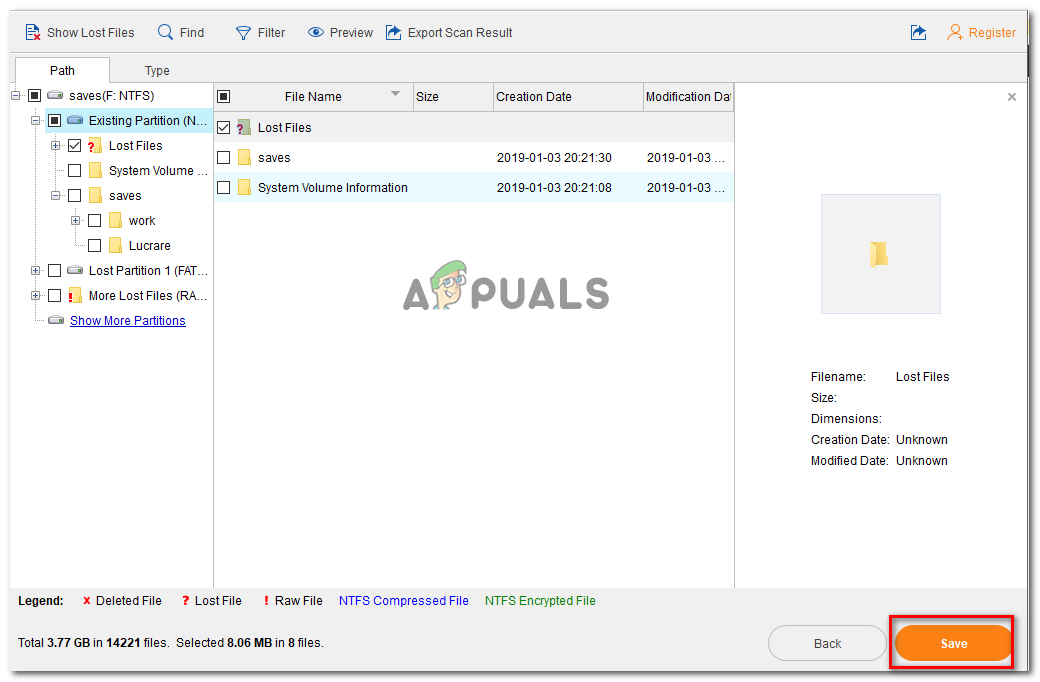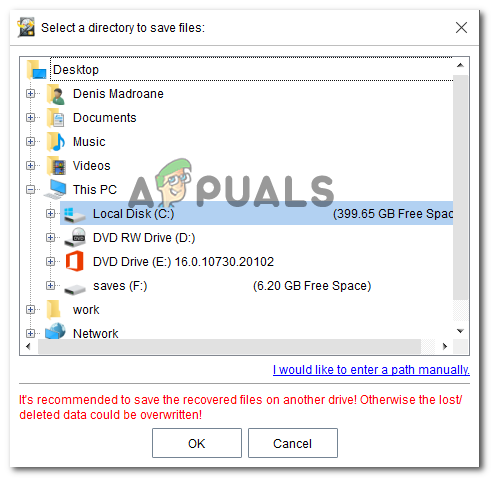Unii utilizatori raportează că cardul lor SD / SDHC a încetat brusc să funcționeze pe telefonul lor (sau pe un alt dispozitiv Android) și următorul mesaj de eroare apare în bara de notificare: „Cardul SD este gol sau are un sistem de fișiere neacceptat ‘.

Cardul HD este gol sau are un sistem de fișiere neacceptat.
Ce cauzează Eroarea „cardul SD este gol sau are un sistem de fișiere neacceptat”?
Am investigat această problemă specială examinând diferite rapoarte ale utilizatorilor și strategiile de reparare pe care le-au folosit pentru a rezolva problema. Din ceea ce am adunat, există mai multe scenarii comune care vor declanșa acest mesaj de eroare special:
- Problemă personalizată Android - Conform diferitelor rapoarte ale utilizatorilor, se pare că unele modele de telefoane au tendința de a distruge cardul SD și refuză să îl recunoască până la repornire. Acest lucru este raportat de obicei în cazul versiunilor Android modificate (EMUI, OxygenOS, LineageOS). Există foarte puține cazuri de apariție a acestei probleme pe Android stoc.
- Cardul SD conține fișiere corupte - Un card SD deteriorat sau deteriorat va deveni inaccesibil și ar putea declanșa acest mesaj de eroare. De obicei, ceea ce produce acest mesaj de eroare sunt fișierele corupte ale sistemului de fișiere care sunt utilizate de Android.
- Fișierele ascunse confundă Android - După cum au raportat câțiva utilizatori, este posibil să vedeți mesajul de eroare dacă cardul SD a fost folosit anterior pe un alt tip de dispozitiv. Este posibil ca unele fișiere ascunse lăsate în urmă de un alt sistem de operare să păcălească Android să creadă că cardul SD este ilizibil.
- Cardul SD este formatat cu un sistem de fișiere neacceptat - Un alt motiv comun pentru care ați putea vedea această problemă este atunci când cardul SD este formatat cu un sistem de fișiere neacceptat de Android. Android știe doar să funcționeze cu Fat32, EXT3 și EXT4 (modelele Android mai noi vor accepta și exFat).
- Slot pentru card SD murdar / defect - Această problemă este, de asemenea, raportată să apară în acele cazuri în care particulele de murdărie întrerup conexiunea dintre cardul SD și dispozitivul Android. De asemenea, este posibil ca slotul SD prezent pe dispozitivul Android să fie defect.
- Card SD defect - Este posibil să vedeți și mesajul de eroare, deoarece cardul SD pe care îl utilizați a funcționat defectuos. Rețineți că un card SD este similar cu un hard disk, ceea ce înseamnă că fiabilitatea acestuia se va deteriora în timp.
Dacă te străduiești să rezolvi problema „Cardul SD este gol sau are un sistem de fișiere neacceptat ‘Eroare, acest articol vă va oferi un set complet de pași de depanare. Mai jos aveți o colecție de metode pe care alți utilizatori într-o situație similară le-au folosit pentru a rezolva problema. Pentru cele mai bune rezultate, urmați corecțiile potențiale în ordinea în care sunt prezentate până când întâlniți o remediere care rezolvă problema în scenariul dvs. particular.
Metoda 1: reporniți dispozitivul Android
Înainte de a încerca orice altceva, încercați să reporniți dispozitivul Android și să vedeți dacă problema este rezolvată la următoarea pornire. Mai mulți utilizatori aflați într-o situație similară au raportat că problema a dispărut odată ce au repornit telefonul.

Repornirea dispozitivului Android
Cu toate acestea, dacă vedeți problema revenind frecvent chiar și după o repornire, continuați cu următoarele metode de mai jos pentru a încerca să o rezolvați pe termen nelimitat.
Metoda 2: Reintroduceți cardul SD și curățați slotul SD
O altă posibilă explicație de ce vedeți „Cardul SD este gol sau are un sistem de fișiere neacceptat „Eroare, se datorează faptului că praful sau alte materiale străine întrerup conexiunea dintre cardul micro-SD și dispozitivul dvs. Android.

Slot pentru card SD S8
După cum au raportat unii utilizatori afectați, este posibil să puteți rezolva problema prin îndepărtarea temporară a cardului SD și suflarea în slotul SD, astfel încât să eliminați particulele de murdărie care ar putea întrerupe conexiunea. Puteți utiliza, de asemenea, un vârf q înmuiat în alcool pentru a curăța slotul SD, dar asigurați-vă că dispozitivul este oprit în această perioadă.
Dacă reintroducerea cardului SD și curățarea slotului nu au făcut diferența, treceți la următoarea metodă de mai jos.
Metoda 3: Conectați cardul SD la un alt dispozitiv Android
Acum, înainte de a conecta cardul SD la un computer pentru a încerca câteva strategii de reparații suplimentare, să vedem dacă problema nu este de fapt cauzată de slotul SD prin conectarea cardului SD la un alt dispozitiv Android.
Dacă cardul SD funcționează corect pe un alt dispozitiv Android și „Cardul SD este gol sau are un sistem de fișiere neacceptat „Eroarea nu mai apare, probabil că aveți de-a face cu un slot SD defect - în acest caz, ar trebui să trimiteți dispozitivul în garanție sau să îl duceți la un magazin de telefoane pentru a înlocui slotul defect.
În cazul în care apare aceeași eroare (sau una ușor diferită) pe un alt dispozitiv Android folosind același card SD, continuați pașii de mai jos pentru a rezolva problema.
Metoda 4: Rulați CHKDSK de la un prompt de comandă ridicat
Unii utilizatori se luptă să rezolve „Cardul SD este gol sau are un sistem de fișiere neacceptat ‘Eroare am reușit să facem ca cardul SD să funcționeze normal executând o scanare CHKDSK pe acesta de la un prompt de comandă ridicat. Această procedură va scana și remedia orice tip de corupție a sistemului de fișiere care ar putea păcăli sistemul Android să creadă că este gol.
Iată un ghid rapid despre rularea unei scanări CHKDSK pe cardul SD printr-un prompt de comandă ridicat:
- presa Tasta Windows + R pentru a deschide o casetă de dialog Executare. Apoi, tastați „ cmd ”Și apăsați Ctrl + Shift + Enter pentru a deschide un prompt de comandă ridicat. Când vi se solicită UAC (Control cont utilizator) , faceți clic pe da pentru a acorda privilegii administrative.
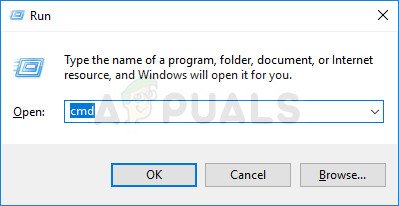
Deschiderea unui prompt de comandă ridicat prin caseta de dialog Executare
- În linia de comandă ridicată, tastați următoarea comandă pentru a iniția o scanare CHKDSK:
chkdsk / X / f * scrisoare card SD *
Notă: Ține minte că * Scrisoare card SD * este doar un substituent. Nu uitați să îl înlocuiți cu litera cardului SD.
- După finalizarea operației, scoateți cardul SD de pe computer și conectați-l din nou la dispozitivul dvs. Android.
Dacă vedeți în continuare același mesaj de eroare, treceți la următoarea metodă de mai jos.
Metoda 5: Ștergerea fișierelor ascunse de pe cardul SD
Un alt motiv destul de comun care ar putea declanșa „Cardul SD este gol sau are un sistem de fișiere neacceptat ‘Eroare este prezența unuia sau mai multor fișiere ascunse pe cardul SD care încurcă sistemul de operare în a crede că unitatea este formatată cu un sistem de fișiere neacceptat.
Mai mulți utilizatori care se luptă să rezolve același mesaj de eroare au raportat că problema a fost rezolvată în totalitate după ce au inspectat cardul SD pentru fișierele ascunse și au șters orice apariție. Dar, pentru a vizualiza fișierele și folderele ascunse pe computer, trebuie să faceți unele modificări la setările folderului.
Iată un ghid rapid în ansamblu:
- Scoateți cardul SD de pe dispozitivul dvs. Android și conectați-l la computer printr-un cititor de carduri.
- După ce confirmați că cardul SD este detectat de computer, apăsați Tasta Windows + R pentru a deschide o casetă de dialog Executare. Apoi, tastați „ dosare de control ”Și apăsați introduce pentru a deschide Opțiuni File Explorer ecran.
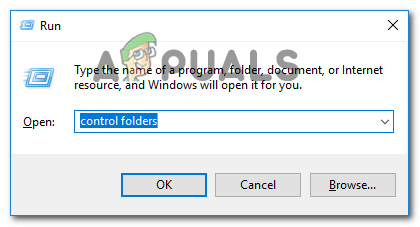
Deschiderea ferestrei File Explorer Options printr-o casetă Run
- În Opțiuni File Explorer fereastră, du-te la Vedere filă și derulați în jos până la Fișiere și foldere ascunse (sub Setari avansate ). Odată ajuns acolo, setați comutatorul la Afișați fișierele, folderele și unitățile ascunse . Nu uitați să loviți aplica pentru a salva modificările.
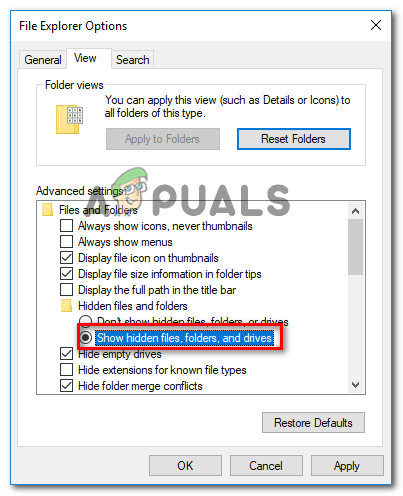
Faceți vizibile folderele ascunse în File Explorer
- Acum, când fișierele ascunse sunt activate în File Explorer, accesați cardul SD și vedeți dacă vedeți câteva fișiere noi care au pictograme transparente (acesta este un semn că fișierele sunt ascunse). Dacă localizați apariții de acest fel, eliminați orice fișiere ascunse.
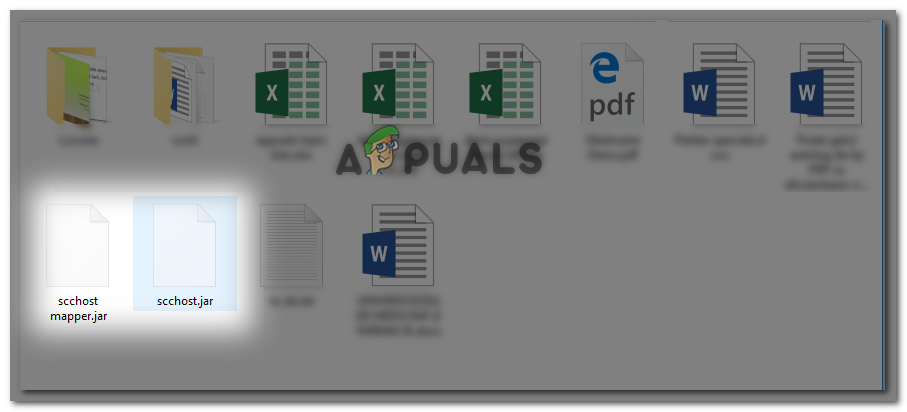
Ștergerea fișierelor ascunse
- După ce fiecare fișier ascuns a fost șters, conectați cardul SD înapoi la dispozitivul dvs. Android și vedeți dacă „Cardul SD este gol sau are un sistem de fișiere neacceptat ‘Eroarea a fost rezolvată.
Metoda 6: Recuperarea datelor de pe cardul SD defect
Dacă ați ajuns până aici fără rezultate, este foarte probabil să aveți de-a face cu un card SD / SDHC defect care trebuie înlocuit. Dar înainte de a merge mai departe și de a face acest lucru, vă recomandăm să recuperați datele de pe cardul SD care nu mai funcționează.
Există o mulțime de software plătit care vă va permite să recuperați datele de pe cardurile flash, dar există și o alternativă gratuită care va face treaba foarte bine. MiniTool Power Data Recovery este unul dintre ei.
MiniTool Power Data Recovery vă va permite să recuperați date de pe carduri flash, carduri media inteligente, stick-uri de memorie, microdrives, carduri multimedia etc. Este, de asemenea, destul de ușor de utilizat, dar doar în cazul în care vă confundați, urmați instrucțiunile de mai jos pentru a recupera datele de pe cardul SD defect. cu MiniTool Power Data Recovery.
- Vizitați acest link ( aici ) și faceți clic pe Descărcare gratuită pentru a descărca executabilul de instalare al MiniTool Power Data Recovery.
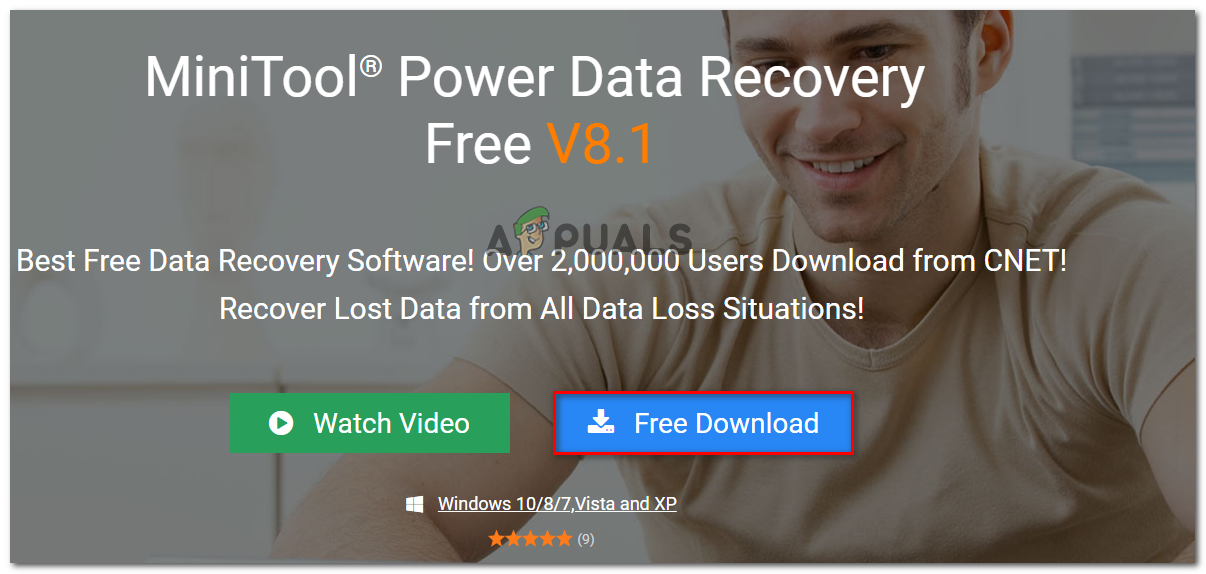
Descărcarea MiniTool Power Data Recovery
- Deschideți executabilul de instalare, acceptați UAC (Prompt cont utilizator) și urmați instrucțiunile de pe ecran pentru a instala instrumentul pe computer.
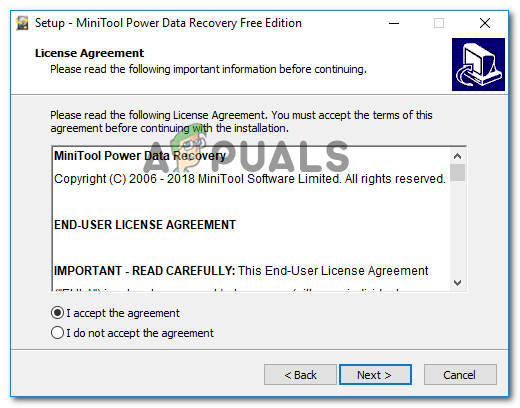
Instalarea MiniTool Power Data Recovery
- Deschideți software-ul MiniTool Power Data Recovery și introduceți cardul SD care nu funcționează în computer (printr-un cititor de carduri)
Notă: Asigurați-vă că ați instalat driverele pentru cititorul de carduri. - Faceți clic pe cardul SD pe care doriți să îl recuperați și așteptați finalizarea scanării inițiale.
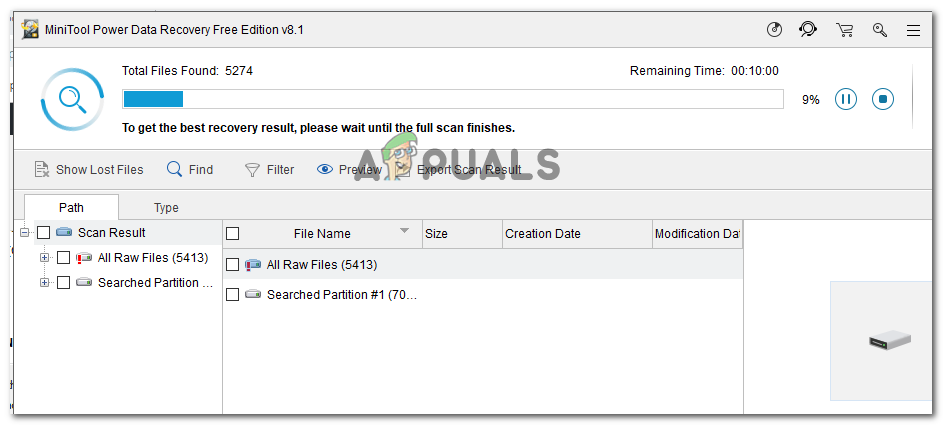
Scanarea cardului SD defect
- După finalizarea scanării, selectați fișierele (folderele) pe care doriți să le recuperați și să le accesați Salvați.
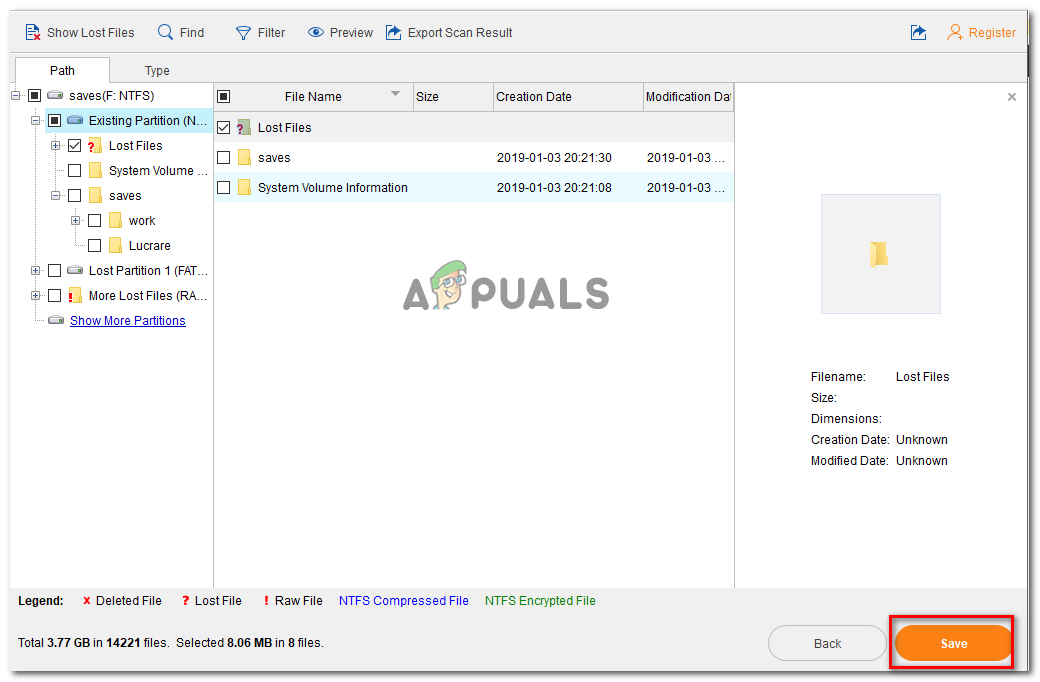
Recuperarea fișierelor folosind MiniTool Power Data Recovery
- Selectați un director în care doriți să salvați fișierele de pe cardul SD și faceți clic pe O.K .
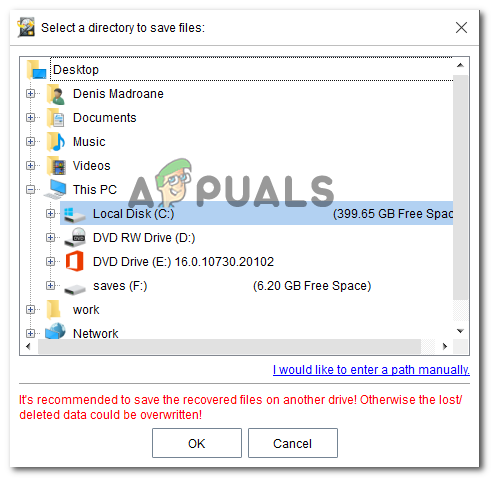
Selectarea unui director pentru recuperarea datelor
Metoda 7: Formatarea cardului SD pe un alt sistem de fișiere
Dacă ați făcut o copie de rezervă a datelor de pe cardul SD urmând metoda 6, puteți încerca formatarea cardului SD pe un alt sistem de fișiere și puteți vedea dacă cardul devine utilizabil cu dispozitivul dvs. Android. Dar rețineți că este posibil ca această metodă să fie ineficientă dacă cardul SD funcționa pe același dispozitiv fără ca dvs. să schimbați sistemul de fișiere.
Rețineți că sistemul de operare Android nu acceptă sistemul de fișiere NTFS. Deci, dacă introduceți un card SD formatat cu NTFS, veți vedea exact „Cardul SD este gol sau are un sistem de fișiere neacceptat 'eroare.
Dacă un sistem de fișiere neacceptat este cauza problemei, folosirea unui computer Windows pentru a reformata cardul SD pe un sistem de fișiere acceptat, cum ar fi FAT32, EXT3, EXT4 sau exFat, ar trebui să rezolve definitiv problema.
Avertizare: Formatarea cardului SD va șterge toate datele prezente pe acesta. Faceți o copie de rezervă a datelor sau urmați Metoda 6 pentru a recupera orice fișier pierdut înainte de a începe cu pașii de mai jos.
Iată un ghid rapid despre cum să faceți acest lucru:
- Introduceți cardul SD într-un cititor de carduri și conectați-l la computer.
- Odată ce unitatea a fost detectată, faceți clic dreapta pe cardul SD și alegeți Format ...
- În Format ecran, alegeți un sistem de fișiere acceptat (FAT32, EXT3, EXT4 sau exFat).
- Lăsați dimensiunea implicită a unității de alocare (cu excepția cazului în care aveți nevoie de cardul SD pentru ceva anume care necesită o preferință personalizată).
- Verifică Formatare rapidă dacă doriți ca procesul să fie rapid.
- Lovit start pentru a începe procesul de formatare.
- Clic da la fereastra de confirmare pentru a începe procesul de formatare.
- Odată ce operațiunea este finalizată, introduceți cardul SD înapoi în telefonul dvs. Android și vedeți dacă cardul este acum lizibil.

Formatarea unui card SD în sistemul de fișiere potrivit
Dacă vedeți încă „Cardul SD este gol sau are un sistem de fișiere neacceptat „Eroare chiar și după efectuarea pașilor de mai sus, este foarte probabil ca cardul SD cu care lucrați să fie defect și ar trebui să primiți un înlocuitor.
7 minute citite