Instalarea și dezinstalarea programelor pe sistemul de operare Windows se poate simți uneori mai dificilă decât ar trebui să fie. Procesul obișnuit este destul de simplu. Deschideți aplicația Setări sau accesați Panoul de control >> Programe și caracteristici și puteți accesa cu ușurință programele și aplicațiile pe care doriți să le dezinstalați. Cu toate acestea, anumite probleme trebuie să apară dacă expertul de dezinstalare al programului începe să se comporte greșit sau dacă pur și simplu nu este inclus în program. Pe de altă parte, există unele aplicații rău intenționate care vă vor împiedica să dezinstalați anumite programe și ar trebui să scăpați de el cât mai curând posibil.
Eroare „Resursa solicitată este în uz”
Această faimoasă problemă este de obicei cauzată de un rootkit rău intenționat sub numele de SmartService. Rootkit-urile sunt de obicei mai dificil de tratat decât virușii și viermii, deoarece funcționează silențios și fac modificări subtile sistemului de operare și împiedică ștergerea sau aflarea altor programe.
Acestea fiind spuse, utilizatorii vor avea probleme dacă încearcă să dezinstaleze unele programe terță parte, deoarece SmartService blochează o mulțime de semnături digitale să ruleze. Procesele și programele blocate sunt programe de securitate precum firewall-uri și software antivirus, ceea ce face imposibilă scanarea computerului. În plus, SmartService rootkit împiedică terminarea anumitor procese; procesele rău intenționate care mențin software-ul rău intenționat să ruleze. Să vedem cum puteți rezolva această problemă specială.

Soluția 1: Malwarebytes Anti-Rootkit
Malwarebytes produce de obicei instrumente de securitate gratuite care vă pot ajuta cu siguranță să vă păstrați computerul protejat. Acest instrument special Anti-Rootkit este conceput pentru a scăpa de rootkit-uri ca acesta și o mulțime de oameni au raportat că acest software a reușit să scape de această problemă.
- Descărcați instrumentul Malwarebytes Anti-Rootkit aici .
- Închideți tot ce puteți închide pe computer și deschideți fișierul pe care tocmai l-ați descărcat.
- Instalați MBAR într-o locație convenabilă și deschideți-l după terminarea instalării.
- Actualizați baza de date și faceți clic pe Scanare cu toate țintele de scanare verificate.
- După terminarea scanării, păstrați fișierul Creați un punct de restaurare opțiunea bifată și faceți clic pe Curățare.
- Computerul dvs. se va reporni, deci verificați dacă aceeași problemă rămâne atunci când încercați să deschideți software-ul antivirus.
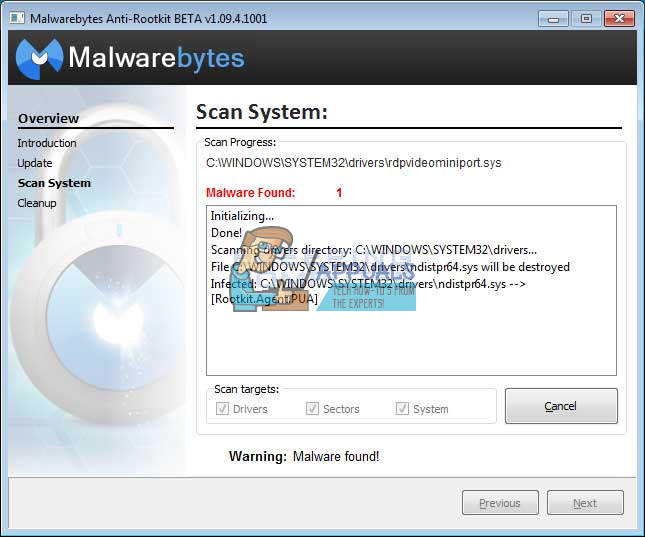
Dacă ceva interferează fie cu instalarea, deschiderea sau cu procesul de eliminare a malware-ului MBAR, va trebui să utilizați un instrument numit Rkill, care vă va ajuta să încheiați procesele care cauzează problema, astfel încât să le puteți elimina cu promptitudine.
- Descărcați Rkill de la aici .
- După ce îl descărcați, localizați-l în folderul Descărcări și redenumiți-l pentru a „păcăli” rootkit-ul.
- Rulați-l și așteptați până când procesul se termină. NU reporniți computerul acum. Pur și simplu rulați din nou instrumentul MBAR și scăpați de acest malware.
Soluția 2: scanări de securitate suplimentare
Dacă Malwarebytes Anti-Rootkit nu a reușit să scape de rootkit sau dacă doriți să rulați câteva scanări suplimentare, există mai multe instrumente de înaltă calitate pe care le puteți utiliza.
- Descărcați Zemana AntiMalware din aici .
- Redenumiți fișierul pe care tocmai l-ați descărcat în altceva.
- Rulați instalarea și alegeți folderul în care doriți să instalați Zemana.
- Aplicația ar trebui să ruleze automat, dar dacă nu, deschideți folderul în care ați ales să instalați Zemana și redenumiți fișierul ZAM.exe în altceva și faceți dublu clic pe el.
- Scanați computerul cu o opțiune de scanare profundă.
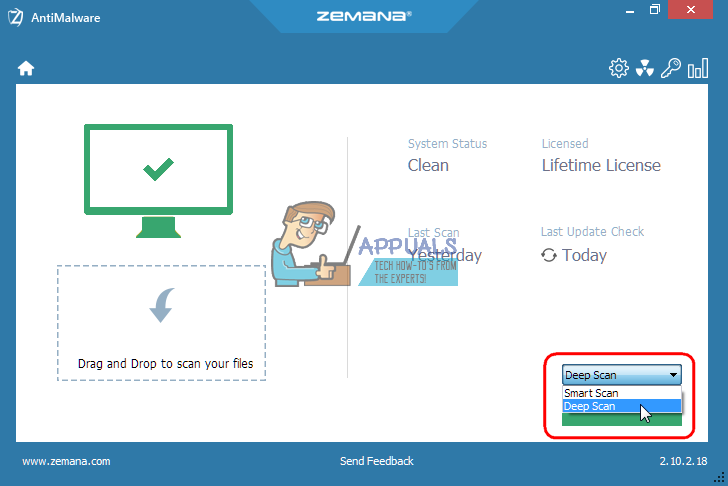
Un alt instrument excelent de utilizat este Malwarebytes Anti-Malware (MBAM).
- Descarca-l aici .
- Rulați fișierul pe care tocmai l-ați descărcat și instalați instrumentul pe computer.
- Lansați software-ul.
- Găsiți Setări în partea stângă a ecranului și accesați fila Protecție.
- Activați opțiunea Scanare pentru rootkits pentru a localiza acest malware.
- Scanați computerul cu o scanare de amenințare.
Soluția 3: Kaspersky Rescue Disk
Deoarece SmartService rootkit împiedică executarea tuturor instrumentelor de securitate, vă poate împiedica să rulați anumite instrumente de eliminare a rootkit-urilor sau scaner antivirus chiar și după ce le-ați redenumit. De exemplu, unii utilizatori au raportat că au fost nu pot rula Malwarebytes pe computerele lor când au fost infectați cu SmartService. Cu toate acestea, puteți rula un instrument antivirus bootabil care va porni fără a rula Windows. O bună opțiune gratuită este Kaspersky Rescue Disk.
- Descărcați Kaspersky Rescue Disk aici .
- Înregistrați instrumentul pe un CD sau un DVD. Dacă dețineți deja Kaspersky Anti-Virus sau Kaspersky Internet Security, veți putea inscripționa acest instrument pe un DVD utilizând interfața aplicației. Dacă nu dețineți aceste programe, puteți utiliza orice arzător de imagini sau discuri cu care sunteți familiarizați. Utilizați o setare de viteză redusă pentru a preveni apariția erorilor.
- Încărcați meniul BIOS apăsând tasta indicată când porniți computerul. De obicei este F8 sau F11.
- După ce ați deschis setările BIOS-ului, accesați fila Boot și selectați boot-ul de pe o unitate amovibilă.
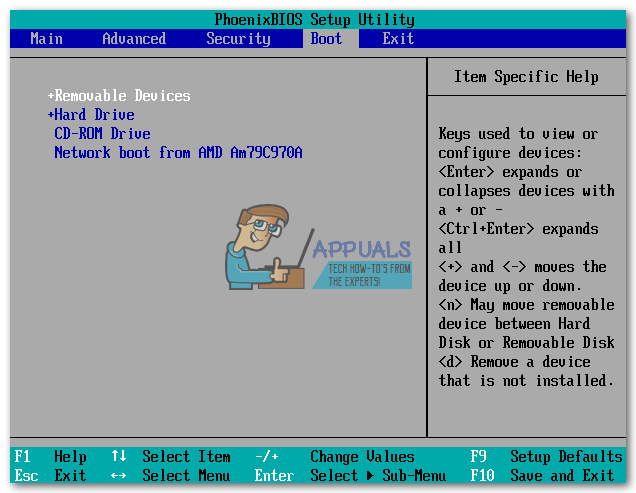
- Introduceți CD-ul sau DVD-ul cu Kaspersky Rescue Disk ars pe el.
- Reporniți computerul și ecranul de pornire Kaspersky ar trebui să se încarce cu un mesaj care vă solicită să apăsați orice tastă. Apăsați orice în primele 10 secunde sau Windows va porni.
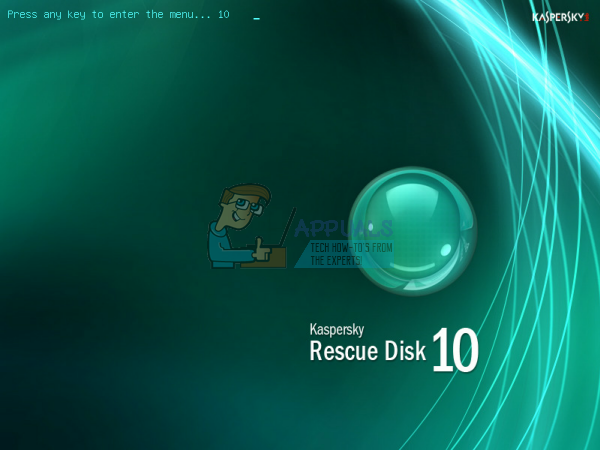
- Selectați limba folosind săgețile tastaturii și Enter și citiți acordul de licență. Apăsați 1 pentru a continua, 2 pentru a reporni sau 3 pentru a opri computerul.
- Alegeți modul grafic Kaspersky Rescue Disk, care este cel mai ușor de deplasat.
- Actualizați bazele de date antivirus accesând Centrul meu de actualizare >> Porniți actualizarea.
- Porniți procesul de scanare făcând clic pe fila Scanare obiecte, verificând tot ce este în lista de mai jos și făcând clic pe Începere scanare obiecte.
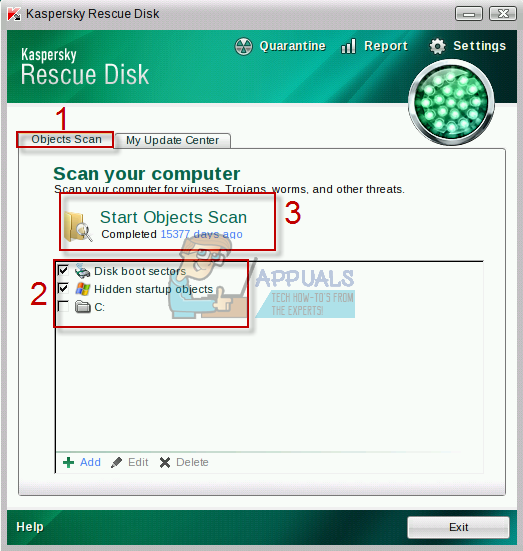
Există trei opțiuni pentru fiecare fișier rău intenționat detectat de software:
- Dezinfectare - Curăță fișierul și nu îl elimină, lăsându-l în siguranță.
- Carantină - marchează fișierul ca fiind rău intenționat și împiedică utilizarea acestuia. Poate fi restaurat mai târziu.
- Șterge - Aceasta șterge complet fișierul și îl elimină de pe computer.
Vă recomandăm fie Carantină, fie Ștergeți fișierele rău intenționate.
4 minute citite














![[REPARARE] „A apărut o eroare în timp ce încercați să copiați un fișier” Eroare de instalare Filmora pe Windows 10](https://jf-balio.pt/img/how-tos/29/an-error-occured-while-trying-copy-file-filmora-installation-error-windows-10.jpg)







