Mesajul de eroare „ Avem probleme cu redarea acestui titlu chiar acum 'Apare adesea din cauza instalării corupte, a configurării incorecte a rețelei etc. Odată cu lansarea aplicației Netflix pentru Windows 10, mulți utilizatori au încetat să folosească site-ul web și au trecut la aplicația desktop. Aplicația nu rămâne în urmă și este literalmente la același nivel cu site-ul web, împreună cu alte funcționalități interesante. Cu toate acestea, au existat rapoarte despre unele probleme cu aplicația desktop, care este de așteptat.
Utilizatorii au raportat că aplicația lor desktop nu funcționează în timp ce site-ul web funcționează fără probleme. Ori de câte ori încearcă să lanseze aplicația desktop Netflix, aplicația nu merge mai departe decât ecranul de încărcare. Mai mult, în unele cazuri, când încercați să deschideți un episod pe Netflix, acesta vă va solicita doar cu „ Hopa, ceva nu a mers bine ’Mesaj urmat de U7361-1254-80070002 cod de eroare. Puteți remedia cu ușurință această problemă implementând soluțiile prezentate mai jos.

Eroare Netflix U7361-1254-80070002
Ce cauzează eroarea Netflix „Avem probleme la redarea acestui titlu chiar acum” pe Windows 10?
După ce am analizat problema, am făcut o listă cu cauzele posibile ale acestei probleme care sunt -
- Instalare Netflix deteriorată: Unul dintre motivele pentru care poate apărea această eroare este dacă instalarea Netflix este deteriorată sau coruptă.
- Configurare incorectă a rețelei: Când utilizați aplicația desktop Netflix, aceasta stabilește o conexiune cu serverul Netflix. Cu toate acestea, dacă există ceva în neregulă cu configurația dvs. de rețea, ar putea cauza eroarea.
- Drivere de afișare învechite: Dacă driverele adaptorului de afișaj instalate pe sistemul dvs. sunt învechite, poate apărea și apariția problemei.
Puteți urmări soluțiile de mai jos pentru a vă izola problema. Înainte de a aplica soluțiile, vă rugăm să vă asigurați că Windows este actualizat și că aveți o conexiune stabilă la internet - conexiunile instabile pot fi, de asemenea, cauza, dar acest lucru este destul de rar.
Soluția 1: permiteți aplicației Netflix să utilizeze GPU
Prima soluție pe care trebuie să o implementați pentru a rezolva problema ar fi să permiteți aplicației desktop Netflix să vă utilizeze placa grafică. Iată cum puteți face acest lucru:
- presa Tasta Windows + I a deschide Setări .
- Navigheaza catre Sistem iar în Afişa , derulați în jos pentru a localiza Setări grafice .
- Click pe Setări grafice și selectați „ Aplicație universală 'Din lista derulantă.
- Apoi, selectați Netflix din a doua listă derulantă care apare.
- Selectați Opțiuni .
- Setați preferința grafică la „ Performanta ridicata Și faceți clic Salvați .
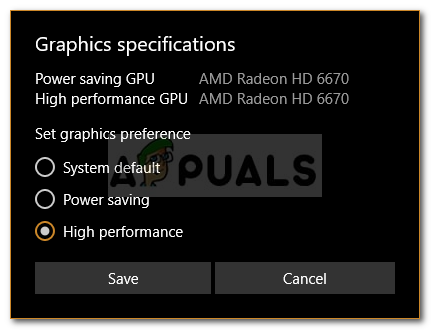
Modificarea preferințelor grafice pentru Netflix
- Verificați dacă problema persistă.
Soluția 2: Flush DNS
În unele cazuri, spălarea DNS-ului sau a sistemului de nume de domeniu utilizând un prompt de comandă poate rezolva problema. Iată cum puteți face acest lucru:
- presa Tasta Windows + X și selectați Prompt de comandă (administrator) din listă pentru a deschide un prompt de comandă ridicat.
- Tastați următoarea comandă și apăsați Enter:
- ipconfig / flushdns
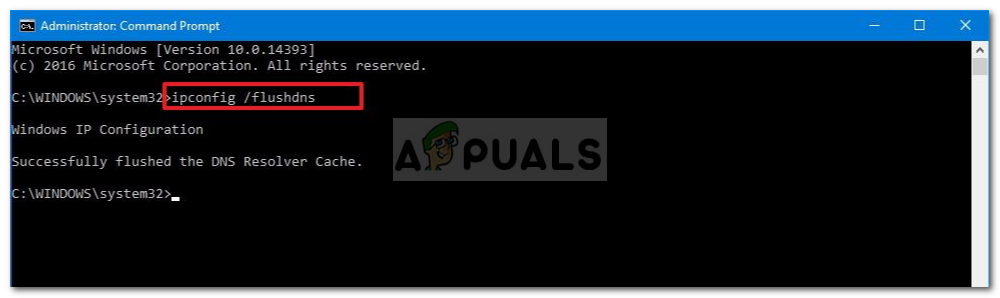
Spălarea DNS
- Reporniți aparatul și apoi lansați Netflix .
Soluția 3: Resetați aplicația Netflix
Resetarea aplicației desktop Netflix vă poate rezolva și problema. Eroarea s-ar fi putut datora unei instalări corupte care va fi rezolvată după ce resetați aplicația. Iată cum să o faceți:
- presa Winkey + I a deschide Setări .
- Navigheaza catre Aplicații .
- În Aplicații și caracteristici fereastră, căutați Netflix din listă și selectați Opțiuni avansate .
- Derulați în jos pentru a localiza Resetați și apoi faceți clic pe Resetați .
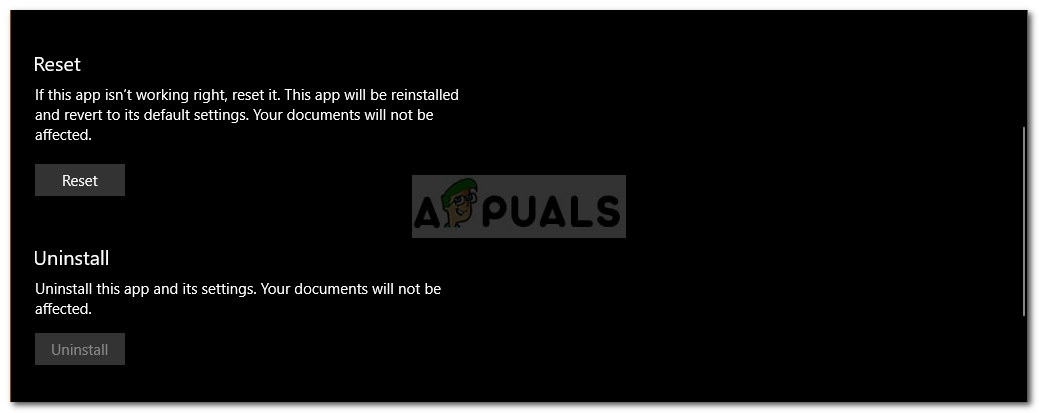
Resetarea Netflix
- Reporniți sistemul după finalizare.
Soluția 4: Ștergeți mspr.hds
Netflix folosește tehnologia Microsoft PlayReady pentru a transmite în flux conținutul digital de gestionare a drepturilor sau conținut protejat prin DRM. În unele cazuri, fișierul mspr.hds poate provoca astfel de probleme, caz în care va trebui să îl ștergeți. Windows-ul dvs. va crea automat unul nou după ce îl ștergeți pe cel vechi, astfel încât nu este nevoie să vă faceți griji. Iată cum să o faceți:
- Deschide Windows Explorer și navigați la unitate de sistem (unitatea pe care este instalat Windows).
- În bara de căutare, tastați „ mspr.hds '.
- Selectați toate fișierele și apăsați Ctrl + Șterge e să ștergeți fișierele.
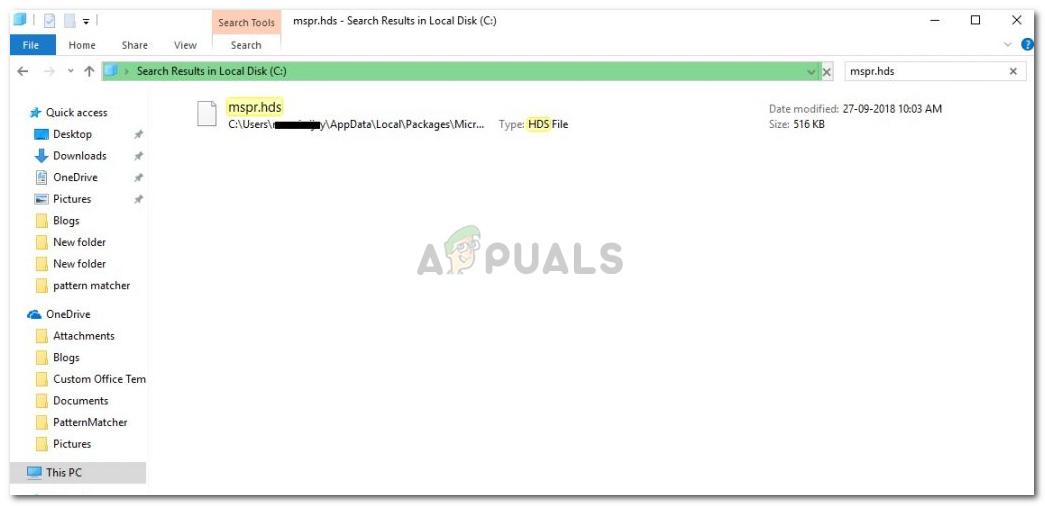
Rezultatele căutării pentru mspr.hds
- Reporniți aparatul și apoi deschideți Netflix .
Soluția 5: Actualizați driverele adaptorului de afișare
În cele din urmă, problema se poate datora driverelor de adaptor de afișare învechite. Într-un astfel de scenariu, actualizarea driverelor dvs. va rezolva problema. Iată cum să vă actualizați driverele:
- Du-te la Meniul Start , introduceți Manager de dispozitiv și deschide-l.
- Extindeți Adaptoare de afișaj listă.
- Faceți clic dreapta pe GPU și selectați Actualizați driver-ul .
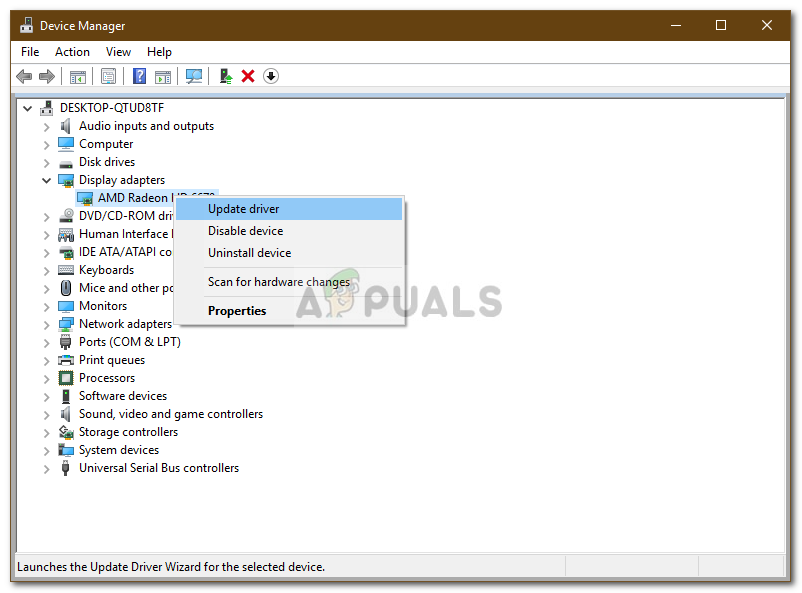
Actualizarea driverului adaptorului de afișare
- Selectați ' Căutați automat software-ul actualizat al driverului '.
- După ce ați terminat, reporniți sistemul și lansați Netflix.
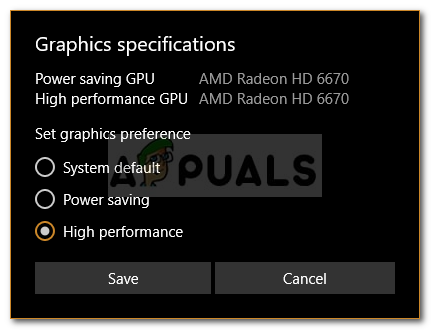
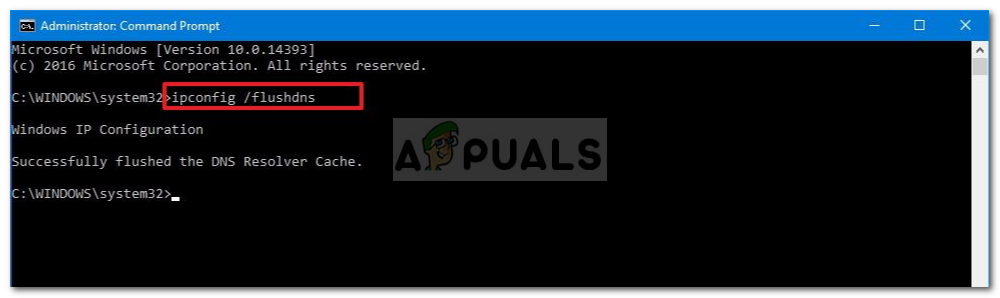
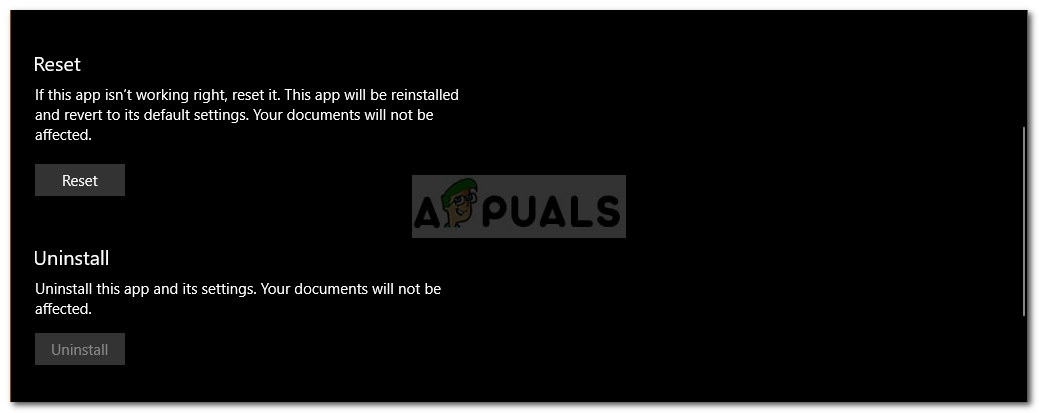
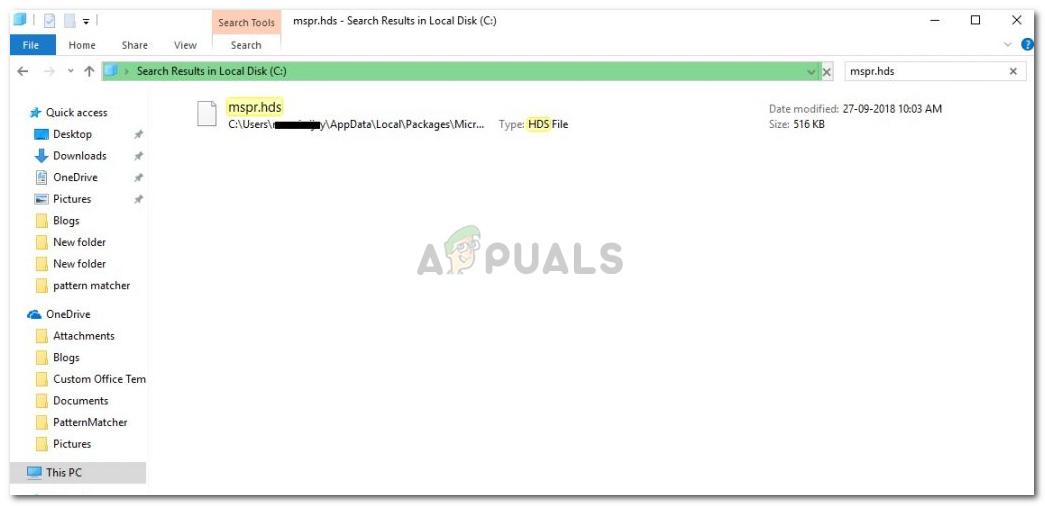
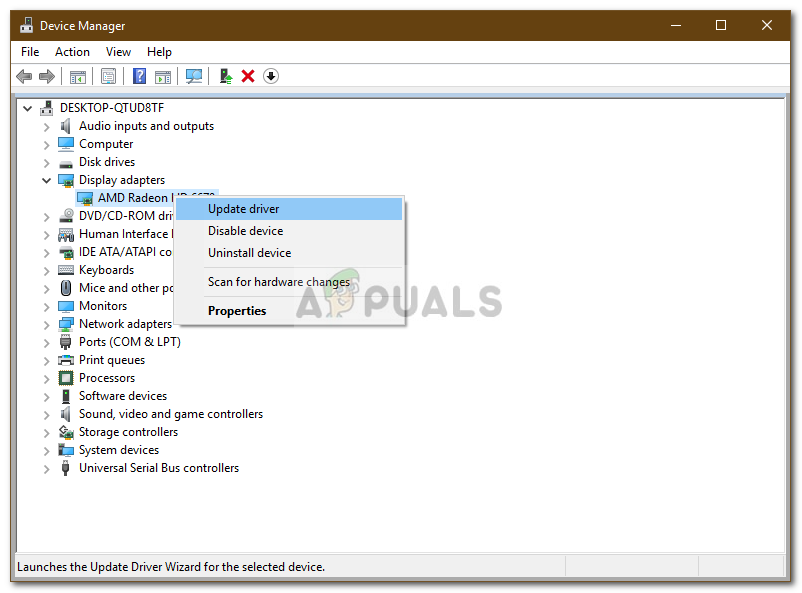









![[REPARARE] Eroare JavaScript pentru contorul de utilizare HughesNet](https://jf-balio.pt/img/how-tos/85/hughesnet-usage-meter-javascript-error.png)













