- Vi se va solicita să accesați ecranul Descărcări, deci faceți clic pe butonul X și puteți urmări progresul actualizării dacă există o actualizare disponibilă. Selectați Destiny făcând clic pe butonul X și confirmați decizia de a actualiza într-adevăr jocul.
Soluția 2: o soluție pentru utilizatorii PlayStation
Această soluție a putut ajuta utilizatorii PlayStation și scopul său este pur și simplu să folosească un alt cont doar pentru a descărca actualizarea și a reveni la contul dvs. original înainte de a începe jocul. S-ar putea să dureze ceva timp, deoarece va trebui să creați un cont, să schimbați conturile etc., dar merită întrucât a ajutat mulți oameni să se ocupe de codul de eroare.
În primul rând, va trebui să ștergeți datele jocului Destiny de pe consolă. Nu vă faceți griji, deoarece ștergerea acestui lucru nu vă va face să vă pierdeți progresul sau ceva similar, deoarece informațiile dvs. sunt legate direct de contul dvs. Procesul este oarecum diferit pentru utilizatorii PlayStation 3 și PlayStation 4, deci urmați pașii în consecință.
PlayStation 3:
- Din meniul de pornire PlayStation 3, navigați la Joc> Utilizare date joc. Asigurați-vă că selectați Game Data Utility. Nu selectați Utilitarul de date salvate, deoarece acest lucru va șterge toate fișierele de jocuri salvate.

- Găsiți fișierul utilitar de date despre joc (adică numele unui anumit joc pe care l-ați jucat) pe care doriți să îl ștergeți. Apăsați butonul Triunghi și selectați Ștergeți. Apăsați butonul X pentru a confirma ștergerea. Aceasta va elimina fișierul utilitar pentru datele jocului pentru titlul selectat pe care l-ați selectat.
- Vi se va solicita să reinstalați acest fișier utilitar de date de joc dacă doriți să jucați din nou acest joc; procesul de reinstalare poate dura câteva minute.
PlayStation 4:
- Navigați la Setări >> Gestionarea datelor salvate de aplicație >> Ștergeți.

- Selectați Destiny sau Destiny 2 în consecință și plasați verificări lângă tipurile de date de care doriți să scăpați.
- Selectați butonul Ștergeți și faceți clic pe OK pentru a vă confirma decizia.
Acum este timpul să creați un alt cont PSN și un nou utilizator pe consola dvs. Singurul lucru pe care trebuie să-l aveți în vedere este că locația și adresa noului cont se potrivesc cu regiunea jocului, deoarece nu veți putea să-l utilizați altfel.
- Porniți PS4 și navigați la Utilizator nou >> Creați un utilizator sau un utilizator 1 pe ecranul de conectare PlayStation.
- Acest lucru ar trebui să creeze utilizatorul local pe PS4 în sine, nu un cont PSN.
- Selectați Următorul >> Sunteți nou în rețeaua PlayStation? Creați un cont> Înscrieți-vă acum.

- Dacă selectați Omiteți, puteți alege avatarul și numele pentru utilizatorul dvs. local și puteți juca offline imediat. Accesați avatarul dvs. de pe ecranul de pornire PS4 pentru a vă înscrie mai târziu la PSN.
- Dacă este prima dată când utilizați acest PS4, accesați profilul utilizatorului 1 de pe ecranul de pornire PS4 și introduceți detaliile și preferințele dvs. și selectați Următorul pe fiecare ecran.
- Dacă aveți sub 18 ani când vă introduceți ziua de naștere, veți crea un utilizator local pentru redare offline și va trebui să cereți unui adult să aprobe contul mai târziu.
- Nu dați o dată anterioară nașterii, deoarece este împotriva Termenilor de utilizare PSN pentru a furniza informații false.
- Dacă aveți peste 18 ani și doriți să utilizați cardul dvs. de credit sau de debit pe PlayStation Store, asigurați-vă că adresa pe care o introduceți aici se potrivește cu adresa de facturare a cardului dvs.
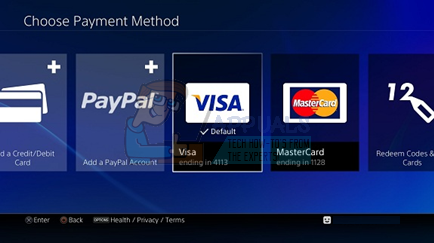
- Asigurați-vă că aveți acces la adresa de e-mail pe care o introduceți, deoarece va trebui să o verificați.
- Creați un ID online și introduceți numele și prenumele. ID-ul dvs. online este numele dvs. vizibil public pe care îl vor vedea alți utilizatori de pe PSN.
- Alegeți setările Partajare, Prieteni și Mesaje (trei ecrane). Acestea sunt doar pentru contul dvs.; nu afectează ceea ce vor vedea ceilalți utilizatori de pe PS4.

- Dacă aveți mai puțin de 18 ani, crearea contului se încheie aici și puteți solicita unui adult să se conecteze cu contul său pentru a autoriza accesul la PSN sau să se joace offline până când o fac.
- Verificați adresa de e-mail și faceți clic pe linkul de verificare. Dacă nu ați primit un e-mail de verificare a contului, verificați dosarele spam și nedorite.
- Dacă tot nu îl găsiți, selectați Ajutor pentru a vă schimba adresa de e-mail sau cereți-ne să vă trimitem din nou e-mailul. Selectați Conectați-vă cu Facebook pentru a vă conecta conturile PSN și Facebook sau Faceți acest lucru mai târziu.

Va trebui să alegeți acest cont data viitoare când porniți consola, așa că mergeți mai departe și faceți-o.
- Lansați Destiny în timp ce sunteți conectat cu acest cont fals și începeți actualizarea necesară care cauzează codul de eroare Boar.
- Când descărcarea se termină, părăsiți jocul și conectați-vă la contul dvs. PSN original. Încercați să rulați din nou jocul și verificați dacă funcționează.
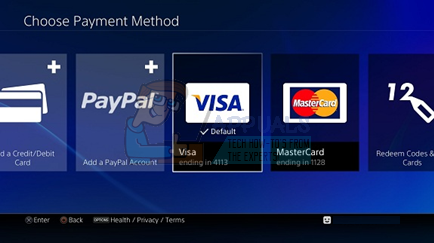







![[FIX] Eroare de activare Windows 0XC004F213 pe Windows 10](https://jf-balio.pt/img/how-tos/50/windows-activation-error-0xc004f213-windows-10.jpg)















