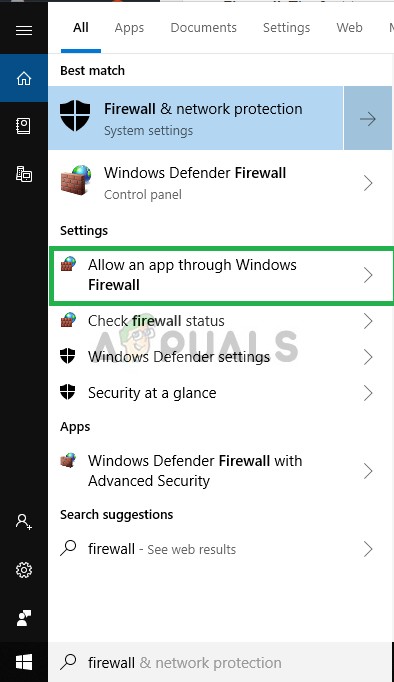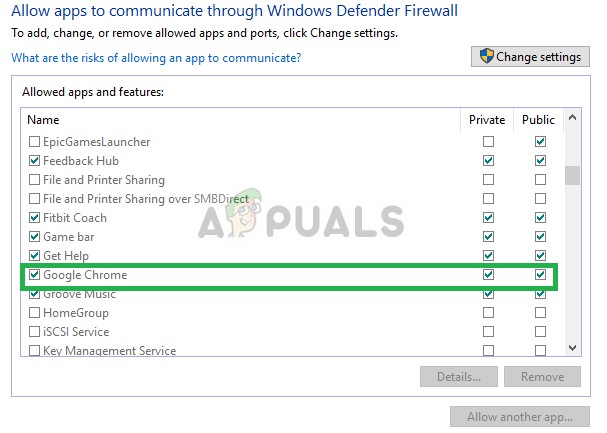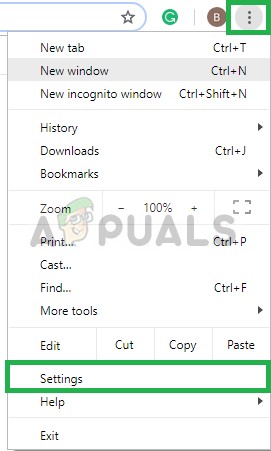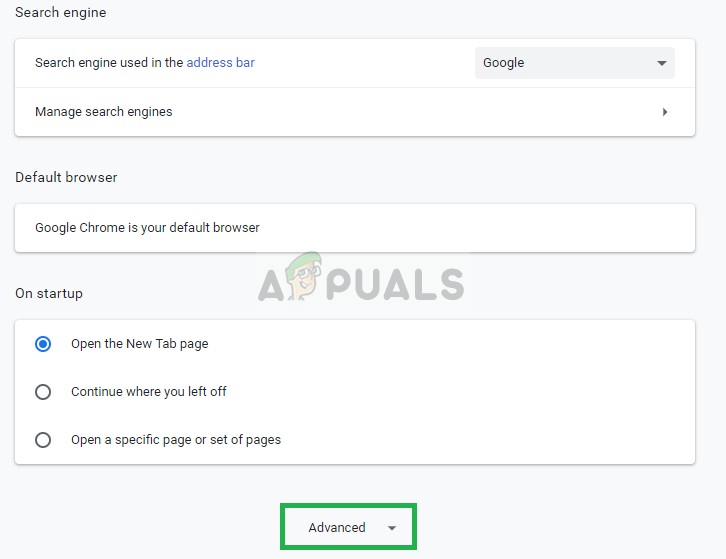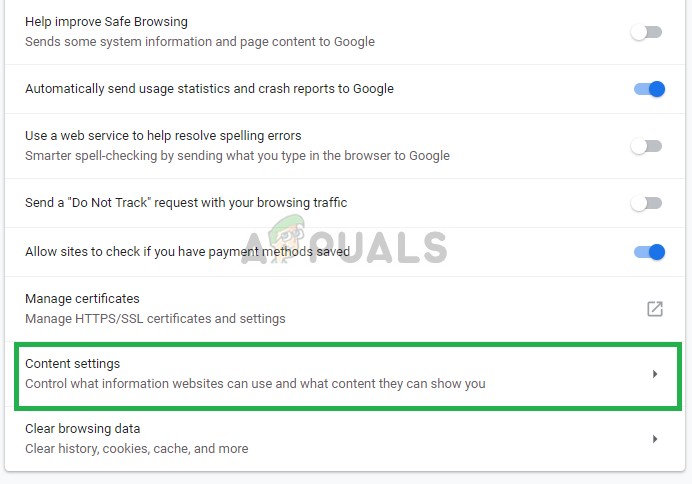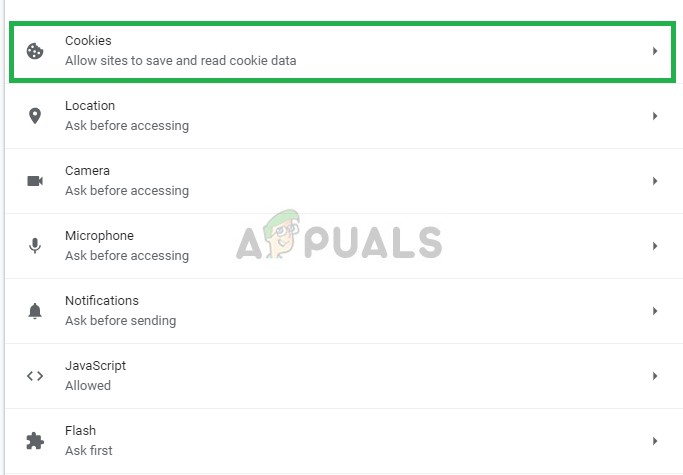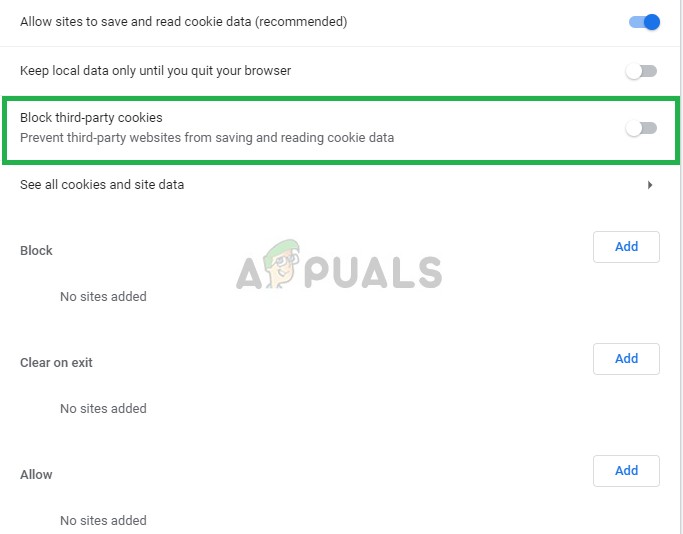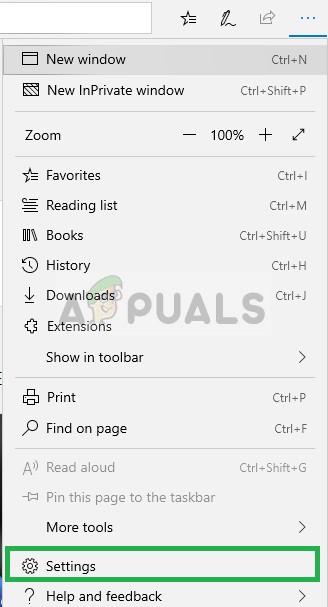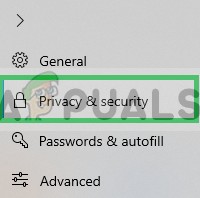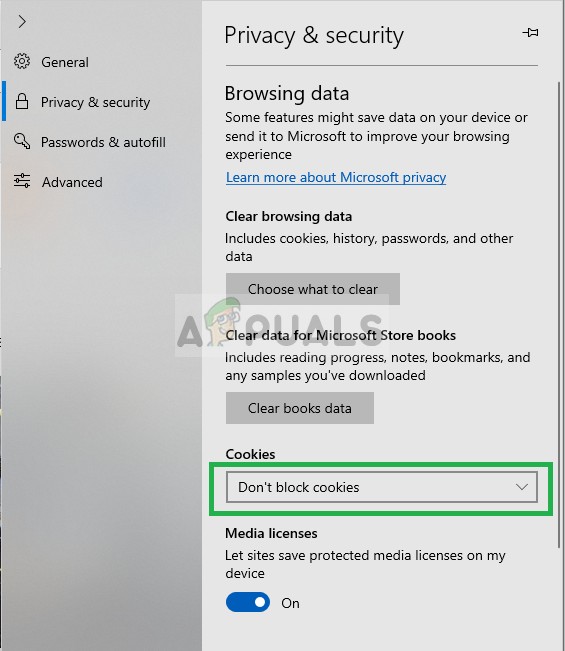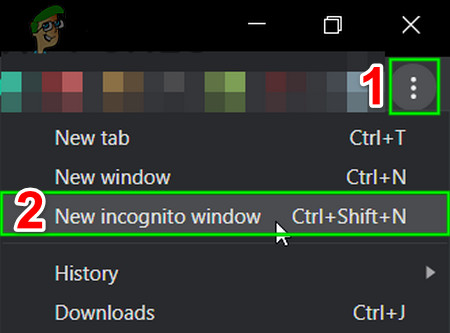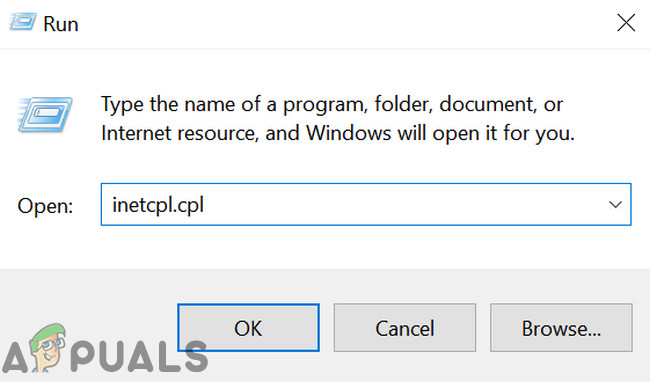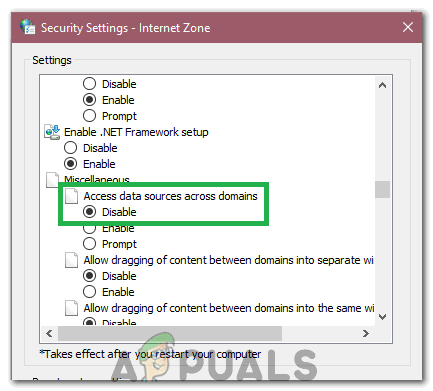„ Nu se poate încărca M3U8 ″ Eroarea poate apărea în timp ce încercați să redați un videoclip pe internet. Eroarea ar putea afișa trei tipuri diferite de mesaje, adică „ Acces inter-domeniu refuzat ',' Niciun nivel de jucat ' și ' 404 Nu a fost gasit „. Eroarea interzice utilizatorului posibilitatea de a reda un videoclip și eroarea nu este limitată la un anumit browser și a fost raportată în aproape toate browserele. Cu toate acestea, acest lucru poate fi rezolvat cu câteva metode simple. În acest articol, vă vom oferi un ghid detaliat pentru a urma aceste metode și, de asemenea, vă vom informa despre motivele care declanșează problema.

Eroare M3U8
Ce cauzează „Eroarea M3U8”?
Am analizat problema după ce am primit mai multe rapoarte ale utilizatorilor și am conceput un set de strategii de reparații care au ajutat la rezolvarea erorii. De asemenea, am investigat motivul pentru care a fost declanșată această eroare și am găsit trei dintre cele mai frecvente care sunt enumerate mai jos.
- Paravan de protecție: Primul tip de eroare care afișează mesajul „ Accesul pe mai multe domenii a fost refuzat ”Este cauzat de blocarea unui proxy sau a unui firewall. Un anumit videoclip poate fi blocat în țara dvs. sau, din anumite motive, paravanul de protecție îl poate considera periculos, astfel încât este posibil să nu se încarce și să afișeze această eroare.
- Cookie-uri: Aceasta implică al doilea tip de eroare și afișează mesajul „ Fără niveluri de jucat „. Această eroare este văzută când ați refuzat accesul la date și cookie-uri ale terților în setările dvs. de confidențialitate.
- Eliminare: Dacă videoclipul pe care încercați să îl vizionați a fost eliminat de platformă sau de cel care a încărcat mesajul „ 404 Nu a fost gasit ”Va fi afișat.
Acum, că aveți un concept de bază al naturii problemei, vom merge mai departe către metodele pe care le puteți implementa pentru a eradica această problemă. Vă vom sfătui să urmați ghidul de mai jos și să încercați remedierile în ordinea furnizată.
Notă: Asigurați-vă că browserul dvs. este actualizat la cea mai recentă versiune înainte de a continua.
Soluția 1: Acordarea accesului în firewall
Uneori, paravanul de protecție poate bloca accesul la anumite elemente ale browserului dvs. care ar putea declanșa eroarea. Prin urmare, puteți încerca să permite Chrome prin firewall sau continuați cu pașii de mai jos.
- Introduceți ' Paravan de protecție ”În bara de căutare și faceți clic pe„ Permiteți o aplicație prin firewall ' opțiune.
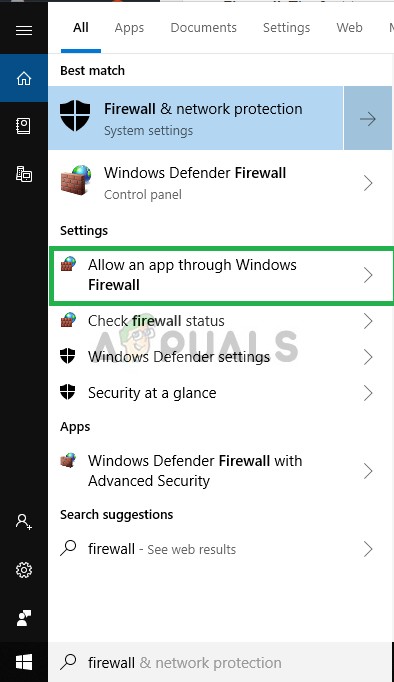
Tastați firewall în bara de căutare și selectați Permiteți o aplicație prin opțiunea firewall
- Asigura-te ca cutie care permite browserului dvs. este verificat în ambele Public și Rețele private
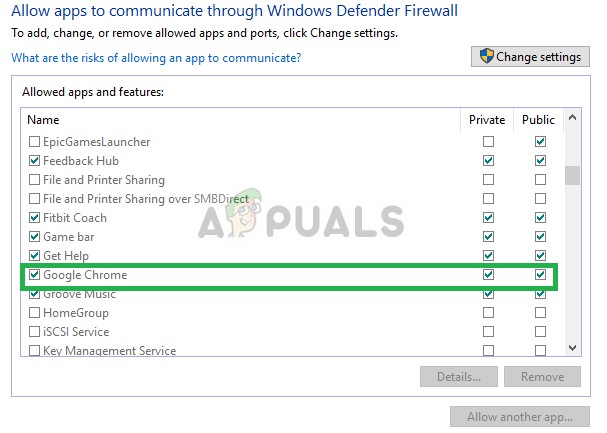
Bifând casetele
- Dacă nu a fost permis bifați caseta și reporniți browserul
Această soluție va eradica orice problemă cu paravanul de protecție și, dacă aceasta nu a rezolvat-o pentru dvs. Treceți la următoarea soluție.
Soluția 2: Permiterea cookie-urilor terță parte
Uneori din cauza ta intimitate setările nu sunt permise datele și cookie-urile terților, ceea ce poate provoca erori de redare a nivelurilor M3U8, prin urmare, în acest pas, ne vom asigura că cookie-urile și datele terților sunt permise în browserul dvs. De asemenea, acest pas poate varia de la un browser la altul.
Pentru Google Chrome:
- Deschideți-vă browser , clic pe cele trei puncte din vârf colțul din dreapta și faceți clic pe setări
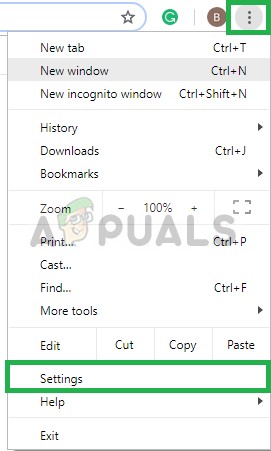
Dând clic pe cele trei puncte din colțul din dreapta sus
- Deruleaza in jos și faceți clic pe „ Avansat '
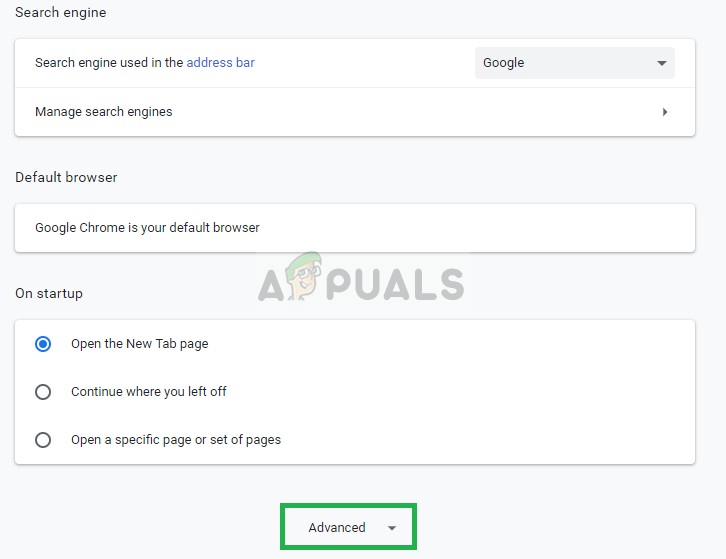
Dând clic pe avansat
- Acum faceți clic pe Setari de continut
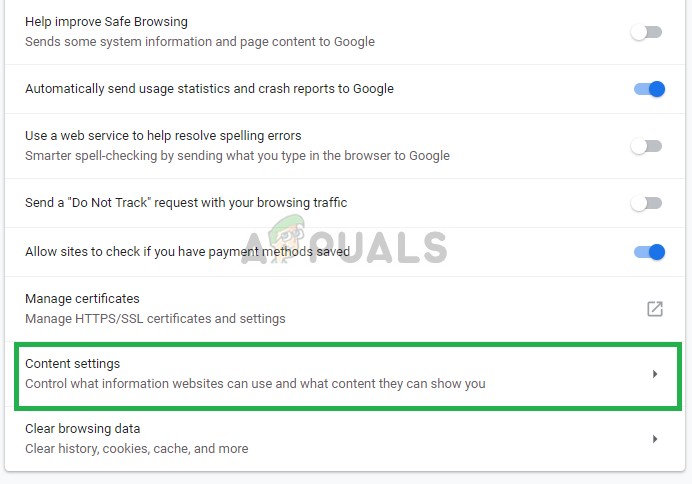
Selectarea setărilor de conținut
- Selectați Cookie-uri
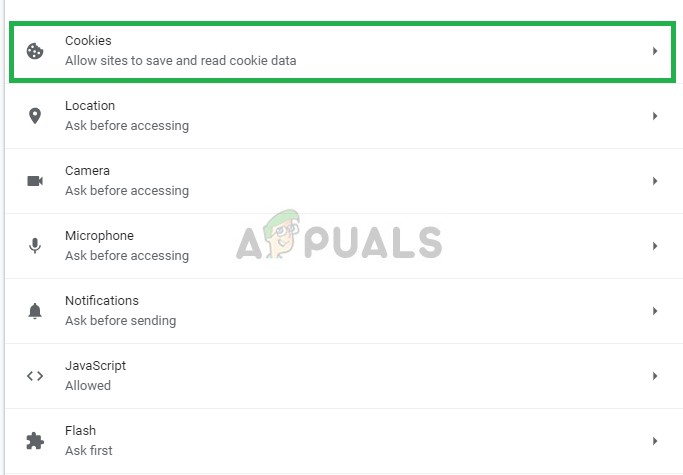
Dând clic pe Cookies
- Asigurați-vă că „ Blocați cookie-urile terță parte ”Este neselectat
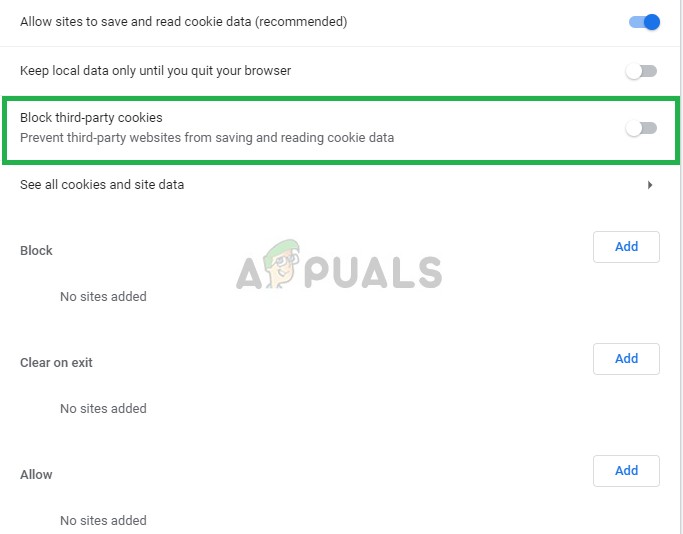
Asigurându-vă că cookie-urile terță parte sunt activate
Pentru Microsoft Edge:
- Deschideți-vă browser și clic pe cele trei puncte din colțul din dreapta sus.
- Acumclicpesetări
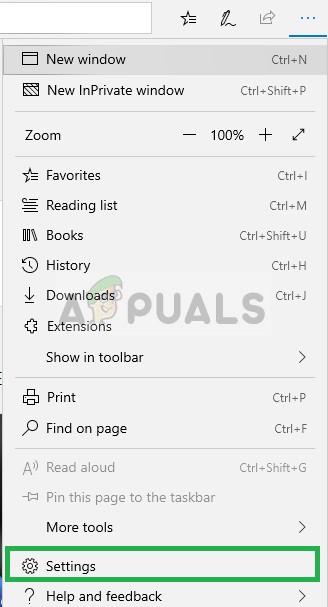
Deschideți Edge și faceți clic pe cele trei puncte din colțul din dreapta sus și selectați setările
- Acum, în panoul din stânga, selectați Confidențialitate și securitate setări
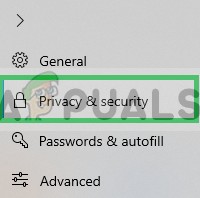
Selectarea setărilor de confidențialitate și securitate
- Acum asigurați-vă că sub cookie-urile de la rubrica „ Nu blocați cookie-urile ”Opțiunea este selectat
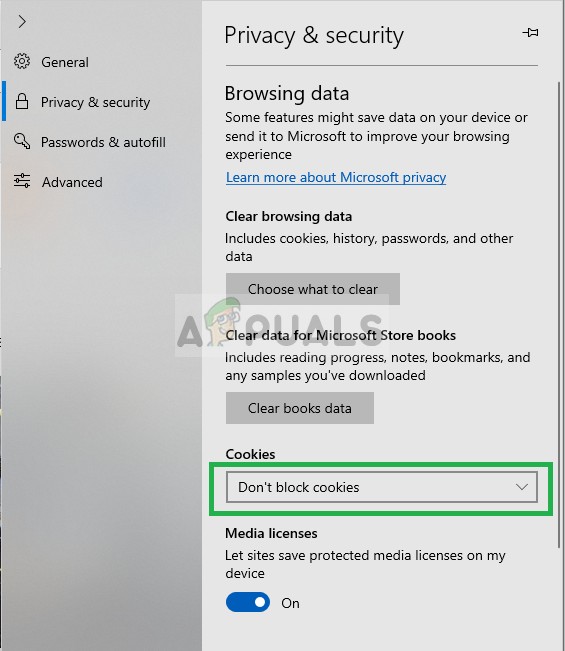
Asigurându-vă că cookie-urile terță parte nu sunt permise
Notă: Procesul poate varia dacă utilizați un alt browser și dacă soluțiile de mai sus nu funcționează pentru dvs., reporniți conexiunea la internet sau reinstalați browserul.
Soluția 3: utilizarea modului incognito
Fiecare browser major are un mod privat / incognito în care browserul este lansat fără extensii și date salvate / memorate în cache. Pentru a exclude dacă oricare dintre extensii sau date salvate / memorate în cache creează problema, lansați browserul în modul incognito / privat . În scop ilustrativ, vom folosi browserul Chrome.
- Lansa Crom.
- Click pe 3 puncte și apoi faceți clic pe Nouă fereastră incognito .
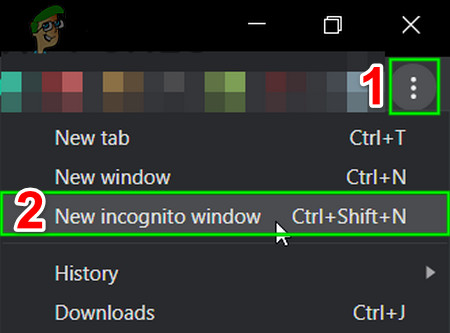
Deschideți modul incognito din Chrome
- Acum accesați pagina web pe care ați avut probleme pentru a reda videoclipuri și verificați dacă puteți reda videoclipuri fără probleme.
- Dacă ați reușit să redați videoclipuri în modul privat / incognito, atunci fie goliți memoria cache, fie dezactivați extensiile asta poate fi problematic. Extensii precum Adblock sunt cunoscute pentru a crea această problemă. În Chrome, „ HTTPS oriunde ”Extensia browserului este cunoscută pentru cauza principală a acestei probleme.
Soluția 4: Modificarea setărilor Internet Explorer
Internet Explorer, chiar și atunci când nu este utilizat, dictează o mulțime de setări pentru browser și internet pe computer. Prin urmare, dacă una sau mai multe setări nu sunt configurate corect, aceasta poate împiedica încărcarea videoclipurilor pentru anumite site-uri. Pentru a configura corect setările, urmați pașii enumerați după cum urmează.
- presa „Windows” + „R” pentru a deschide promptul Run.
- Introduceți „Inetcpl.cpl” și apăsați 'Introduce'.
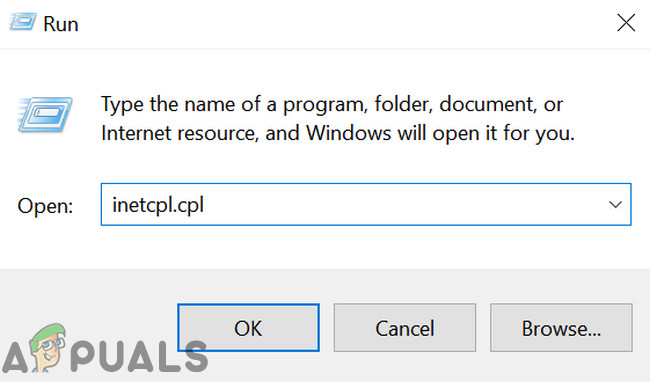
Rulați inetcpl.cpl
- Faceți clic pe 'Securitate' fila și apoi selectați „Nivele personalizate” opțiune.
- În nivelurile personalizate, derulați în jos până când întâlniți 'Diverse' opțiune.
- Aici, verificați 'Activat' caseta pentru „ Accesați sursele de date din toate domeniile ”Intrare.
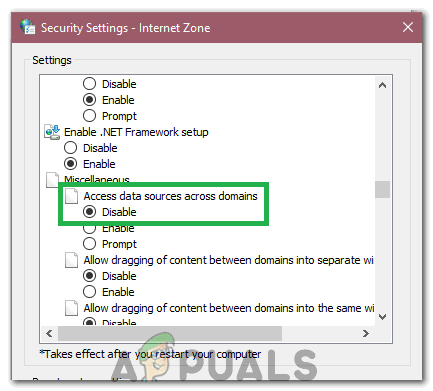
Se verifică Activat
- Click pe 'O.K' și salvați modificările.
- Verificați dacă problema persistă.
Soluția 5: Modificarea setărilor web Plex
În anumite situații, pluginurile Plex Web ar putea funcționa pentru alte browsere decât Safari pe Mac OS, reconfigurând unele dintre setările sale. Pentru a face asta:
- Faceți clic pe „Setări” pictogramă și apoi selectați „Web”.
- Click pe 'Jucător' și apoi selectați „Afișare avansată”.
- În setările avansate, debifați „DirectPlay” cutie.

Debifând opțiunea directplay
- Verifica pentru a vedea dacă problema persistă.
Soluția 6: Încărcarea scripturilor nesigure
În anumite cazuri, ar putea exista o restricție pentru site care îl împiedică să ruleze unele scripturi din cauza cărora nu se încarcă. Faceți clic pe un „Micul Scut” lângă bara de marcaje din Chrome și faceți clic pe „Încărcați scripturi nesigure” opțiune și verificați dacă problema persistă.
4 minute citite