Call of Duty Warzone 2 nu se va lansa din mai multe motive, permisiuni insuficiente ale procesului, fișiere de joc deteriorate și interferență cu o aplicație terță parte; pot intra în joc mulți factori.

Call of Duty Warzone 2
La încercarea de a lansa jocul, procesul de joc poate să nu pornească nici măcar în unele cazuri, în timp ce în altele, se va opri imediat ce încearcă să pornească. Cel mai adesea, acest lucru se poate datora interferenței unui proces de fundal. Cu toate acestea, driverele dvs. grafice și versiunea Windows ar putea contribui și ele la problemă.
Am enumerat mai jos câteva metode pe care le puteți implementa pentru a remedia problema.
1. Dezactivați temporar antivirusul terță parte
Când începeți să depanați problema, primul pas ar trebui să fie dezactivarea programului de securitate instalat pe computer. A avea un program de securitate pe computer are diverse beneficii. Cu toate acestea, uneori, software-ul de securitate poate interfera cu alte procese de pe computerul dvs., ceea ce le poate determina să nu funcționeze corect.
Dacă acest caz vi se aplică și aveți un program de securitate terță parte pe computer, vă recomandăm să dezactivați antivirusul pentru a vedea dacă jocul se lansează. În cazul în care se întâmplă, puteți trece la soluția permanentă de înscriere în lista albă a jocului în antivirusul dvs.
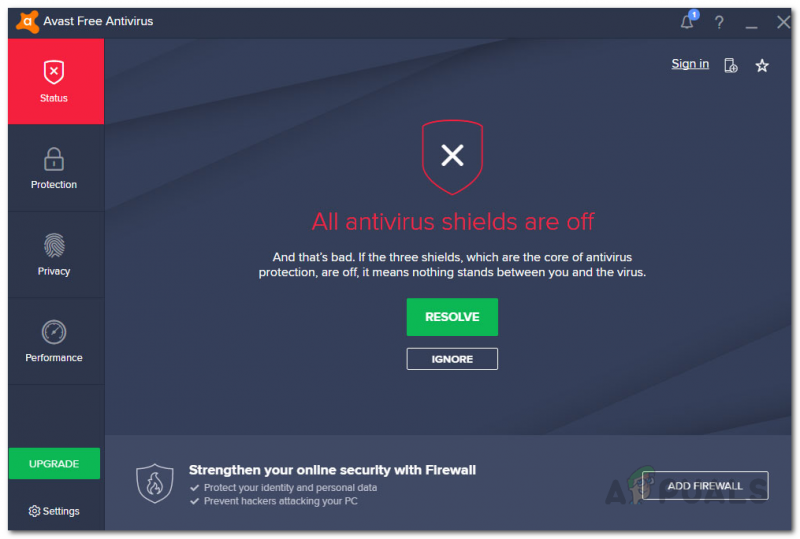
Antivirus dezactivat
Acest lucru vă va permite să vă păstrați computerul în siguranță, rulând antivirusul în fundal și nici programul de securitate nu va interfera cu procesul de joc.
2. Dezactivați VPN
Un client VPN poate fi o altă cauză posibilă pentru care Warzone 2 nu se lansează. Acest lucru se poate întâmpla atunci când clientul VPN împiedică conexiunea pe care serverul de joc încearcă să o stabilească cu computerul dvs.
Tunnelarea conexiunii cu un VPN vă poate ajuta să vă mențineți în siguranță online, deoarece acestea oferă protecție în timp real. Cu toate acestea, poate cauza probleme și cu anumite jocuri. Dacă acest scenariu este aplicabil, puteți încerca să dezactivați clientul VPN pentru a vedea dacă acest lucru previne apariția problemei.
Dezactivarea unui VPN terță parte pe computer este destul de simplă. Deschideți aplicația VPN și opriți-o să se conecteze la serverele sale. Cu toate acestea, procedura diferă atunci când utilizați o conexiune VPN Windows. Pentru a elimina o conexiune VPN pe Windows, urmați instrucțiunile de mai jos:
- Mai întâi, deschideți Setări aplicația apăsând butonul Tasta Windows + I pe tastatura ta.
- Fă-ți drum spre Rețea și internet fila din aplicația Setări.
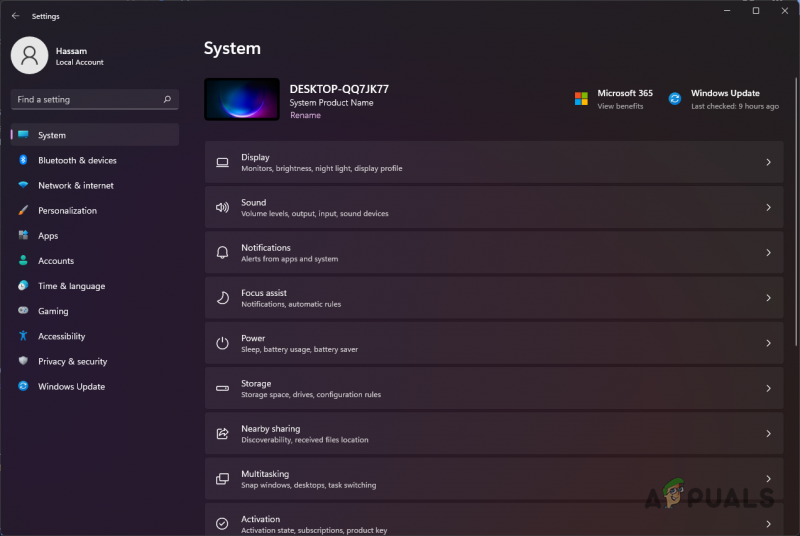
Setări Windows
- Acolo, navigați la VPN secțiune.
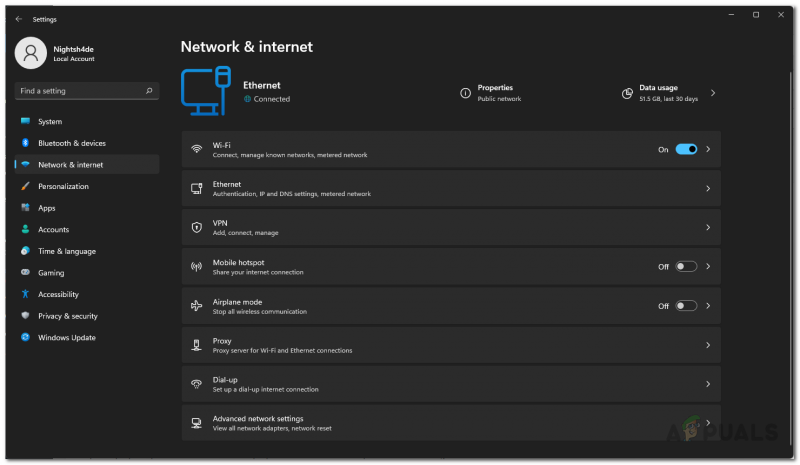
Setari de retea
- După aceea, faceți clic pe pictograma săgeată în jos lângă butonul Conectare.
- Din opțiunile suplimentare, faceți clic pe Elimina buton.
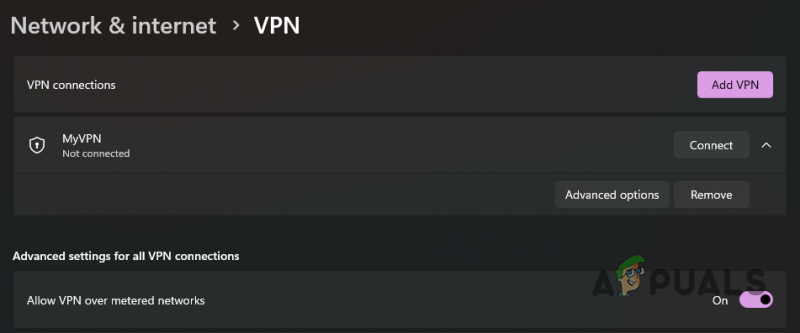
Eliminarea VPN pe Windows
- Odată ce faci asta, lansează Warzone 2 din nou pentru a vedea dacă funcționează. Dacă problema persistă, treceți la următoarea metodă de mai jos.
3. Dezactivează suprapunerile în joc
Suprapunerile în joc devin obișnuite, deoarece vă permit să accesați o aplicație direct dintr-un joc fără a fi nevoie să le minimizați. Cu toate acestea, aplicația trebuie să interfereze cu procesul de joc pentru a realiza acest lucru.
Deși acest lucru este în regulă în majoritatea cazurilor, anumite jocuri se pot bloca sau nu pornesc deloc. Când se întâmplă acest lucru, va trebui să dezactivați suprapunerile din joc pentru a încerca să rezolvați problema.
GeForce Experience și Discord sunt cele mai frecvent numite aplicații în acest scenariu. Ca atare, vă vom ghida prin procesul de dezactivare a suprapunerii în joc a acestor aplicații. Urmați instrucțiunile de mai jos.
Discordie
- Începeți prin a deschide Discordie client pe computerul dvs.
- Pe clientul Discord, faceți clic pe Pictograma Setări lângă numele dvs. de utilizator.
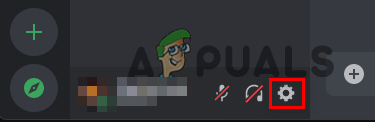
Deschiderea Setărilor Discord
- Apoi, pe ecranul Setări, derulați în jos și comutați la Suprapunere joc filă din partea stângă.
- Folosește Activați suprapunerea în joc cursorul de pe ecranul Game Overlay pentru a-l dezactiva.
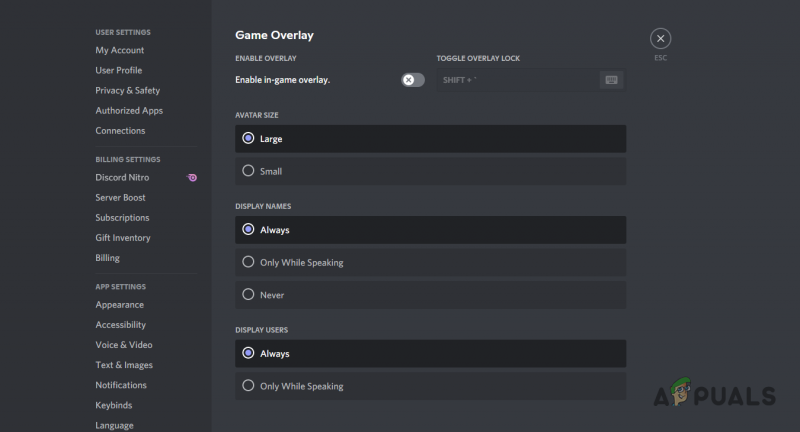
Dezactivarea suprapunerii Discord
Experiență GeForce
- Mai întâi, mergeți înainte și deschideți Experiență GeForce pe computerul dvs.
- În colțul din dreapta sus, faceți clic pe Setări pictograma.
- În ecranul Setări generale, faceți clic pe Suprapunere în joc glisor pentru a-l dezactiva.
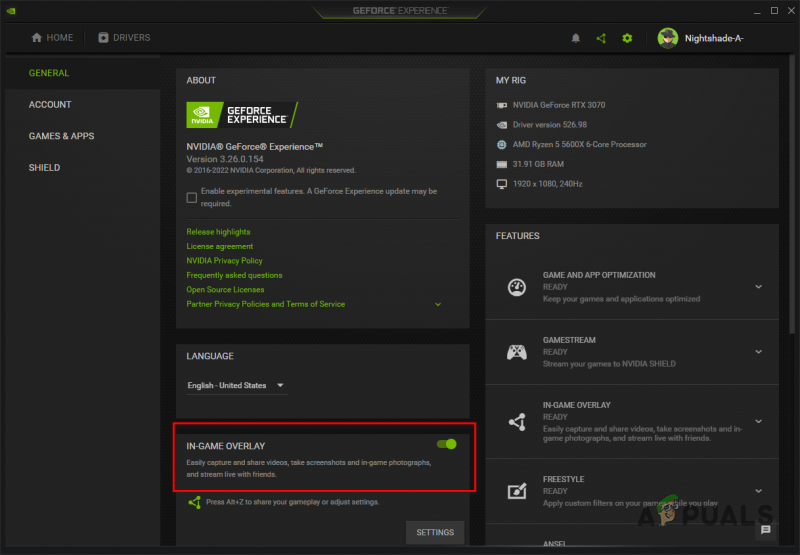
Dezactivarea GeForce Overlay
- După ce ați dezactivat suprapunerile, încercați să lansați Warzone pentru a vedea dacă problema persistă.
4. Rulați Steam ca administrator
Permisiunile procesului de joc pot fi, de asemenea, un factor în cauza problemei. Dacă procesul de joc nu are suficiente permisiuni în mediul dvs. atunci când încearcă să se lanseze, alte procese pot interfera și împiedica lansarea acestuia.
Într-un astfel de scenariu, puteți utiliza clientul Steam cu privilegii administrative. Făcând acest lucru, permiți proceselor ulterioare începute de Steam să aibă și permisiuni ridicate. Urmați instrucțiunile de mai jos pentru a lansa Steam cu drepturi administrative:
- Mai întâi, deschideți Meniul Start si cauta Aburi.
- În partea dreaptă, faceți clic pe Rulat ca administrator opțiune.
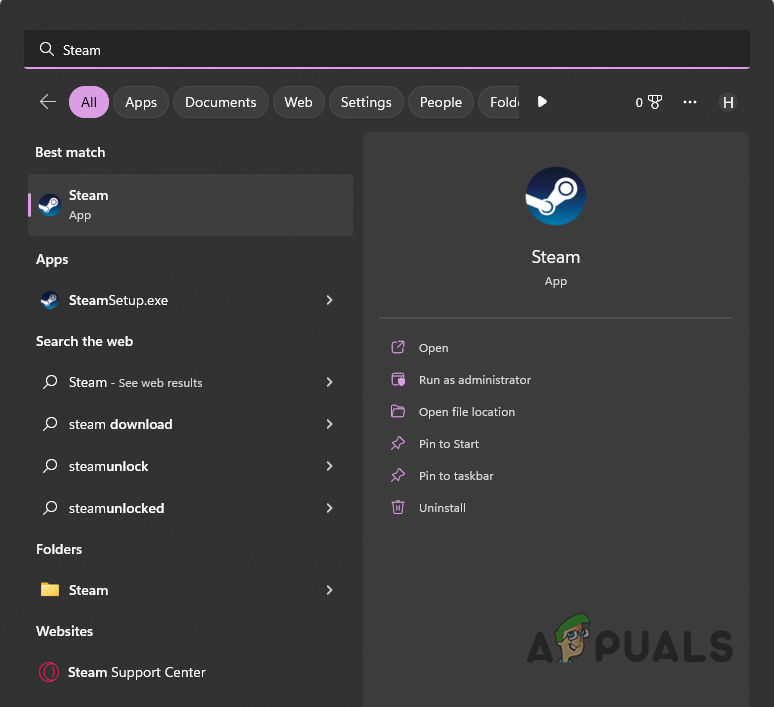
Deschiderea Steam ca administrator
- Clic da în caseta de dialog ulterioară Control cont utilizator.
- Vezi dacă asta rezolvă problema.
5. Măriți Shader Cache Size
Optimizarea shader este efectuată atunci când lansați Warzone 2 cu scopul de a îmbunătăți performanța jocului pe computer. În unele cazuri, atunci când dimensiunea cache a shaderului este mai mică decât este necesar, poate împiedica lansarea jocului.
Într-un astfel de scenariu, puteți crește dimensiunea cache-ului shader prin intermediul panoului de control NVIDIA. Dimensiunea cache-ului shader controlează, în esență, cantitatea maximă de spațiu pe disc pe care driverele grafice au voie să o utilizeze pentru a stoca shaderele compilate. Urmați instrucțiunile de mai jos pentru a mări dimensiunea cache-ului shader:
- Mai întâi, deschideți Panoul de control NVIDIA . Puteți face acest lucru căutându-l în meniul Start.
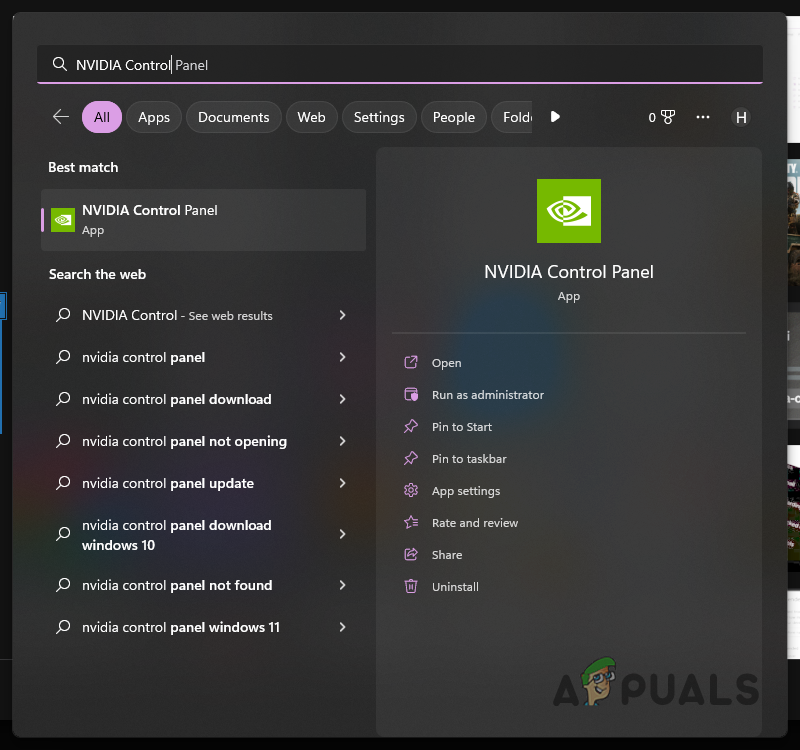
Deschiderea panoului de control NVIDIA
- În fereastra Panoului de control NVIDIA, sub Setări 3D , mergi la Gestionați setările 3D .
- Acolo, sub Setări globale, derulați în jos și găsiți Shader Cache Size .
- Măriți dimensiunea cache a Shader de la valoarea implicită. Vă recomandăm să o măriți la 100 GB.
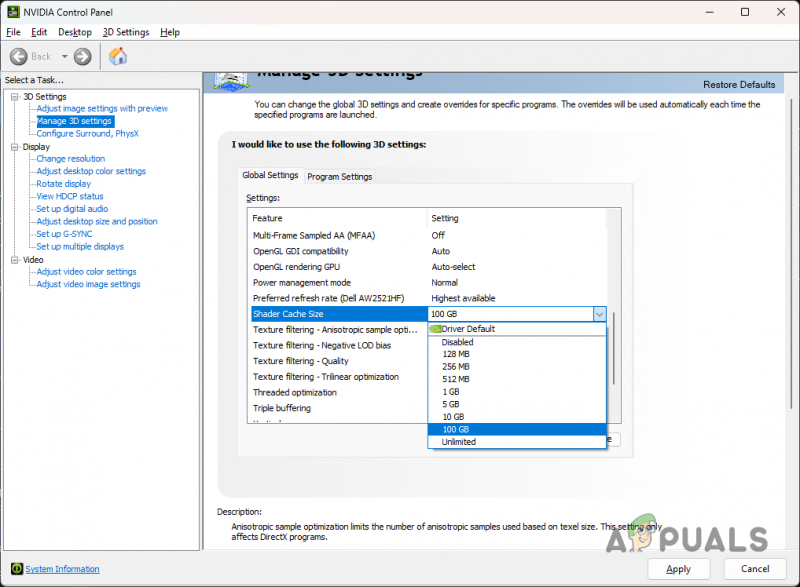
Creșterea dimensiunii cache a shaderului
- Odată ce ați făcut asta, faceți clic pe aplica buton. Vezi dacă Warzone 2 se lansează acum.
6. Actualizați Windows
Actualizarea Windows-ului este vitală, deoarece actualizările conțin corecții de securitate, funcții noi și multe altele. În unele scenarii, anumite jocuri vă vor cere să aveți instalată o anumită versiune de Windows pentru a juca jocul.
Dacă rulați o versiune mai veche, este foarte probabil ca jocul să nu se lanseze. Ca atare, ar trebui să vă actualizați Windows-ul pentru a vedea dacă asta vă rezolvă problema. Urmați instrucțiunile de mai jos pentru a face acest lucru:
- Mai întâi, deschideți aplicația Setări apăsând butonul Tasta Windows + I pe tastatura ta.
- În aplicația Setări, navigați la Windows Update.
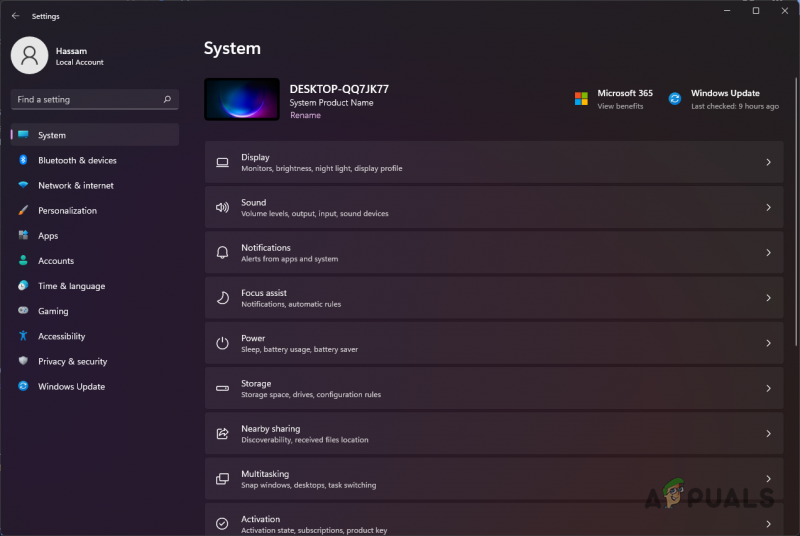
Setări Windows
- Acolo, faceți clic pe Verifică pentru actualizări butonul pentru a descărca și instala toate actualizările disponibile.
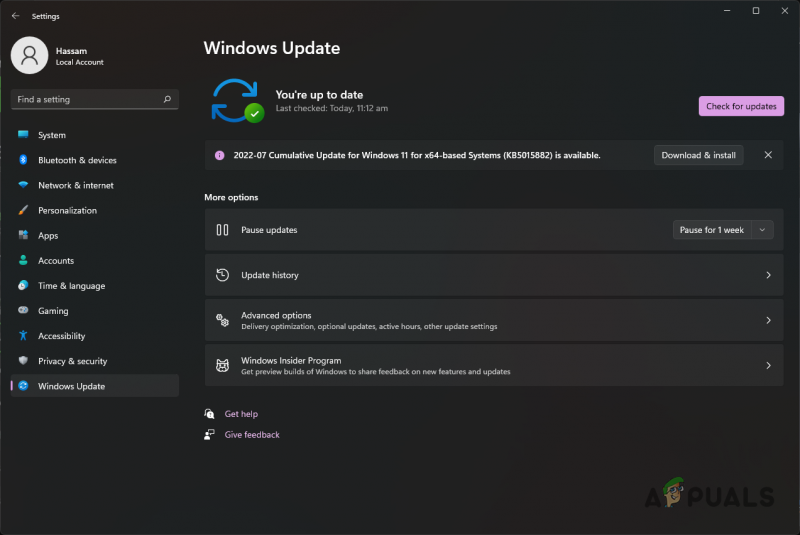
Actualizarea Windows
- Odată ce computerul a terminat de instalat actualizările, încercați să lansați Warzone 2 pentru a vedea dacă funcționează.
7. Reinstalați driverele grafice
Jocurile se bazează în mare măsură pe placa grafică instalată pe placa de bază. Driverele grafice de pe computer sunt folosite pentru a comunica cu placa grafică. Cu toate acestea, atunci când aceste drivere fie nu sunt actualizate, fie sunt deteriorate din cauza unei actualizări recente Windows, vă veți confrunta cu probleme cu diverse aplicații, în special cu jocuri.
Într-un astfel de scenariu, va trebui să reinstalați driverele grafice pe computer. Acest lucru va elimina orice deteriorare a driverelor și va actualiza driverele grafice. Puteți utiliza un instrument terță parte numit Display Driver Uninstaller (DDU) pentru a dezinstala driverele grafice. Instrumentul dezinstalează driverele video fără a lăsa urme în urmă. Urmați instrucțiunile de mai jos pentru a face acest lucru:
- Începeți prin a descărca cea mai recentă versiune a DDU de pe site-ul oficial Aici.
- Extrageți fișierul descărcat în orice locație dorită și apoi navigați la el.
- În directorul extras, deschideți Afișează Driver Uninstaller.exe fişier.
- La pornire, vi se va afișa a Optiuni generale fereastră. Puteți parcurge diferitele opțiuni disponibile, dar nu vi se cere neapărat să activați nicio opțiune suplimentară.
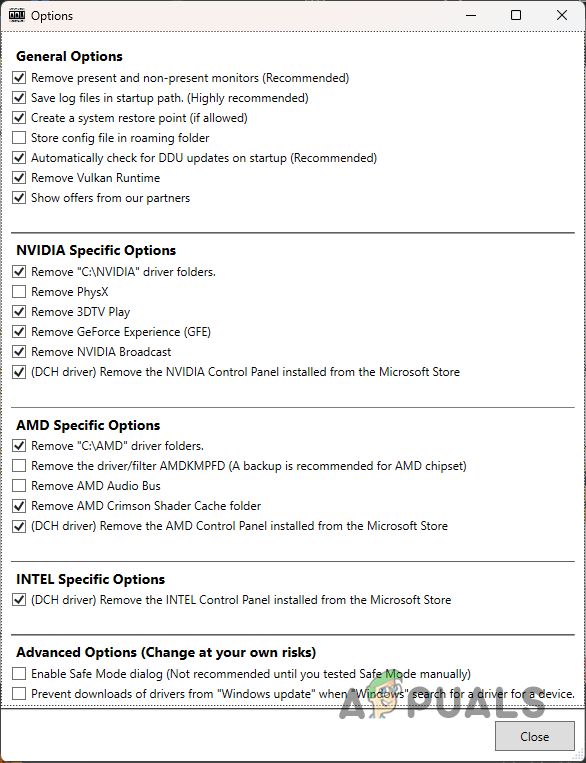
Opțiuni generale DDU
- Apoi, în fereastra DDU, alegeți GPU de la Selectați tipul dispozitivului meniul derulant.
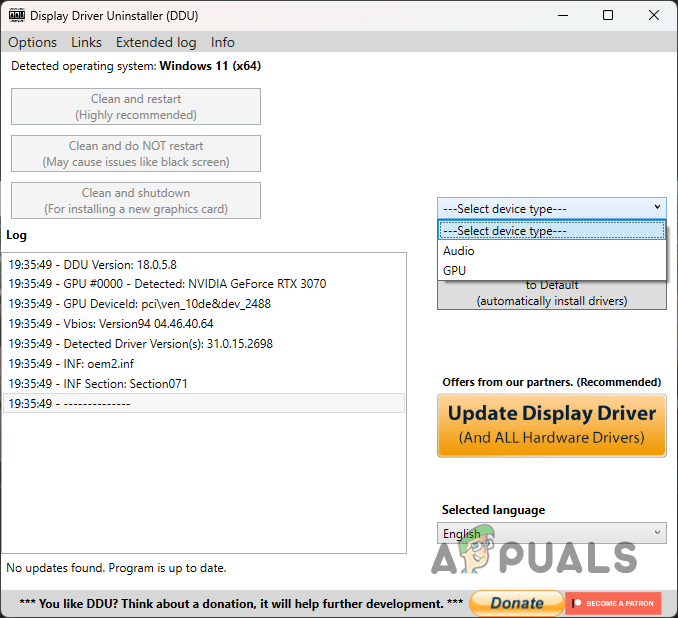
Alegerea tipului de dispozitiv pe DDU
- După aceea, alege-ți producător din meniul derulant de dedesubt.
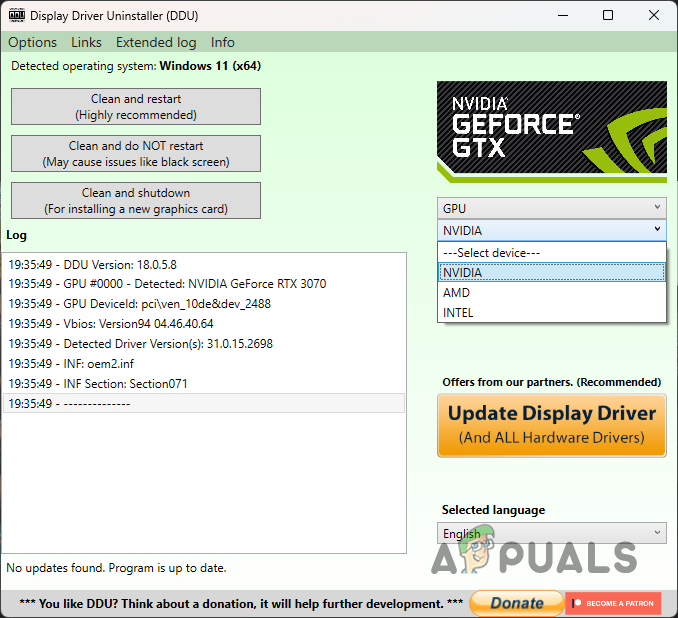
Alegerea producătorului GPU
- În cele din urmă, faceți clic pe Curățați și reporniți butonul pentru a dezinstala driverele grafice.
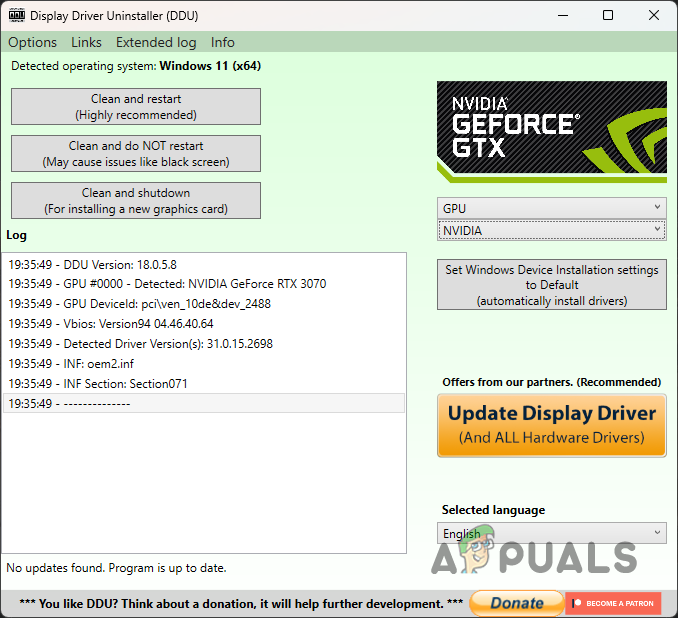
Dezinstalarea driverelor grafice pe Windows
- După dezinstalarea driverelor, accesați site-ul web al producătorului și descărcați cele mai recente drivere disponibile.
- Instalați driverele și apoi vedeți dacă apare problema.
Dacă ați început să vă confruntați cu problema recent și jocul a funcționat înainte, este posibil să se datoreze unei actualizări automate recente a driverelor dvs. grafice. Într-un astfel de scenariu, vă recomandăm să descărcați o versiune mai veche a driverelor dvs. grafice de pe site-ul web al producătorului după dezinstalarea acestora. Vezi dacă asta te ajută.
8. Reparați fișierele jocului
O altă cauză posibilă a problemei poate fi fișierele de joc deteriorate sau corupte. În unele scenarii, s-ar putea chiar să vă lipsească anumite fișiere de joc, din cauza cărora jocul nu se lansează corect.
O astfel de problemă poate fi rezolvată rapid prin simplu repararea fișierelor jocului . Puteți face acest lucru atât pe Steam, cât și pe Battle.net. Urmați instrucțiunile clientului respectiv pentru a face acest lucru.
Aburi
- Deschide Aburi client pe computerul dvs. și navigați la dvs Bibliotecă.
- Acolo, faceți clic dreapta pe Call of Duty Warzone 2 și alegeți Proprietăți din meniul derulant.
- În fereastra Proprietăți, comutați la Fisiere locale fila.
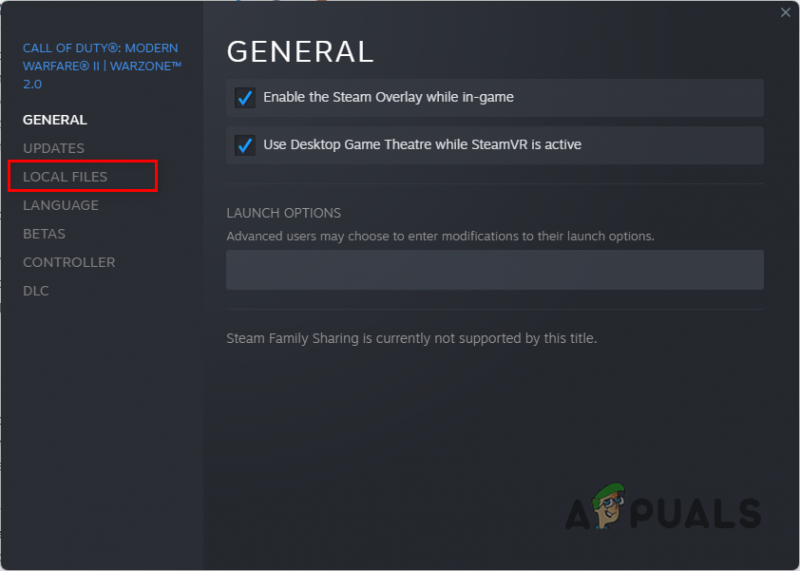
Navigarea la fila Fișiere locale
- Acolo, selectați Verificați integritatea fișierelor jocului buton.
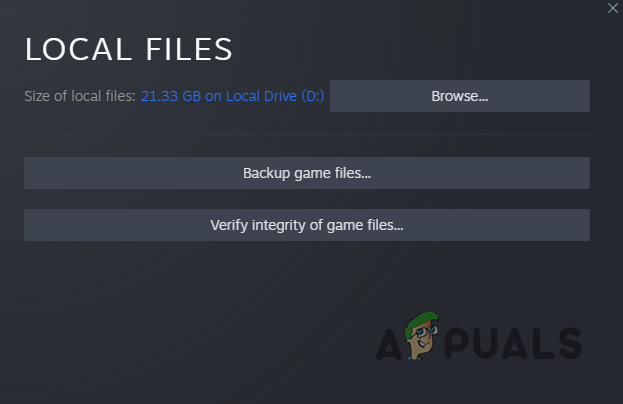
Verificarea integrității fișierelor Warzone 2
- Așteptați finalizarea scanării.
Battle.net
- Mai întâi, deschideți Battle.net client pe computerul dvs.
- Odată ce clientul Battle.net este deschis, faceți clic pe Call of Duty Warzone 2 .
- Acolo, faceți clic pe pictograma roții lângă butonul Redare.
- Apoi, selectați Scanează și repară opțiunea din meniul care apare.
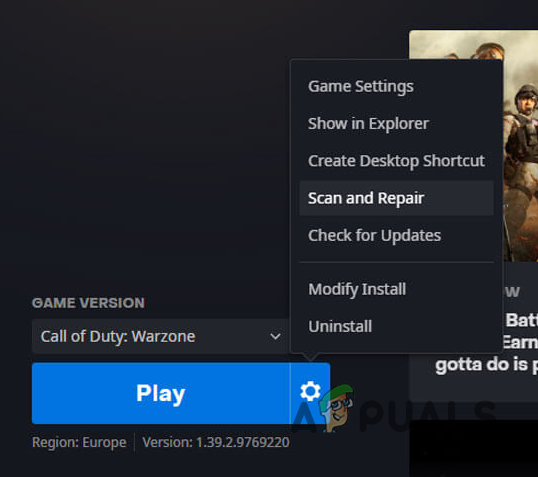
Repararea Warzone 2 pe Battle.net
- Așteptați ca procesul să se termine. După aceea, vezi dacă jocul funcționează acum.
9. Activați AVX în BIOS (dacă este cazul)
Procesoarele vectoriale urmează un model diferit de arhitectura obișnuită a procesorului. Este cu adevărat util în sarcinile de lucru intensive în calcul. AVX este o extensie a acestei arhitecturi pe care o folosește procesorul dumneavoastră.
Pentru a juca Warzone 2, trebuie să aveți AVX activat în configurația BIOS. Adesea, utilizatorii dezactivează AVX pentru overclocking și alte scopuri, conducând la problema menționată.
Pentru a activa AVX, trebuie mai întâi să vă dați seama dacă procesorul dumneavoastră îl acceptă. Acest lucru se poate face rapid prin utilitarul CPU-Z. Alternativ, puteți utiliza și alte utilitare terțe, cum ar fi HWiNFO. Pentru a ști dacă procesorul dvs. acceptă AVX, urmați instrucțiunile de mai jos:
- Mai întâi, descărcați și instalați CPU-Z utilitar pe computerul dvs. de pe site-ul lor oficial Aici .
- După ce ați instalat utilitarul, continuați și rulați-l.
- Pe CPU filă, uită-te la Instrucțiuni bloc.
- Dacă procesorul dvs. acceptă AVX, acolo va fi mentionat. Dacă găsiți AVX, înseamnă că procesorul dvs. îl acceptă.
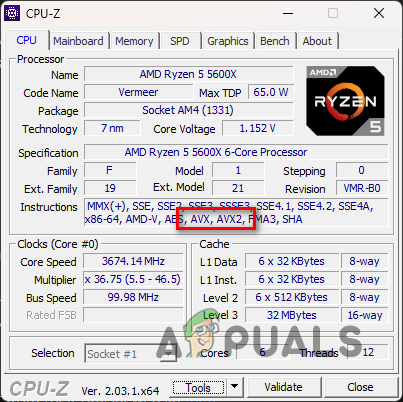
Se verifică compatibilitatea AVX
- Într-un astfel de scenariu, continuați și reporniți computerul și boot în BIOS. Căutați setarea AVX și activați-o.
- Odată ce faci asta, vezi dacă problema dispare.
10. Efectuați o pornire curată
În cele din urmă, dacă niciuna dintre metodele de mai sus nu a rezolvat problema pentru tine, este foarte probabil ca un program terță parte să împiedice pornirea jocului.
Vă puteți verifica suspiciunea prin efectuarea unei cizme curate într-un astfel de scenariu. O pornire curată pornește computerul cu numai serviciile Windows necesare rulând în fundal.
Puteți încerca să rulați jocul în pornire curată pentru a vedea dacă se lansează. Dacă funcționează într-o pornire curată, va fi evident că un program terță parte cauzează problema. Astfel, puteți începe să activați din nou serviciile unul câte unul pentru a afla vinovatul. Urmați instrucțiunile de mai jos pentru a efectua o pornire curată:
- Mai întâi, deschideți caseta de dialog Run apăsând butonul Tasta Windows + R pe tastatura ta.
- În caseta de dialog Run, tastați msconfig și apăsați Enter.
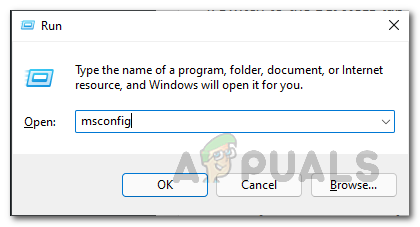
Deschiderea Configurației sistemului Windows
- Aceasta va afișa fereastra Configurare sistem.
- Comutați la Servicii fila și bifați Ascunde toate serviciile Microsoft Caseta de bifat.
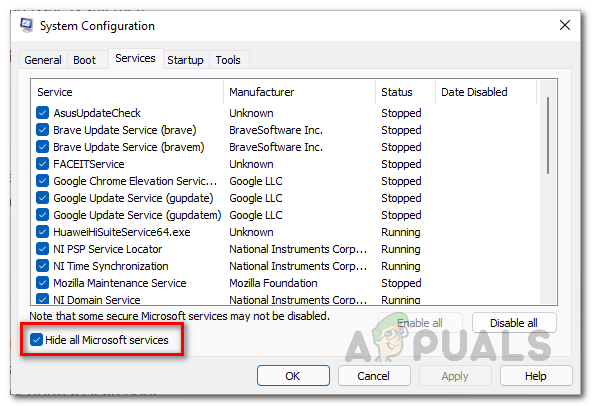
Ascunderea serviciilor Microsoft
- După aceea, faceți clic pe Dezactivați toate butonul și urmați-l făcând clic Aplica.
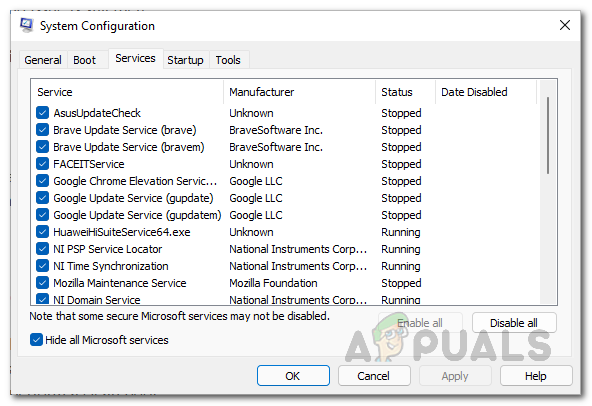
Dezactivarea serviciilor de la terți
- Apoi, treceți la Lansare fila și faceți clic pe Deschideți Managerul de activități opțiune.
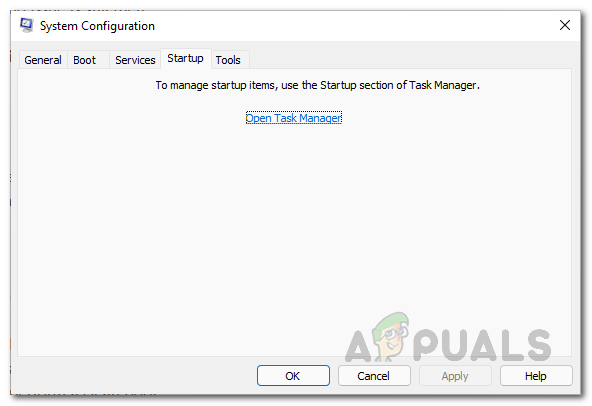
Fila Pornire Configurare sistem
- În fereastra Task Manager, selectați fiecare aplicație una câte una și faceți clic pe Dezactivați opțiune pentru a împiedica rularea acestuia la pornire.
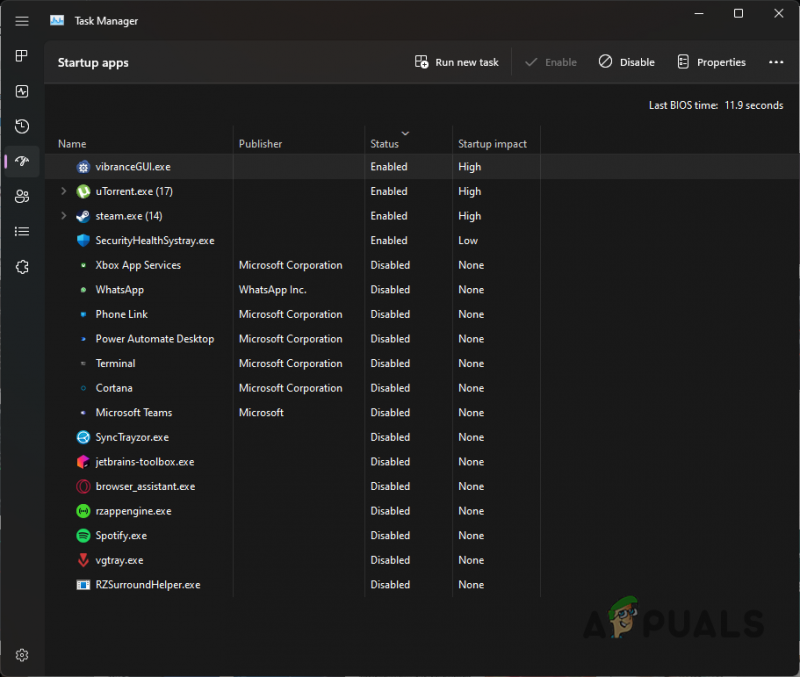
Dezactivarea aplicațiilor terță parte la pornire
- După ce ați făcut, reporniți computerul. Acum computerul ar trebui să efectueze o pornire curată. Vedeți dacă o pornire curată rezolvă problema de nelansare a Warzone 2.























