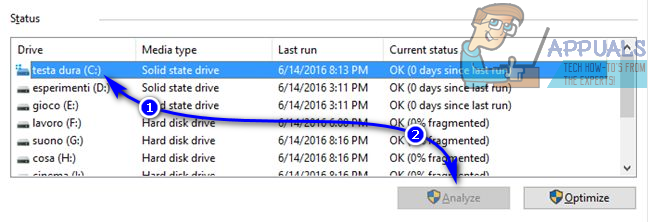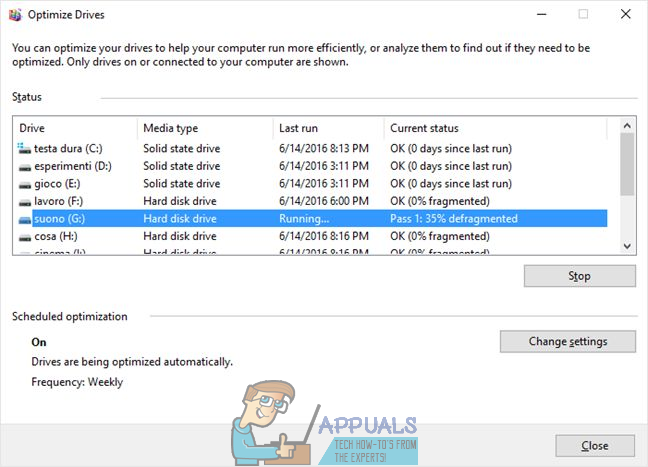Un hard disk al computerului funcționează cel mai rapid (ceea ce înseamnă că este capabil să citească fișiere și să scrie fișiere la sine la viteze maxime posibile) atunci când toate datele stocate pe acesta sunt stocate contiguu, adică continuu, fără pauze în mijloc. Gândiți-vă la datele de pe un hard disk ca la un lanț de blocuri de stocare - hard diskul va fi cel mai rapid atunci când toate blocurile sunt stivuite unul după altul, fără pauze între ele. Dacă, din orice motiv, pauzele încep să se acumuleze între blocurile de stocare în timp, se spune că hard diskul a devenit fragmentat. Cu cât este mai fragmentat un hard disk, cu atât va fi mai lent.
Fragmentarea pe un hard disk poate fi rezolvată prin simpla defragmentare - în timpul defragmentării, toate datele stocate pe un hard disk sunt rearanjate astfel încât blocurile imaginare de date să fie stocate în mod contigu și eventualele pauze din mijloc să fie eliminate. Sistemul de operare Windows a venit întotdeauna cu un utilitar de defragmentare a discului încorporat în el. Până în zilele Windows 7, acest utilitar era cunoscut sub numele de Defragmentare disc și fusese schimbat într-un grad impresionant. Cu toate acestea, odată cu sosirea Windows 8.1, Defragmentare disc a fost complet renovat și transformat în Optimizați unitățile utilitar și se pare că va rămâne Optimizați unitățile utilitate pentru viitorul previzibil. Cu toate acestea, acest nou utilitar are același scop vechi - de a defragmenta partițiile de pe hard disk și întregi hard disk-uri care s-au fragmentat.
Defragmentarea unui hard disk maximizează rata de transfer a fișierelor și datelor către și de pe hard disk și ar trebui să se facă doar pe hard disk - nu ar trebui să încercați să defragmentați o unitate SSD (SSD) sau o unitate USB. Pentru a defragmenta un hard disk pe un computer care rulează pe Windows 8.1, iată ce trebuie să faceți:
- Navigați la start ecran, tastați „ defrag ' în Căutare și faceți clic pe rezultatul căutării intitulat Defragmentați și optimizați unitățile . Alternativ, puteți obține același rezultat deschizând Panou de control și navigarea către Sistem și securitate > Instrumente administrative > Defragmentați și optimizați unitățile .

- Veți vedea o listă cu toate unitățile de pe computer în stare secțiunea ferestrei, împreună cu un număr din fiecare dintre proprietățile lor. Pur și simplu faceți clic pe o unitate pentru ao selecta și faceți clic pe A analiza ca utilitarul să afle cât de fragmentată este acea partiție specială de pe hard disk. Dacă doriți ca utilitarul să verifice mai multe partiții în același timp, pur și simplu faceți clic pe fiecare partiție în timp ce țineți apăsat butonul Ctrl pentru a le selecta și faceți clic pe Analizează toate ca utilitatea să le analizeze.
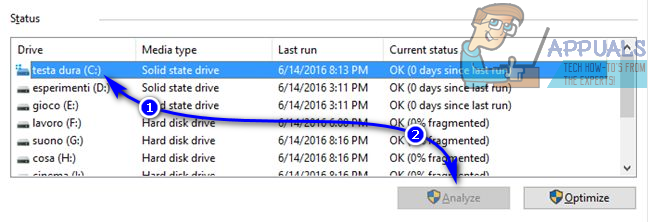
- Odată ce utilitarul a scanat partițiile selectate, un procent de fragmentare va fi afișat lângă unitate. Puteți utiliza acest procent de fragmentare pentru a determina dacă unitatea trebuie defragmentată - regula generală este că o unitate trebuie să fie defragmentată dacă valoarea sa de fragmentare este de 20% sau mai mult. Pentru a defragmenta o unitate, faceți clic pe ea pentru a o selecta și faceți clic pe Optimizați . De asemenea, puteți avea mai multe unități defragmentate în același timp făcând clic pe ele una câte una în timp ce țineți apăsat butonul Ctrl pentru a le selecta, apoi faceți clic pe Optimizați-le pe toate .
- Tot ce trebuie să faceți acum este să așteptați ca utilitarul să defragmenteze cu succes partițiile pe care le-ați selectat. Acest proces poate dura destul de mult timp, în funcție de câte partiții ați selectat pentru a fi defragmentate și cât de mari sunt partițiile selectate. Puteți vedea progresul procesului de defragmentare în timp real sub Statusul curent secțiunea partițiilor pe care le-ați selectat pentru defragmentare.
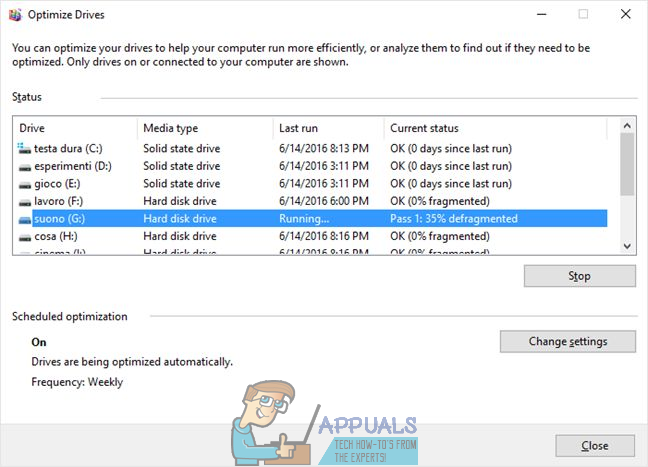
Procesul de defragmentare pe Windows 8.1 nu necesită foarte multe resurse, ceea ce înseamnă că nu ar trebui să simțiți deloc nevoia de a pune în așteptare utilizarea computerului pentru defragmentarea unității de disc - sunteți complet liber să folosiți computerul ca în mod normal în timp ce Optimizați unitățile utilitarul vă defragmentează hard diskul.
3 minute citite