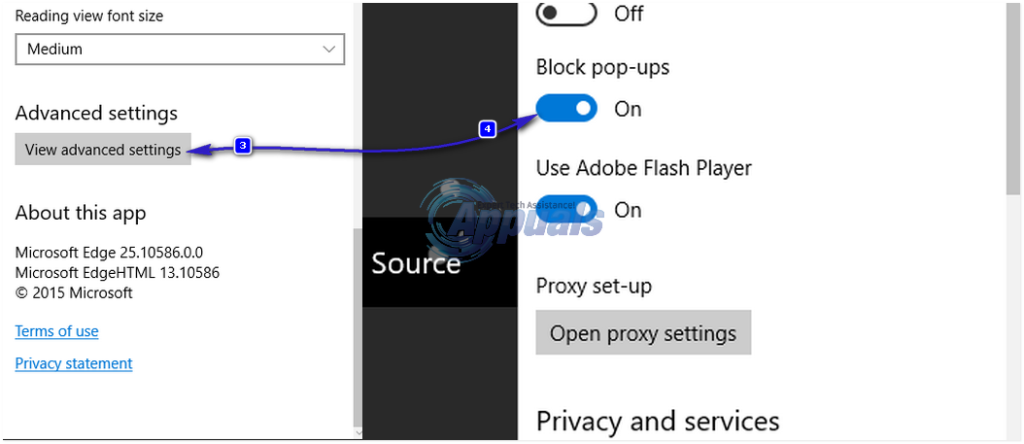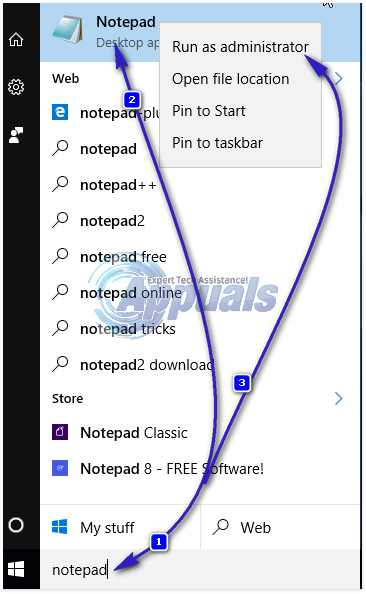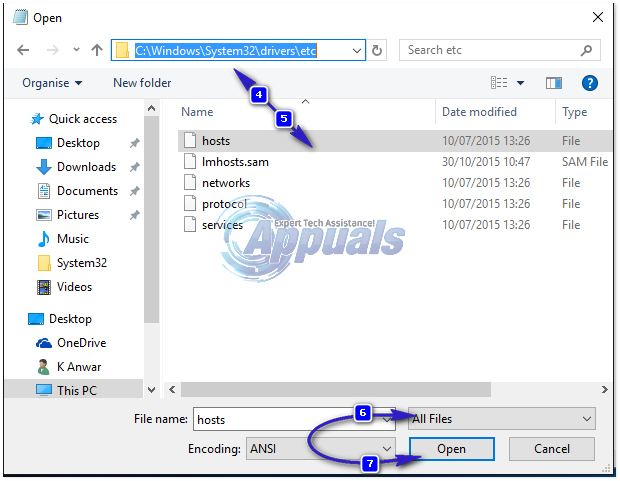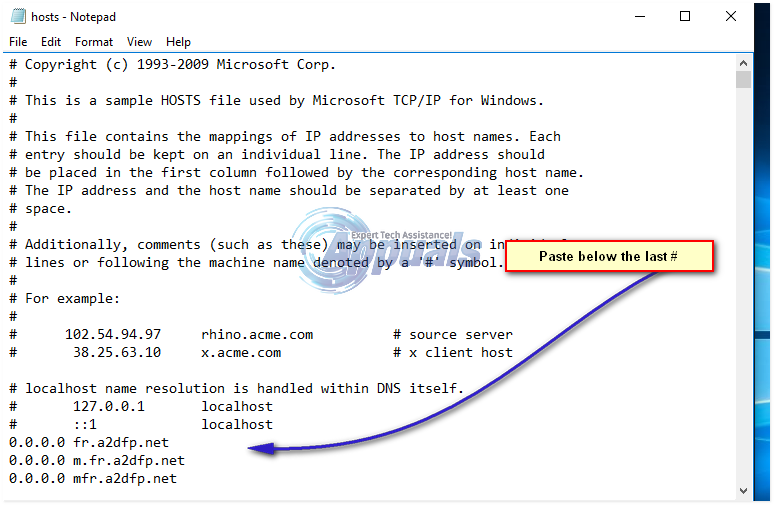Reclamele sunt, fără îndoială, cea mai agravantă nuanță de pe întregul internet. Reclamele sunt peste tot - fie că este noul dvs. site preferat sau magazinul dvs. online preferat. Mai mult decât atât, reclamele au evoluat cam la același ritm ca și internetul, acești buggeri grei afectând acum și telefoanele și aproape orice alt dispozitiv capabil să acceseze internetul. Reclamele s-au infiltrat chiar acum în rețelele de socializare populare precum Facebook și Instagram, având în vedere că aceste reclame sunt mult mai sofisticate și un pic mai suportabile în comparație cu anunțurile primitive care afectează restul World Wide Web.
Unele site-uri web țin sub control anunțurile pe care le afișează și afișează doar o cantitate suportabilă de reclame, dar altele - cele care devin puțin lacome - pur și simplu bombardează vizitatorii cu mai multe reclame decât creierul lor poate să le proceseze. Mai mult, va trebui să treci prin încercarea de a vedea reclame, indiferent de browserul de internet pe care îl folosești și acest lucru este valabil și în cazul celui mai recent browser de internet Microsoft introdus cu Windows 10 - Microsoft Edge.
Cu toate acestea, din fericire, puteți bloca reclamele - într-un fel sau altul - pe toate browserele de internet. Acest lucru este valabil și pentru Microsoft Edge, chiar dacă browserul este încă în stadiile incipiente și nu există prea multe programe de completare concepute special pentru Microsoft Edge.
Cum se blochează anunțurile pop-up
Anunțurile pop-up reprezintă aproape 15-20% din toate reclamele de pe internet și, deși pot fi mici în comparație cu reclame mai convenționale, sunt mult mai intruzive și, prin urmare, relativ mai agravante. Reclamele pop-up sunt reclame care, odată declanșate, se deschid într-o fereastră complet nouă a browserului de internet pe care îl utilizați. Anunțurile pop-up sunt mai intruzive, deoarece preiau întregul sau majoritatea ecranului dvs., ascunzând pagina web pe care o vizionați. La blocați anunțurile pop-up pe Microsoft Edge, trebuie să:
- Deschideți Microsoft Edge.
- Faceți clic pe mai multe actiuni buton (butonul din partea dreaptă sus a ferestrei reprezentat de trei puncte orizontale). Click pe Setări .

- Derulați în jos lista de setări și faceți clic pe Vizualizați setările avansate . Localizați Blocați ferestrele pop-up opțiune și activați-o. Odată ce opțiunea a fost activată, Microsoft Edge ar trebui să înceapă imediat blocarea anunțurilor pop-up și nu ar trebui să mai vedeți niciuna.
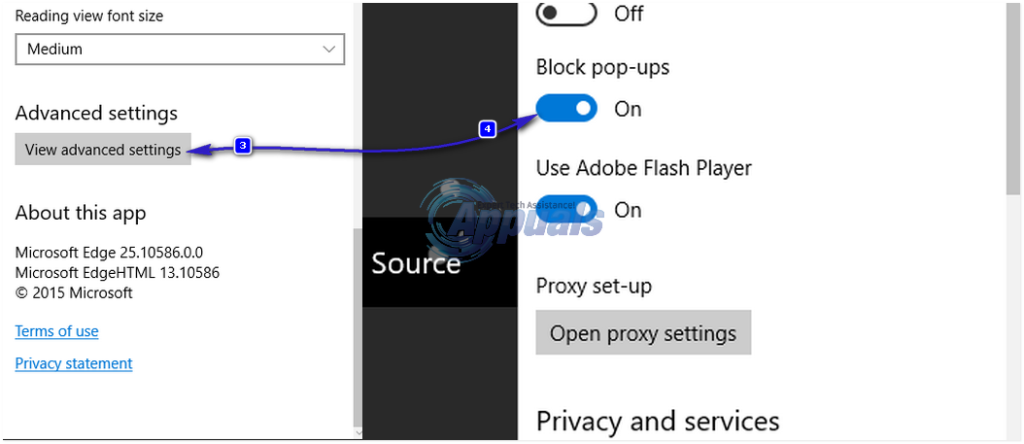
Cum se blochează toate celelalte reclame
Când excludeți reclame pop-up, singurele alte reclame care rămân sunt reclame convenționale - reclame care ocupă o anumită cantitate de spațiu pe o anumită pagină web. Aceste reclame sunt concepute pentru a exista pe margine, permițând unei pagini web să ofere vizitatorilor informațiile pe care le-au navigat în timp ce sunt încă acolo și sunt încă vizibile. Ad-block și-a anunțat oficial extinderea pe Microsoft Edge. Prin urmare, puteți descărca Ad-Block pentru Microsoft Edge de la aici și rulați executabilul descărcat din Microsoft Store și urmați instrucțiunile de pe ecran pentru ao adăuga. În plus, există câteva soluții care nu implică o AdBlock plug-in pentru Microsoft Edge și poate fi utilizat pentru a bloca anunțurile din browser.
Soluția 1: Blocați anunțurile prin fișierul HOSTS
- Deschide Meniul Start . Caută Notepad . Faceți clic dreapta pe aplicația denumită Notepad care apare în rezultate și faceți clic pe Rulat ca administrator .
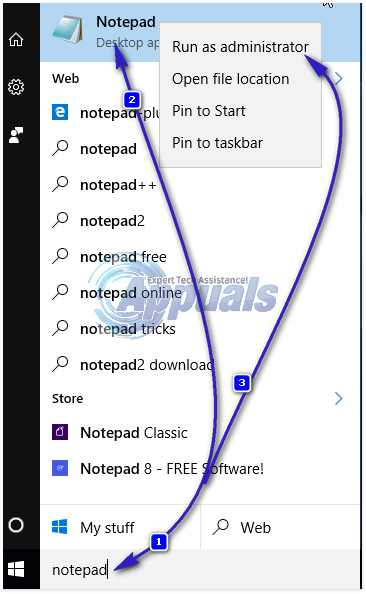
- O singura data blocnotes se deschide, Hold CTRL tasta și apăsați SAU pentru a deschide fereastra de dialog Deschidere fișier, tastați următoarea cale în panoul de navigare și alegeți Toate fișierele din tipul de fișier, alegeți fișierul Hosts și faceți clic pe Deschidere.C: Windows System32 drivers etc
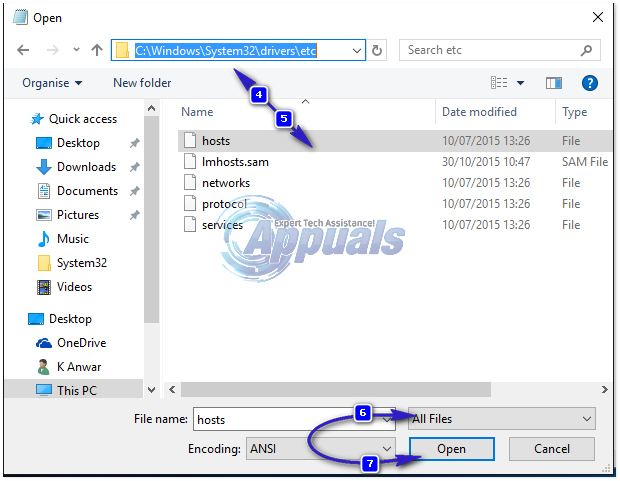
- Click aici) și Copie conținutul fișierului text descărcat și pastă ei în gazde fișier pe care l-ați deschis în Notepad. presa Ctrl + S pentru a salva modificările pe care le-ați făcut în gazde fișier și apoi Ieșire
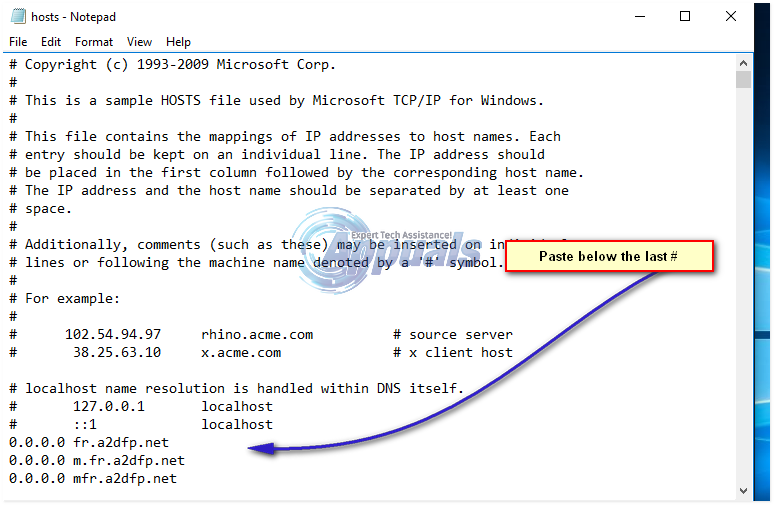
- Repornire computerul dvs. și de îndată ce pornește, ar trebui să vedeți că numărul de reclame afișate de Microsoft Edge în timpul sesiunilor de navigare a scăzut exponențial, dacă nu chiar a scăzut complet.
Soluția 2: Descărcați și utilizați suplimentul PeerBlock
Începând cu această scriere, PeerBlock (disponibil pentru descărcare aici ) este cel mai bun și mai matur program de completare pentru blocarea reclamelor disponibile pentru Microsoft Edge. PeerBlock este o alternativă excelentă la AdBlock , blochează o mare varietate de liste diferite de reclame și servere de spam și, pentru a termina totul, este complet gratuit. Pur și simplu descărcați PeerBlock de pe linkul furnizat, instalați-l și începeți să vă bucurați de o experiență de navigare fără reclame pe Microsoft Edge!
3 minute citite