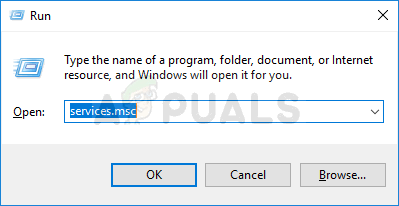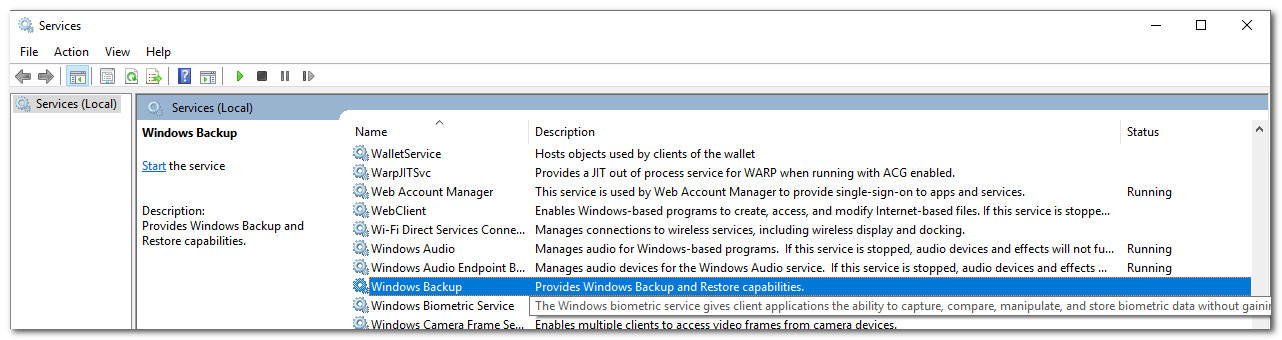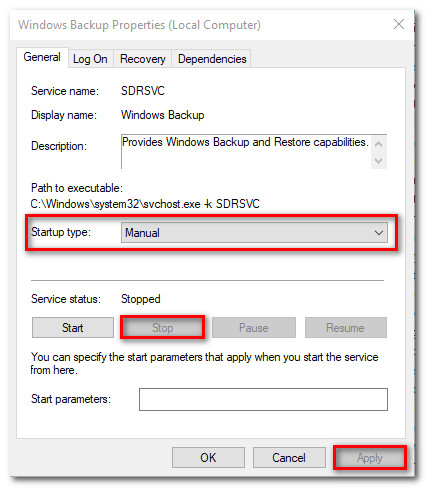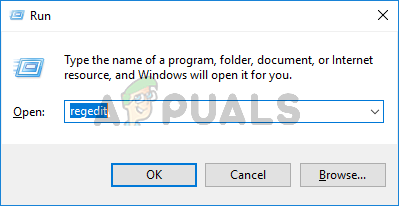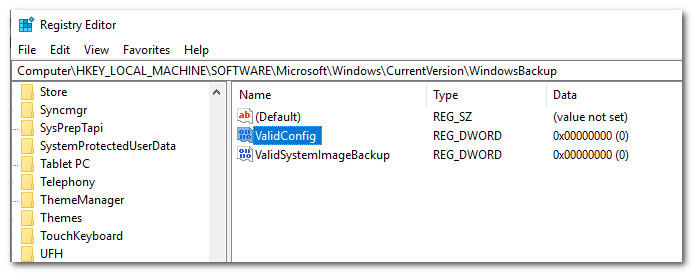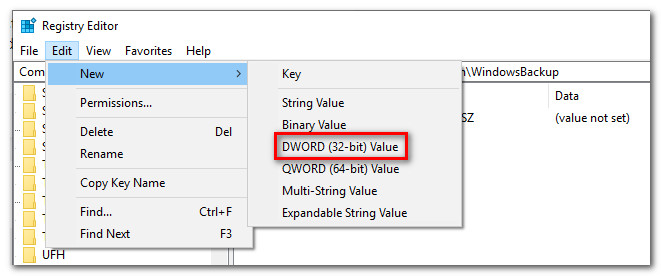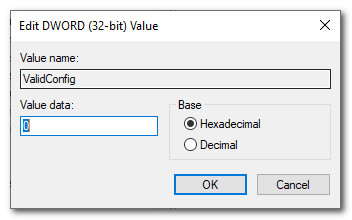Am văzut o serie de rapoarte cu utilizatori care se confruntă cu „Numele resursei specificate nu poate fi găsit în fișierul de imagine (0x80070716)” eroare la încercarea de a accesa una sau mai multe opțiuni din meniul Recuperarea fisierului . Această problemă este raportată în mare parte la Windows 7. Majoritatea utilizatorilor afectați raportează că eroarea apare atunci când încearcă să acceseze Istoricul fișierelor filă.

Numele resursei specificate nu poate fi găsit în fișierul de imagine (0x80070716)
Ce cauzează eroarea „Numele resursei specificate nu poate fi găsit în fișierul de imagine (0x80070716)”?
Am investigat această problemă specială examinând diferite rapoarte ale utilizatorilor și strategiile de reparații pe care le-au folosit fie pentru a rezolva, fie pentru a rezolva problema. Pe baza a ceea ce am adunat, există câteva scenarii despre care se știe că declanșează acest mesaj de eroare special:
- Serviciul Backup Windows este în conflict cu recuperarea fișierelor - Așa cum au subliniat mulți utilizatori afectați, pare a fi un conflict între serviciul Windows Backup și utilitarul File Recovery pe Windows 7 și Windows 8. Acest scenariu poate fi rezolvat prin dezactivarea serviciului Windows Backup Recuperarea fisierului utilitatea este utilizată.
- Două chei de registru facilitează conflictul - Chiar dacă serviciul Windows Backup este dezactivat, două dintre valorile sale de registry ar putea să interfereze cu Recuperarea fisierului utilitate. Mai mulți utilizatori care se luptă să rezolve același mesaj de eroare au raportat că problema a fost rezolvată numai după ce au urmărit și dezactivat ValidConfig și ValidSystemImageBackup chei .
Dacă în prezent căutați modalități de a rezolva sau de a vă ocoli „Numele resursei specificate nu poate fi găsit în fișierul de imagine (0x80070716)” eroare, acest articol vă va oferi câțiva pași verificați de depanare. Mai jos, puteți citi totul despre două corecții potențiale pe care mulți utilizatori afectați au reușit să le implementeze pentru a rezolva problema.
Metoda 1: Dezactivarea serviciului Windows Backup
O metodă potențială care ar putea rezolva problema este dezactivarea serviciului Windows Backup. Mai mulți utilizatori într-o situație similară au raportat că problema a fost rezolvată la nesfârșit după ce au accesat ecranul Servicii și l-au setat Tipul de pornire la Dezactivat .
După cum se dovedește, serviciul Windows Backup ar putea intra în conflict cu Recuperarea fisierului utilitar și declanșează „Numele resursei specificate nu poate fi găsit în fișierul de imagine (0x80070716)” eroare ca urmare. Iată un ghid rapid despre asigurarea dezactivării serviciului Windows Backup:
- presa Tasta Windows + R pentru a deschide o casetă de dialog Executare. Apoi, tastați „ services.msc ”Și tastați introduce a se deschide Servicii ecran.
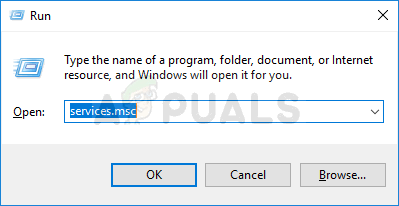
Rularea serviciilor din caseta de dialog Executare
- În ecranul Servicii, derulați în jos prin lista serviciilor locale și localizați serviciul Windows Backup.
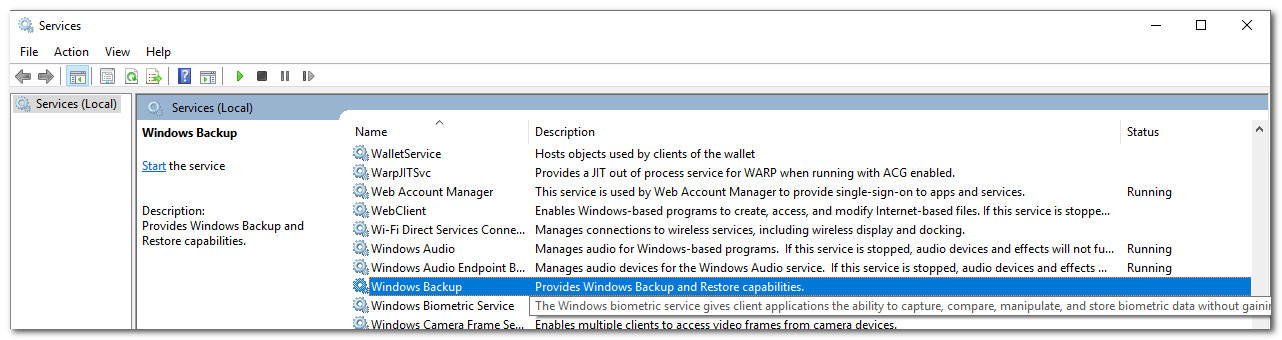
Accesarea serviciului Windows Backup
- Faceți dublu clic pe Backup Windows serviciu, du-te la general fila și schimbați fișierul Tipul de pornire e to Dezactivează . Dacă serviciul rulează în prezent, faceți clic pe Stop înainte de a lovi aplica pentru a salva modificările.
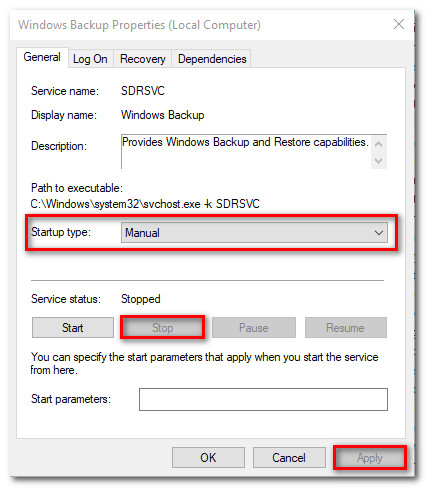
- Reporniți computerul și vedeți dacă problema este rezolvată la următoarea pornire.
- Dacă puteți utiliza Recuperarea fisierului fără erori acum, nu uitați să efectuați inginerie inversă pașii de mai sus (odată ce ați terminat folosirea recuperării fișierelor) și reactivați serviciul Backup Windows pentru a vă asigura că sistemul dvs. creează copii de siguranță regulate.
Dacă tot întâlnești același lucru „Numele resursei specificate nu poate fi găsit în fișierul de imagine (0x80070716)” eroare odată ce următoarea pornire este finalizată, treceți la următoarea metodă de mai jos.
Metoda 2: Modificarea a două chei de registry aparținând Windows Backup
Alți utilizatori aflați într-o situație similară au raportat că problema a fost în cele din urmă rezolvată după ce au urmărit cheile de registru aparținând serviciului Windows Backup ( ValidConfig și ValidSystemImageBackup ) și le-a modificat valorile la 0 pentru a le dezactiva funcționalitatea.
Câțiva utilizatori afectați au raportat că eroarea nu se întoarce atâta timp cât cele două chei de registry rămân dezactivate.
Iată un ghid rapid despre modificarea ValidConfig și ValidSystemImageBackup tastele pentru a vă asigura că rămân dezactivate:
Notă: Ștergerea celor două taste va rezolva problema doar temporar, deoarece Windows va recrea cheile automat și va reactiva eroarea.
- presa Tasta Windows + R a deschide o Alerga căsuță de dialog. Apoi, tastați „ regedit ”Și apăsați introduce pentru a deschide Editorul registrului. Când vi se solicită UAC (Control cont utilizator) , alege da pentru a acorda privilegii administrative.
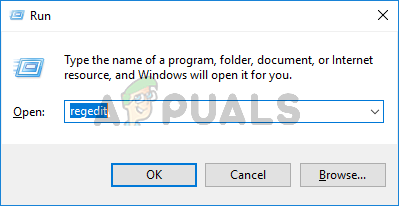
Tastați Regedit în Executare pentru a deschide Editorul de registry
- În Editorul de registry, utilizați secțiunea din partea stângă pentru a naviga la următoarea locație:
HKEY_LOCAL_MACHINE SOFTWARE Microsoft Windows CurrentVersion WindowsBackup
- Cu tasta WIndowsBackup selectată, vedeți dacă reușiți să identificați cele două valori pe care le căutăm ( ValidConfig și ValidSystemImageBackup) în panoul lateral din dreapta.
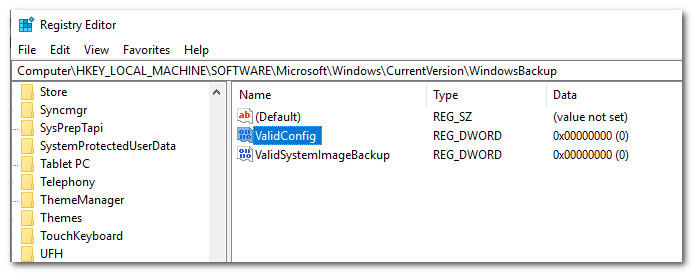
Găsirea cheilor ValidConfig și ValidSystemImageBackup
Notă: Dacă nu puteți găsi cele două valori, le puteți crea de la zero, selectând tasta WindowsBackup și accesați Editați> Nou> Valoare DWORD (32 de biți) . Urmați acest proces de două ori și denumiți cele două valori nou create ValidConfig și ValidSystemImageBackup.
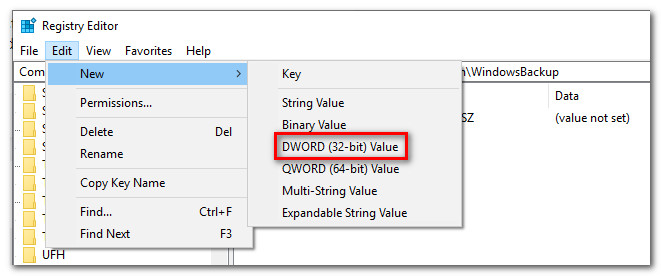
Crearea de noi Dwords pentru ValidConfig și ValidSystemImageBackup
- Faceți dublu clic pe fiecare dintre cele două Dwords ( ValidConfig și ValidSystemImageBackup) și să le schimbe valorile ( Date de valoare ) la 0 . Acest lucru va asigura că acestea rămân dezactivate.
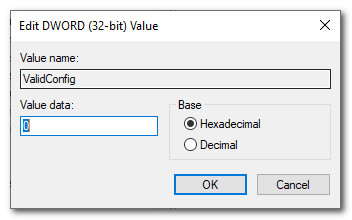
Dezactivarea celor două valori (ValidConfig și ValidSystemImageBackup)