Mai mulți utilizatori au raportat că nu pot formata sau partiționa o unitate NTFS folosind DiskUtility pe MacOS. Utilizatorii afectați raportează că întâmpină următoarea eroare: „ MediaKit raportează că nu există suficient spațiu pe dispozitiv pentru funcționarea solicitată „. Cei mai mulți utilizatori afectați raportează că unitatea vizată are mult spațiu liber, astfel încât sursa problemei se află în altă parte.

Mediakit raportează că nu există suficient spațiu pe dispozitiv pentru operația solicitată
Ce cauzează MediaKit raportează că nu există suficient spațiu pe dispozitiv pentru funcționarea solicitată eroare?
Am investigat această problemă specială examinând diferite rapoarte ale utilizatorilor și strategiile de reparare pe care le-au folosit pentru a rezolva mesajul de eroare. Din ceea ce am adunat, există câteva scenarii comune care vor declanșa acest mesaj de eroare special:
- Partițiile rămase create automat în timpul instalării Bootcamp - Conform diferitelor rapoarte ale utilizatorilor, partițiile precum acestea sunt deseori responsabile pentru această eroare, deoarece nu pot fi șterse în mod convențional (de cele mai multe ori).
- Disk Utility nu poate reformata unitatea de la NTFS la APFS - Acest lucru nu se poate face din Disk Utility, dar puteți utiliza terminalul (fie direct pe Mac, fie utilizând un CD Linux Live) pentru a ocoli problema.
Dacă vă luptați pentru a găsi o modalitate care să vă permită să ocoliți această problemă, acest articol vă va oferi mai multe strategii de depanare. Mai jos aveți mai multe metode pe care alți utilizatori într-o situație similară le-au folosit pentru a rezolva problema.
Pentru cele mai bune rezultate, urmați metodele de mai jos pentru a găsi o soluție care să fie eficientă în scenariul dvs. particular.
Metoda 1: Partiționați unitatea de la terminal
Mai mulți utilizatori care se luptă să formateze unitatea au reușit să ocolească „ MediaKit raportează că nu există suficient spațiu pe dispozitiv pentru funcționarea solicitată ”Eroare folosind Terminal pentru a identifica, demonta și partiționa acea unitate care declanșează eroarea în Disk Utility.
Notă: Rețineți că procedura de mai jos nu poate fi utilizată numai pe o partiție. Acesta va afecta întreaga unitate.
Iată un ghid rapid despre partiționarea unității folosind Terminal :
- Faceți clic pe pictograma de căutare (colțul din dreapta sus) și căutați „terminal”. Apoi, faceți dublu clic pe Terminal pentru a deschide utilitarul.
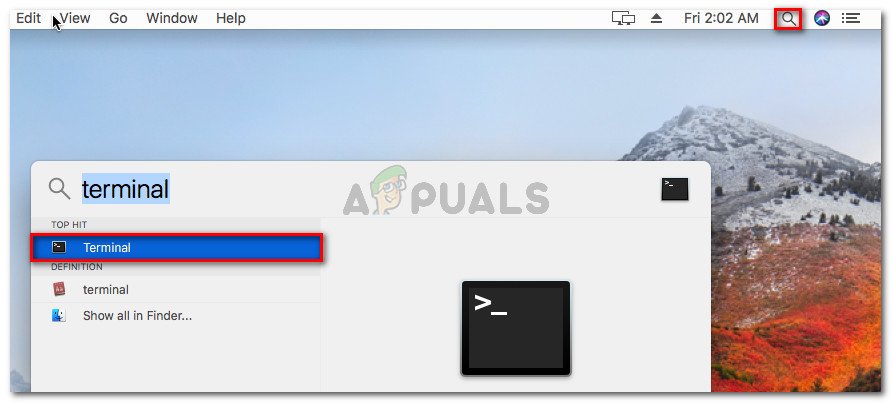
Deschiderea aplicației Terminal pe OsX
- Începeți tastând următoarea comandă pentru a obține numele discului pe care încercați să îl formatați:
lista diskil
- În exemplul nostru, trebuie să formatăm fișierul discuri03 disc. Pentru a vă asigura că vizați unitatea corectă, înlocuiți disk0s3 cu discul corect.
- Acum pentru a demonta discul, tastați următoarea comandă și apăsați introduce :
diskil unmount Forța discului disk0s3
- Apoi, va trebui să scriem zerouri în sectorul de boot pentru a ne asigura că procedura va căuta un manager de boot mai complex. Pentru aceasta, tastați următoarea comandă și apăsați introduce :
sudo dd if = / dev / zero of = / dev / disk0s3 bs = 1024 count = 1024
- Odată ce zero-urile au fost scrise în sectorul de încărcare, încercați să partiționați din nou tastând următoarea comandă și apăsând introduce :
partiție diskutil Disk disk0 GPT JHFS + 'Nume partiție' 0g
Notă: Înlocuiți numele partiției cu numele pe care doriți să-l dați noii partiții.
Dacă această metodă nu v-a permis să ocoliți MediaKit raportează că nu există suficient spațiu pe dispozitiv pentru funcționarea solicitată utilizând Terminalul pentru partiționarea discului, treceți în jos la următoarea metodă de mai jos.
Metoda 2: Folosirea unui Linux Live CD pentru partiționarea unității
Mai mulți utilizatori care se luptă să rezolve aceeași problemă au reușit să rezolve problema pornind de pe un CD live Linux și folosind utilitarul gdisk și GParted pentru a crea o partiție NTFS din spațiul liber al unității.
Apoi, au folosit din nou utilitarul gdisk pentru a comanda tabela de partiții în consecință și pentru a intra în meniul de recuperare și transformare. De acolo, au reușit să creeze un nou MBR hibrid care le-a permis în cele din urmă să finalizeze procesul de partiționare.
Această procedură este frecvent utilizată de utilizatorii care încearcă să instaleze Windows pe o unitate care are și o partiție rezervată pentru OSX. Dacă această procedură este aplicabilă pentru ceea ce aveți în minte, urmați pașii de mai jos pentru a utiliza un Linux Live CD pentru partiționarea unității:
- Porniți un Linux Live CD pe Mac, cum ar fi Ubuntu Live CD , Despărțit de magie de CD de salvare a sistemului . Sistemul de operare gratuit bazat pe AnLinuxux capabil să pornească Live USB ar trebui să facă trucul.
- Dacă utilizați un Ubuntu Live CD , Click pe Încercați Ubuntu pentru a încărca versiunea Live CD.
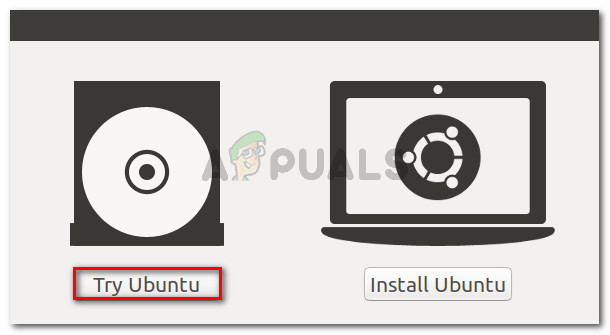
Faceți clic pe Încercați Ubuntu pentru a lansa versiunea Live CD
- Odată ce Linux Live CD este încărcat, deschideți o fereastră Terminal terminal. Puteți face acest lucru făcând clic pe Afișați aplicația pictogramă și căutarea „ Terminal ”Folosind funcția de căutare.
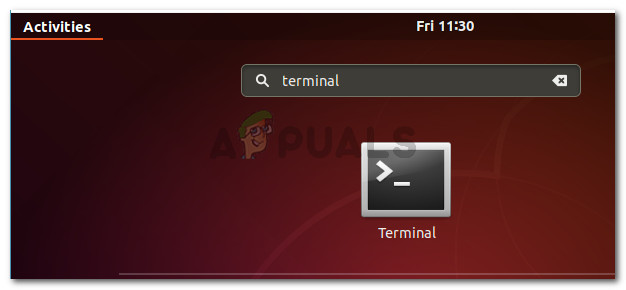
Accesarea terminalului pe Linux
- În interiorul ferestrei Terminal, tastați următoarea comandă pentru a vă asigura că utilizați privilegii de root:
sudo -i
- După ce aveți privilegii de root, tastați următoarea comandă pentru a lansa utilitarul Gdisk pe disc:
gdisk / dev / sda
- După lansarea utilitarului gdisk, tastați „ v 'Și apăsați introduce pentru a verifica structurile de disc. Dacă vedeți un mesaj care vă spune că nu au fost găsite probleme, treceți la pasul următor de mai jos.
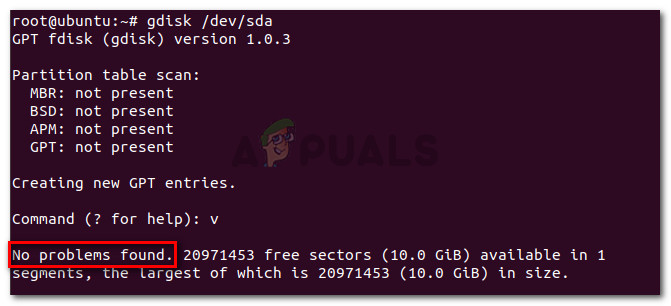
Verificarea integrității discului
Notă: Acest lucru nu este obligatoriu, dar este un pas de diagnostic de precauție care ne va ajuta să identificăm orice erori care ar putea contribui la problema noastră.
- După finalizarea verificării, părăsiți utilitarul Gdisk tastând „ ce ‘Și presând introduce .

Ieșirea din utilitarul gdisk
- Apoi, lansați GParted pe același disc tastând comanda de mai jos în aceeași fereastră Terminal. De asemenea, puteți lansa GParted deschizându-l direct din meniu.
gparted / dev / sda
- Odată ce utilitarul GParted se deschide, creați o partiție NTFS cu spațiul liber, dar asigurați-vă că lăsați cel puțin 128 MB de spațiu nepartitionat între acesta și partiția OSX. Apasă pe Adăuga pentru a iniția crearea noii partiții.
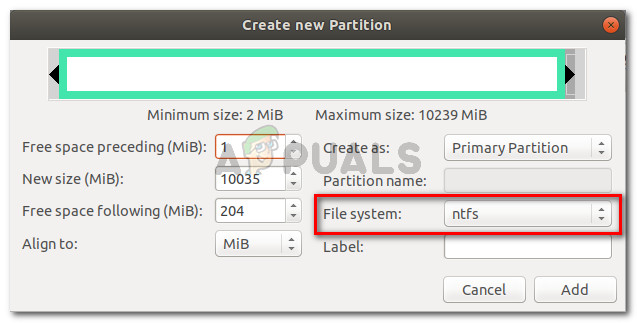
Creați o nouă partiție NTFS și faceți clic pe Adăugare
- Odată ce operațiunea este finalizată cu succes, ieșiți din utilitarul GParted și reveniți la terminal prin pasul 3. Apoi, urmați din nou pașii 4 și 5 pentru a acorda privilegii de root și lansați utilitarul gdisk.
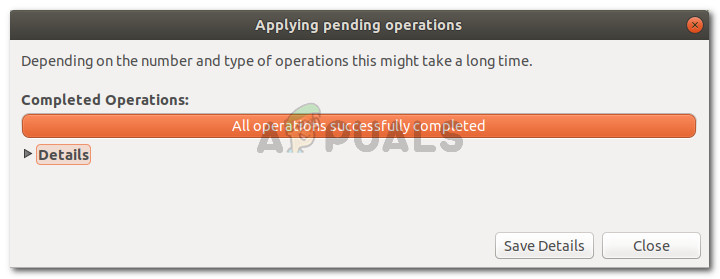
Toate operațiunile au fost finalizate cu succes
- După ce reveniți la utilitarul gdisk, tastați „ p ” pentru a vizualiza tabela de partiții. Până acum, ar trebui să aveți trei partiții: o partiție de sistem EFI (ESP), o partiție Windows (NTFS) - cea pe care am creat-o anterior - și o partiție OS X.
- Dacă confirmați acest lucru, tastați „ r ”Pentru a intra în Recuperare și transformare meniul. Apoi, tastați „ h 'Și apăsați introduce pentru a crea un nou MBR hibrid. Apoi, tastați „ 1 2 3 ”Și apăsați introduce pentru a forma cele trei numere de partiție.
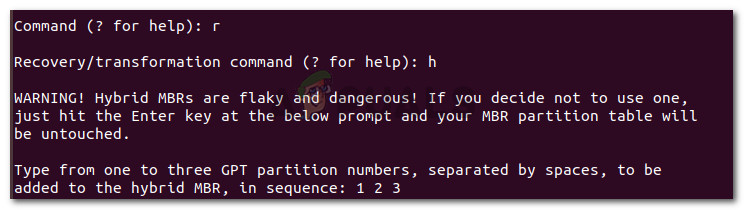
Stabilirea celor trei numere de partiție
- Apoi, tastați 'ȘI' și apăsați Enter (Return) la EFI GPT (0xEE) prompt. Când vi se solicită dacă doriți să setați un semnal de pornire, tastați „ ȘI' și apăsați Enter (Return) din nou. Apoi, tastați „Y” și apăsați Enter (Return) la întrebarea dacă doriți să utilizați spațiul liber pentru a proteja mai multe partiții. În cele din urmă, introduceți codul hexagonal MBR implicit ( ee ) și apăsați Enter (Return) din nou.
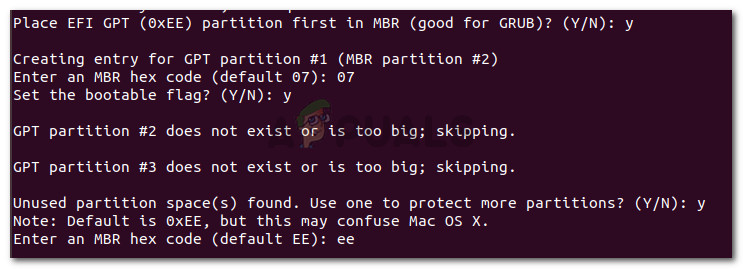
Configurarea setărilor partiției Hybrid MBR
- Când partea de configurare este completă, tastați tasta „w” și apăsați Enter (Return) pentru a salva modificările și a continua cu verificările finale. Când vi se cere dacă doriți să continuați, tastați „y” și apăsați Enter (Return) din nou.

Operațiunea s-a încheiat cu succes
Asta este, spațiul liber care anterior eșua cu „ MediaKit raportează că nu există suficient spațiu pe dispozitiv pentru funcționarea solicitată ” eroarea a fost partiționată cu gdisk și Gparted.
4 minute citite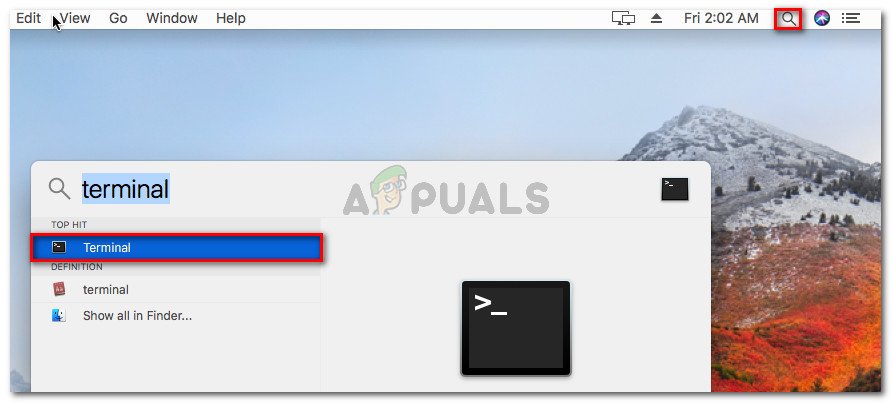
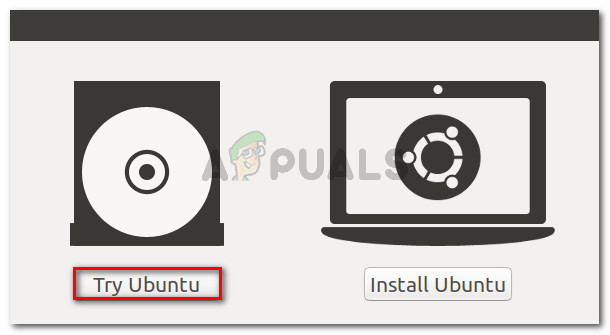
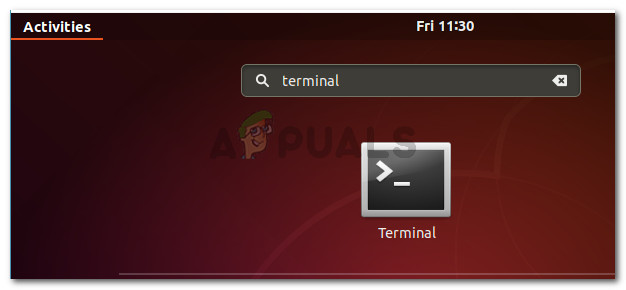
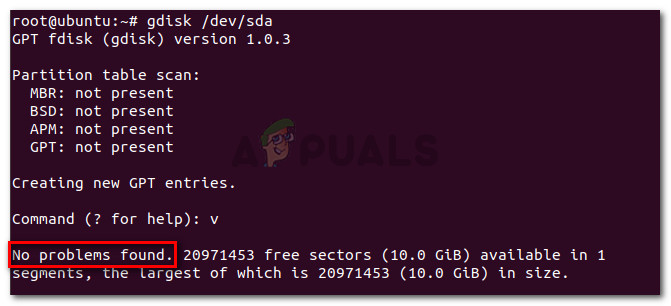

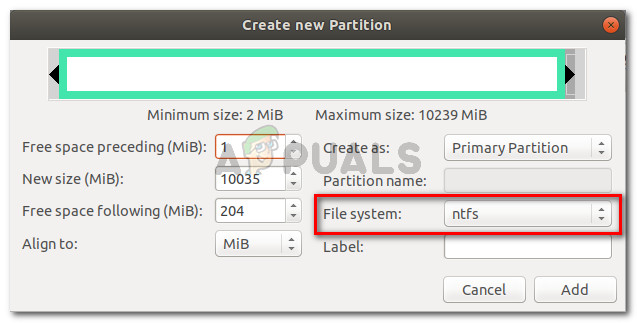
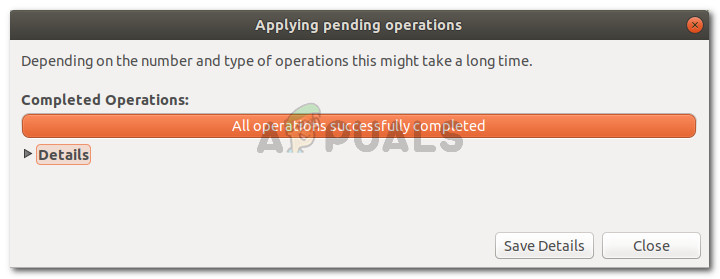
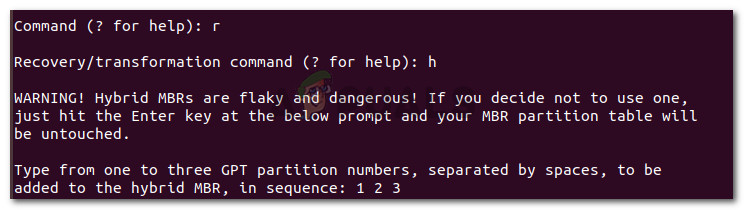
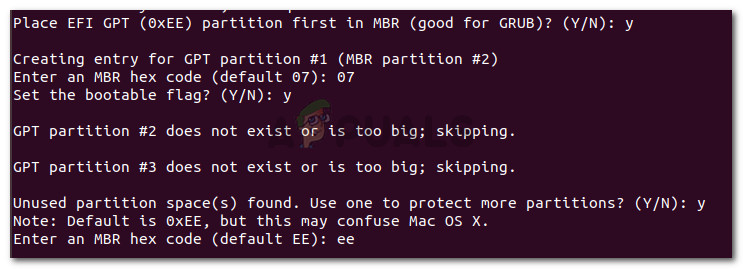








![[FIX] 0x8007112A Eroare la mutarea sau ștergerea folderelor](https://jf-balio.pt/img/how-tos/70/0x8007112a-error-when-moving.png)










![[REPARARE] Eroare de instalare Google Earth PRO 1603](https://jf-balio.pt/img/how-tos/38/google-earth-pro-installation-error-1603.jpg)



