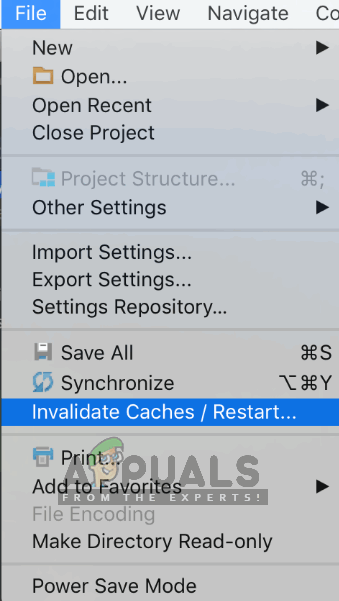Programatorii care utilizează IDE Android Studio experimentează mesajul de eroare „ Sincronizarea proiectului Gradle nu a reușit ”Atunci când își compilează codul sau îl rulează pe dispozitivul lor Android (fie real, fie emulat). Gradle Sync este o sarcină Gradle, care are ca funcție principală verificarea tuturor dependențelor din dvs. build.gradle fișiere asociate cu proiectul dvs. de studio Android și apoi descărcați versiunea specificată (dacă nu a fost deja descărcată).

Sincronizarea proiectului Gradle nu a reușit
Există multe variante în care ar putea apărea acest mesaj de eroare. S-ar putea să vă confruntați cu ceva la fel de simplu ca o conexiune la internet pentru probleme complexe în care compilarea dvs. gradle nu funcționează. În acest articol, vom trece prin toate cauzele de ce apare această problemă și apoi vom trece la soluții.
Ce cauzează mesajul de eroare „Gradle Project Sync Failed” în Android Studio?
Așa cum s-a menționat anterior, există mai multe motive pentru care proiectul dvs. Gradle nu ar putea compila sau sincroniza. Iată câteva dintre cauze (fiecare dintre ele s-ar putea să nu vă fie aplicabilă):
- Conexiune la internet defectă: Deoarece Gradle descarcă toate versiunile lipsă care sunt necesare pentru a rula proiectul dvs., s-ar putea să nu reușească dacă nu aveți o conexiune la internet validă.
- Probleme în compilatorul Gradle: S-ar putea să apară cazuri în care compilatorul dvs. Gradle nu funcționează corect. Aici putem încerca manual să încărcăm Gradle și să vedem dacă acest lucru vă face truc.
- Memorie cache defectă în Android Studio: Android Studio folosește memoria cache a computerului pentru a funcționa corect. În unele cazuri, s-ar putea deteriora și provoca probleme în mai multe module (inclusiv Gradle).
- Fișiere lipsă: S-ar putea să lipsească și fișierele necesare pentru a rula Gradle. Instalarea acestora rezolvă problema instantaneu.
- Servere proxy: Chiar dacă serverele proxy devin din ce în ce mai populare, am văzut unele cazuri în care Gradle nu le sincroniza corect. Dezactivarea serverului proxy rezolvă problema.
Înainte de a începe cu soluțiile, asigurați-vă că aveți o copie de rezervă a proiectului dvs. curent. Salvați fișierul și faceți o copie și în altă parte, pentru orice eventualitate. De asemenea, asigurați-vă că sunteți conectat ca administrator pe computer.
Soluția 1: Verificarea conexiunii la internet
Gradle necesită să aveți o conexiune la internet funcțională pe computer. Deoarece sarcina sa principală este de a descărca toate versiunile necesare de pe internet care lipsesc pe computerul dvs., este obligatoriu să aveți o conexiune la internet adecvată. De asemenea, verificați conexiunea încercând să conectați alte dispozitive la aceeași rețea. După ce sunteți absolut sigur că nu aceasta este problema, puteți trece la alte soluții.
Soluția 2: Dezactivarea serverului proxy
Serverele proxy devin obișnuite zi de zi în care sunt utilizate în organizații și alte institute pentru a spori lățimea de bandă actuală și a oferi un acces mai bun la internet tuturor utilizatorilor. Cu toate acestea, serverele proxy au limitările lor. Una dintre ele include probleme în care modulele de sincronizare nu funcționează conform cerințelor. Aceasta include și Gradle. Iată metoda pentru a vă asigura că nu utilizați un server proxy.
- Apăsați Windows + R, tastați „ inetcpl. cpl ”În caseta de dialog și apăsați Enter.
- Acum Proprietăți Internet va fi deschis. Faceți clic pe fila Conexiuni și apoi Setări LAN .

Dezactivarea serverului proxy
- Acum, dacă utilizați un server proxy, câmpul va fi verificat cu detaliile din interior. Debifează orice server proxy dacă este activat. Acum reporniți Android Studio și verificați dacă problema este rezolvată.
Soluția 3: Instalarea componentelor lipsă
Înainte de a ne răsfăța cu metode mai tehnice, ar trebui să verificați dacă lipsesc unele module care sunt necesare pentru sincronizarea Gradle. Gradle nu este autonom și necesită și alte servicii pentru a funcționa corect.

Instalați platformele lipsă și proiectul de sincronizare - Android Studio
Acum, ori de câte ori încercați să sincronizați Gradle și apare mesajul de eroare, verificați dacă există hyperlink sub numărul cu titlul Instalați platformele lipsă și proiectul de sincronizare . După ce faceți clic pe link, Android Studio va începe procesul de descărcare și va instala tot ceea ce lipsește. Încercați să sincronizați proiectul acum și vedeți dacă acest lucru rezolvă problema.
Soluția 4: Utilizarea distribuției locale Gradle
Ori de câte ori vă construiți proiectul și Gradle este activat, acesta se conectează la o distribuție online care este cea mai recentă și descarcă toate modulele sau versiunile necesare de acolo. Am întâlnit mai multe cazuri în care distribuția online nu funcționa așa cum era de așteptat și nu a reușit sincronizarea Gradle. O altă soluție la această problemă este descărcarea manuală a distribuției Gradle și utilizarea acesteia. Urmați pașii de mai jos:
- Descărcați cea mai recentă versiune de Gradle de la oficial Site-ul de lansare Gradle .
- După descărcare, extrageți toate fișierele într-un folder accesibil.
- Acum lansați Android Studio și du-te la Fișier> Setări> Construire, Execuție, Implementare> Gradle .
- Acum selectați opțiunea de Distribuție locală Gradle . De asemenea, când vă aflați în casa Gradle, indicați calea în care tocmai ați extras fișierele.

Utilizarea distribuției locale Gradle - Android Studio
Notă: Dacă utilizați lucru offline în Setările globale Gradle, debifează această opțiune.
- Acum încercați să vă construiți proiectul și verificați dacă Gradle se sincronizează corect. Ar trebui să repetați acești pași de fiecare dată când creați un proiect nou.
Soluția 5: Activarea depanatorului GPU
Debuggerul GPU vă permite să depanați și să analizați aplicațiile OpenGL ES. Are mai multe funcționalități în care vă permite să inspectați starea GPU și, de asemenea, să înțelegeți ce a cauzat un rezultat de redare. În unele instanțe de construire Gradle, există o eroare în sistem în care acest lucru nu este activat. În această soluție, vom forța modulele să reîmprospăteze și să instaleze această componentă.
- Click pe Instrumente și apoi selectați Android> Manager SDK .
- Acum faceți clic pe fila Instrumente SDK și apoi debifează opțiunea de Android SDK Build-Tools . După ce așteptați aproximativ 5 secunde, activați din nou opțiunea.
- Acum, așteptați puțin până când lista este actualizată și elementele sunt populate.

Android SDK Build Tools
- Odată ce elementele noi sunt completate, uitați-vă la listă și Verifica opțiunea de Instrumente de depanare GPU . Apăsați OK când ați terminat.
Acum, aceste instrumente vor fi descărcate în aplicația dvs. Android Studio și veți putea sincroniza corect Gradle fără probleme.
Soluția 6: Reîmprospătarea cache-ului
Fiecare aplicație, inclusiv Microsoft Windows, are cache-uri peste tot pentru a ajuta aplicația să ruleze fără probleme, fără probleme. Acestea servesc ca stocare temporară în care aplicația stochează preferințele sau datele temporare pentru a le prelua ulterior. Am stabilit că această memorie cache, dacă este coruptă, va opri procesul de construire gradle. În această soluție, vom reîmprospăta întreaga memorie cache și, după ștergerea fișierelor Gradle existente, vom reporni Android Studio și vom vedea dacă acest lucru remediază problema.
- Navigheaza catre Fişier și faceți clic pe Invalidați memoria cache / Reporniți .
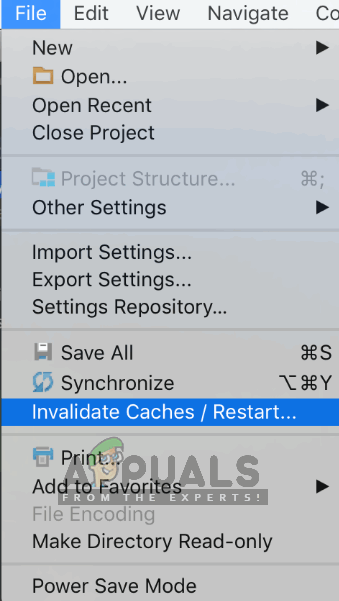
Invalidați memoria cache / Reporniți
- Acum, după terminarea procesului, închideți complet Android Studio.
- Navigați la folderul .gradle din directorul de instalare Android Studio. Acum îl puteți tăia / lipi într-o altă locație sau pur și simplu îl puteți redenumi.
Acum, când Android Studio încearcă să acceseze fișierele Gradle, va vedea că nu există niciunul și va încerca să descarce din nou întregul lucru. - Repornire Android Studio și încercați din nou sincronizarea Gradle. Acum verificați dacă problema este rezolvată.