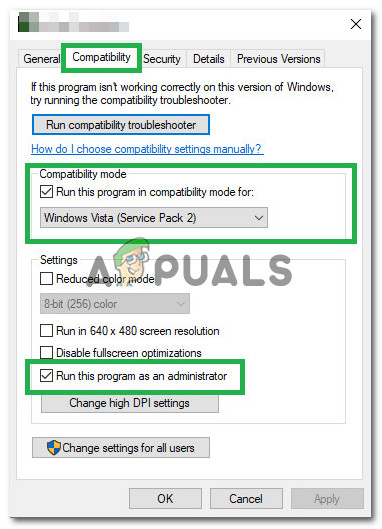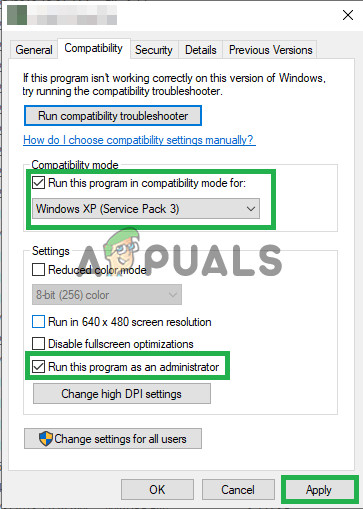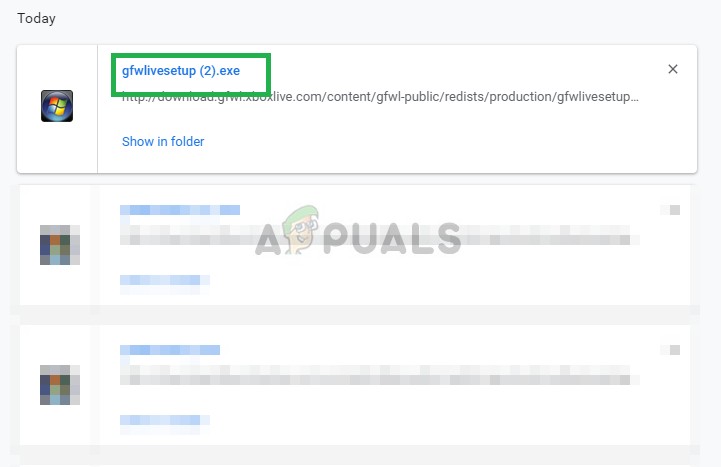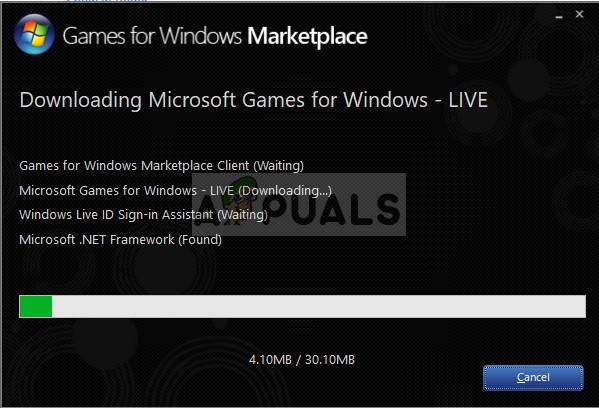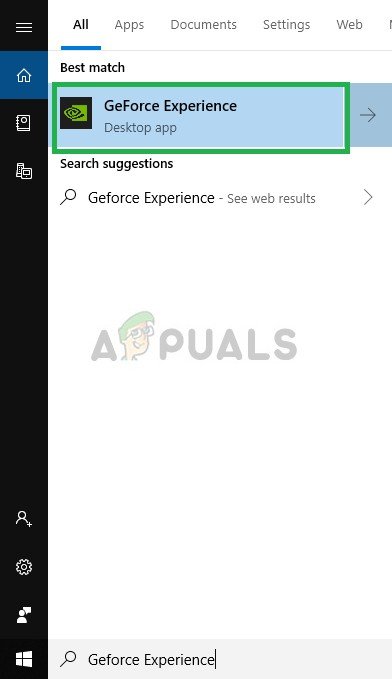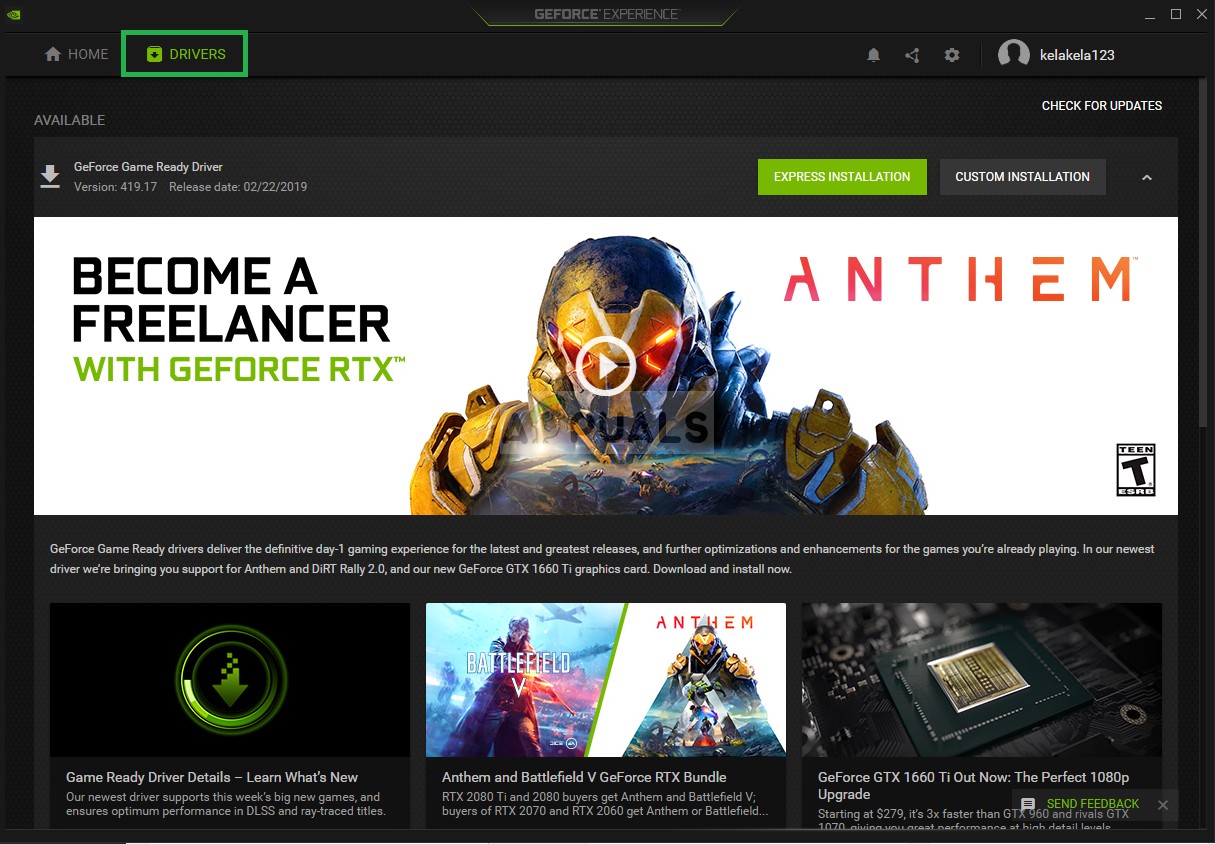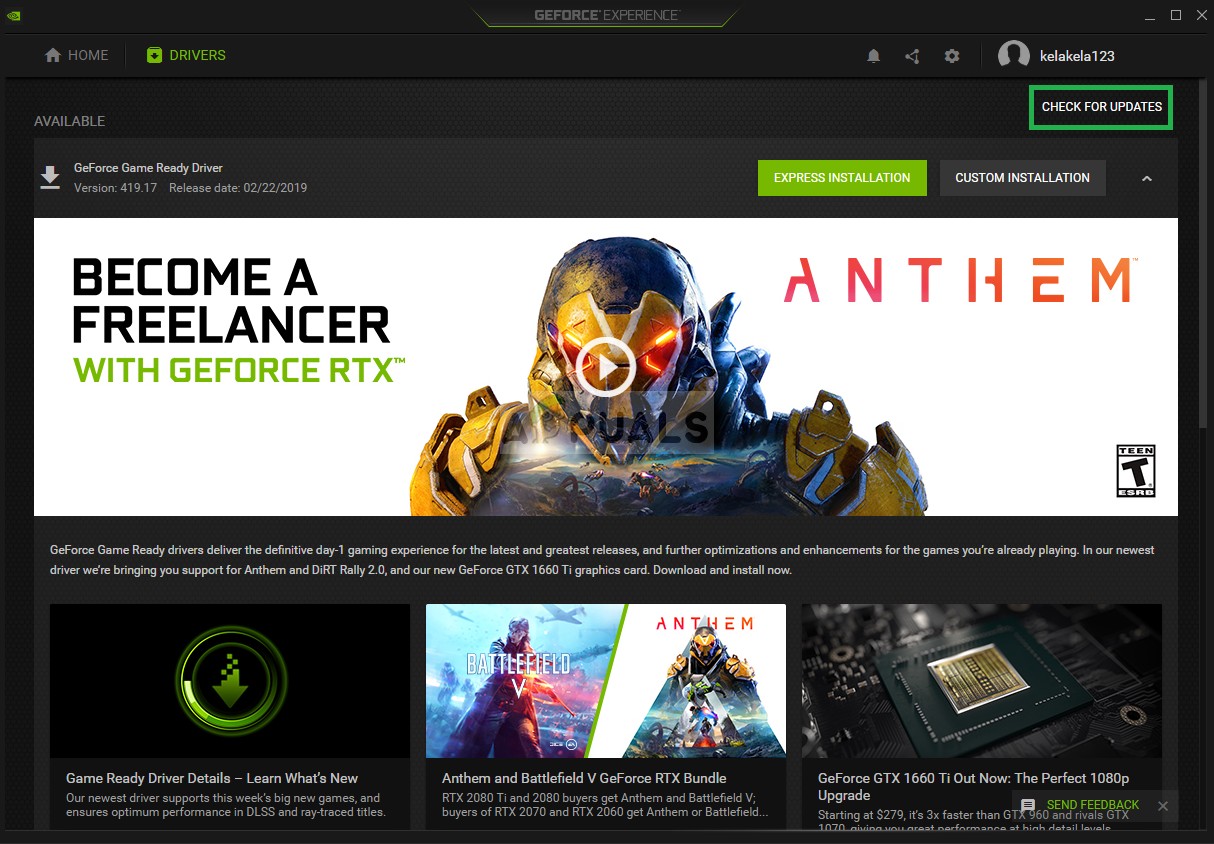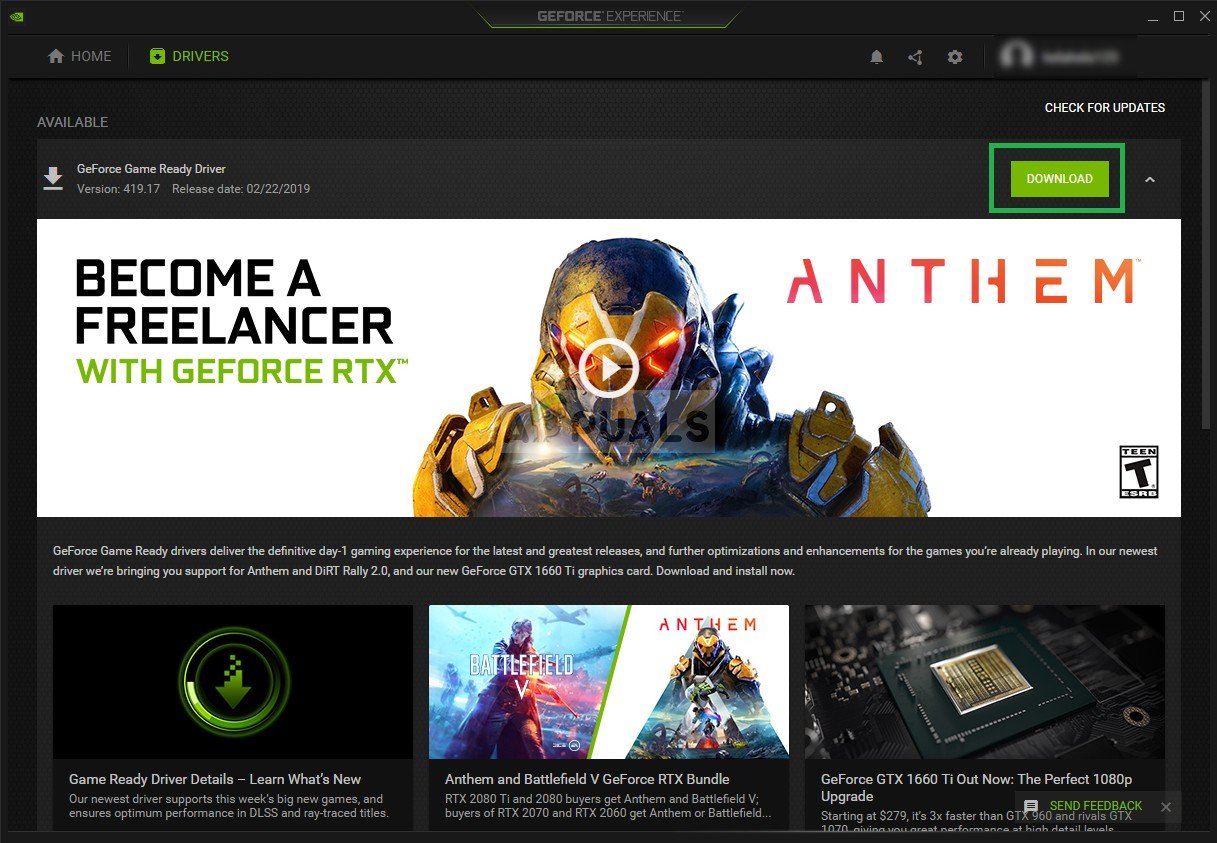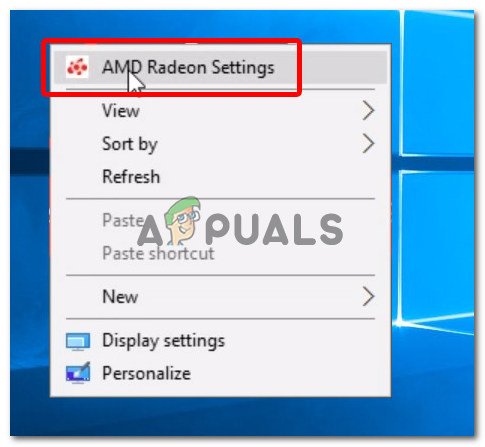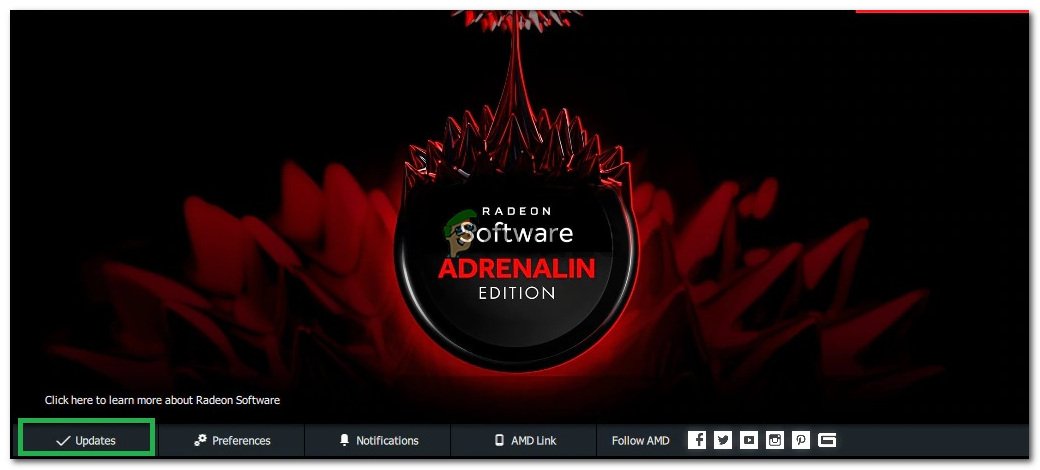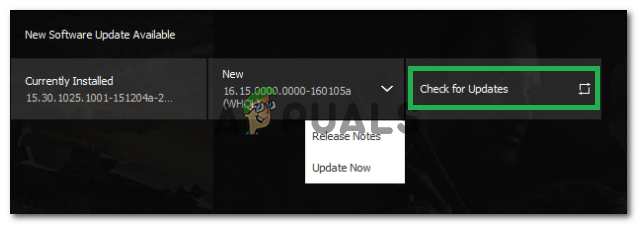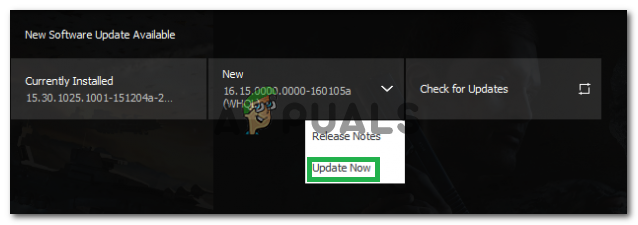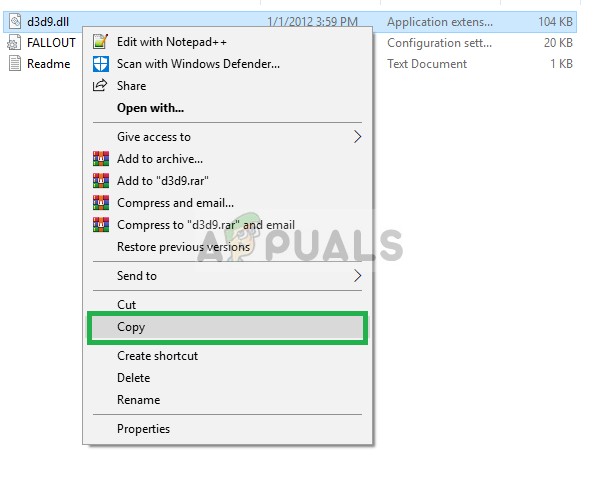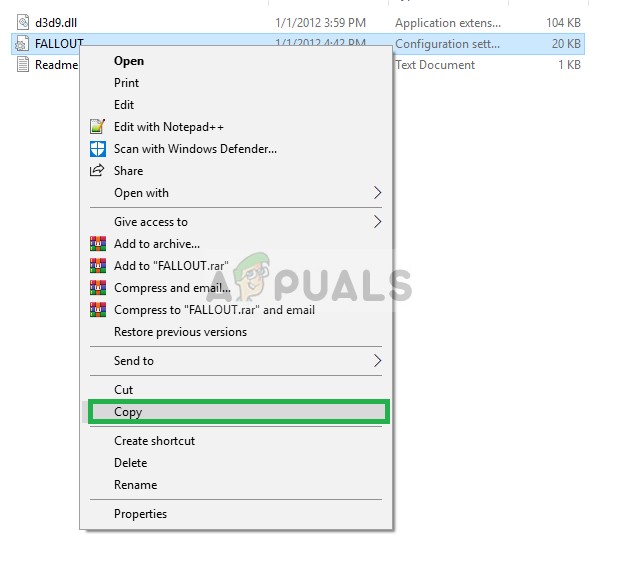Fallout 3 este un joc video de rol post-apocaliptic de acțiune în lumea deschisă, dezvoltat de Bethesda Game Studios și publicat de Bethesda Softworks. A treia tranșă majoră din Cade afară serial, este primul joc creat de Bethesda de când a cumpărat franciza de la Interplay Entertainment. A fost lansat în toată lumea în octombrie 2008 pentru Microsoft Windows, PlayStation 3 și Xbox 360.

Fallout 3
Cu toate acestea, recent au apărut o mulțime de rapoarte despre jocul care nu se lansează corect pe Windows 10. Jocul se concentra în jurul arhitecturii Windows Vista și are astfel multe incompatibilități cu Windows 10, ceea ce duce adesea la blocări și joc, nu la lansare. În acest articol, vom discuta câteva dintre motivele pentru care eroarea poate fi declanșată și vă vom oferi soluții viabile pentru a asigura eradicarea completă a problemei.
Ce cauzează Fallout 3 să nu se lanseze pe Windows 10?
Cauza erorii nu este specifică și eroarea poate apărea din mai multe motive, dar unele dintre cele mai frecvente motive sunt:
- Incompatibilitate: Jocul a fost centrat pentru a rula în jurul arhitecturii Windows Vista și, prin urmare, are multe incompatibilități cu arhitectura Windows 10. Din această cauză, jocul se confruntă cu multe obstacole în timpul lansării și de multe ori se blochează.
- GFW Live: Versiunile mai vechi de Windows aveau acest software preinstalat și integrat în sistemele de operare, dar nu este prezent pe Windows 10 și jocul necesită ca acesta să ruleze corect, prin urmare, trebuie instalat pentru a rula jocul.
- Drivere învechite: De asemenea, uneori, driverele pentru plăci grafice învechite ridică multe probleme în timp ce lansează jocuri, iar Windows 10 nu face o treabă foarte bună de a vă oferi altele noi.
- Grafică integrată Intel: Datorită unei erori cu configurația jocului după cea mai recentă actualizare din Windows 10, jocul încearcă să ruleze pe grafica integrată de la Intel. Datorită acestui fapt, jocul este împiedicat să se lanseze.
Acum, că aveți o înțelegere de bază a naturii problemei, vom trece la soluții.
Soluția 1: Modificarea setărilor de compatibilitate.
Jocul a fost centrat pentru a rula în jurul arhitecturii Windows Vista și, prin urmare, are multe incompatibilități cu arhitectura Windows 10. Din această cauză, jocul se confruntă cu multe obstacole în timpul lansării și de multe ori se blochează. Din fericire, Windows 10 permite utilizatorilor să ruleze un program în modul de compatibilitate pentru sistemele de operare anterioare. Pentru asta:
- Deschideți File Explorer și navigați la folderul de instalare al jocului.
- Faceți clic dreapta pe „Fallout3Launcher.exe” și selectați Proprietăți.

Selectarea proprietăților
- Faceți clic pe fila „Compatibilitate”, bifați caseta „Rulați acest program în modul Compatibilitate pentru” și selectați „Windows Vista Service Pack 2”.
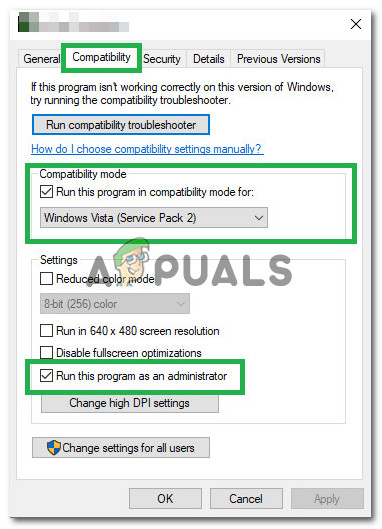
Specificarea setărilor
- De asemenea, bifați caseta „Executare ca administrator”.
- Faceți clic dreapta pe „Fallout3.exe” și selectați Proprietăți.

Selectarea proprietăților
- Faceți clic pe fila „Compatibilitate”, bifați caseta „Rulați acest program în modul Compatibilitate pentru” și selectați „Windows Vista Service Pack 2”.
- De asemenea, bifați caseta „Executare ca administrator”.
- Faceți clic dreapta pe „Set de creație Fallout 3 Garden of Eden” și selectați proprietăți.

Selectarea proprietăților
- Faceți clic pe fila „Compatibilitate”, bifați caseta „Rulați acest program în modul Compatibilitate pentru” și selectați „Windows XP Service Pack 3”.
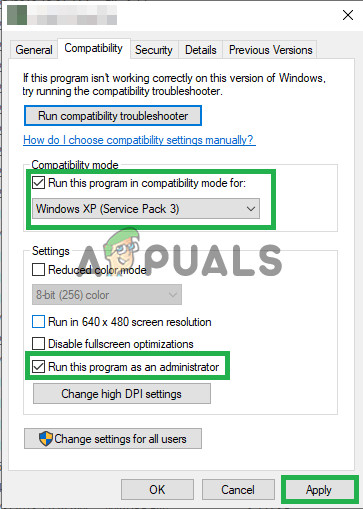
Specificarea setărilor
- De asemenea, bifați caseta „Executare ca administrator”.
- Acum încercați să rulați jocul și verificați dacă problema persistă.
Soluția 2: Instalarea GFWLive
Versiunile mai vechi de Windows aveau acest software preinstalat și integrat în sistemele de operare, dar nu este prezent pe Windows 10 și jocul necesită ca acesta să ruleze corect, prin urmare, trebuie instalat pentru a rula jocul. Pentru a face asta:
- Clic aici pentru a descărca aplicația GFWLive.
- După descărcare, rulați setarea și va începe automat să descarce software-ul important.
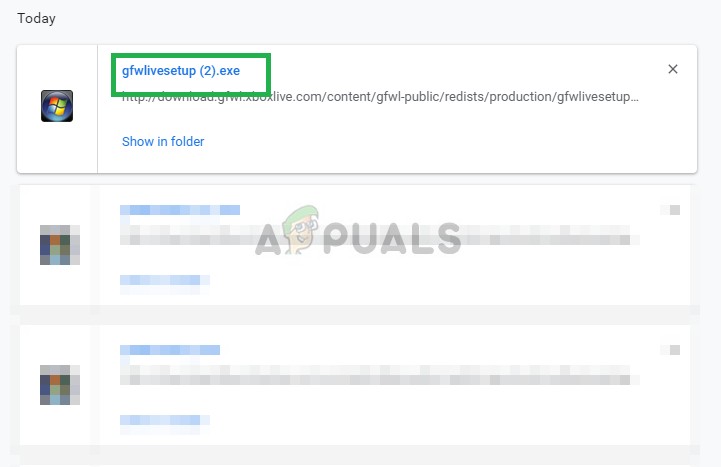
Rularea programului de instalare
- Odată ce finalizarea descărcării aprobă orice solicitări și aplicația va fi instalată.
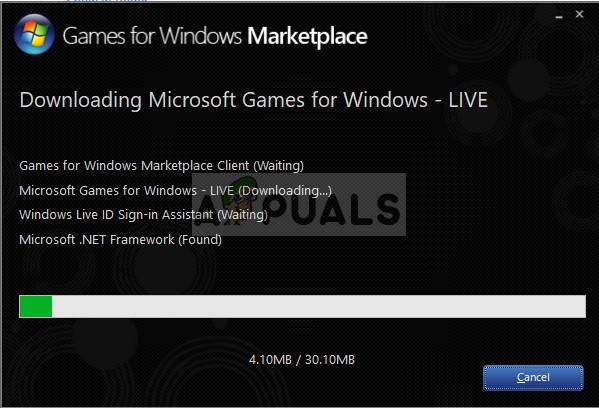
Descărcare și instalare
- Odată instalat, rulați Fallout 3 și verificați dacă problema persistă.
Soluția 3: Actualizarea driverelor de placă grafică
Uneori, dacă driverele plăcii grafice nu sunt actualizate, poate cauza probleme cu anumite elemente ale jocului, rezultând astfel blocări frecvente și chiar provocând probleme la pornire. Prin urmare, vom actualiza driverele grafice la cele mai recente pentru a eradica această problemă.
Pentru utilizatorii Nvidia:
- Faceți clic pe Căutare bar pe partea stângă a bara de activități

Bara de căutare
- Introduceți Geforce Experienţă și apăsați introduce
- Faceți clic pe prima pictogramă pentru a deschide fișierul cerere
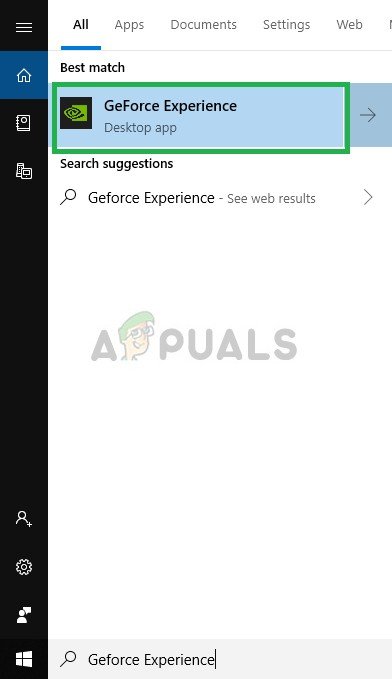
Deschiderea Geforce Experience
- După semnare în, faceți clic pe „ Șoferii ”Opțiune în partea de sus stânga
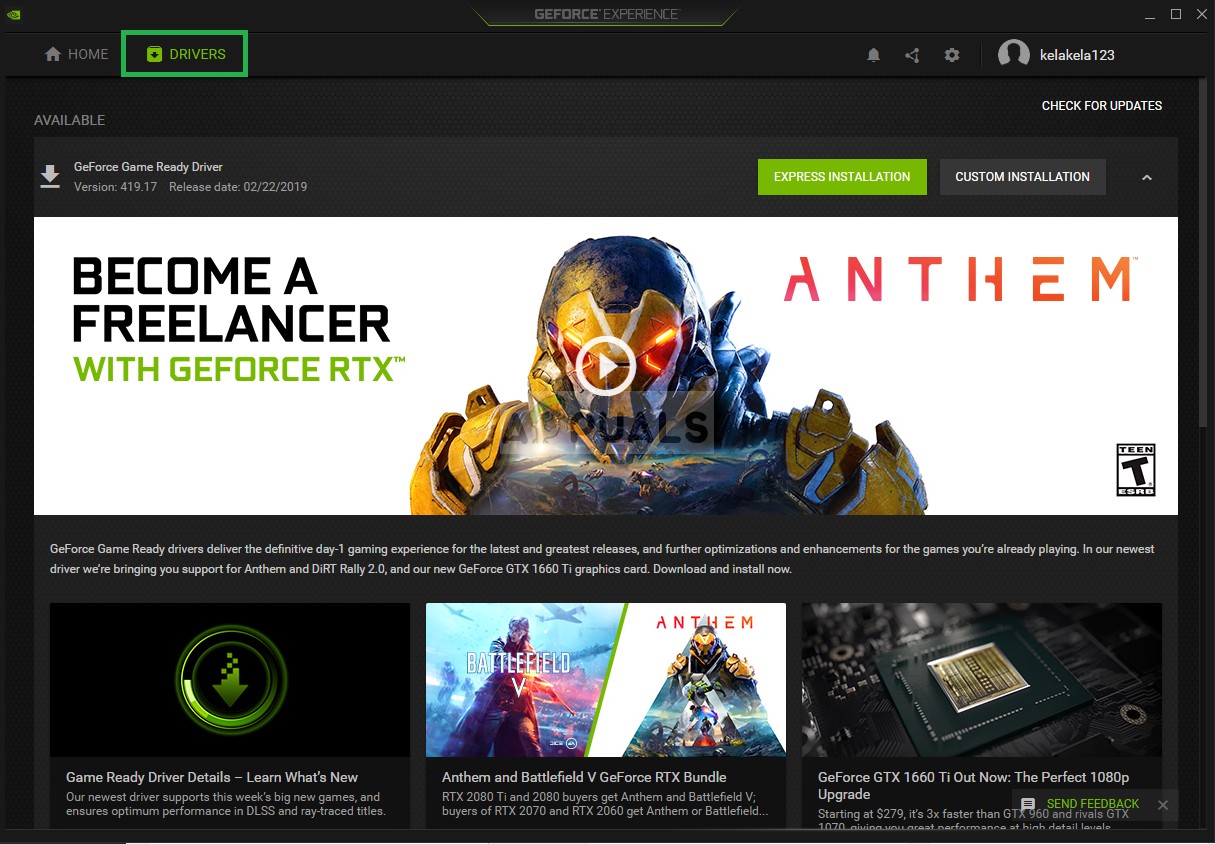
Dând clic pe Drivere
- În acea filă, faceți clic pe butonul „ Verifica pentru Actualizări ”Opțiune în partea de sus dreapta
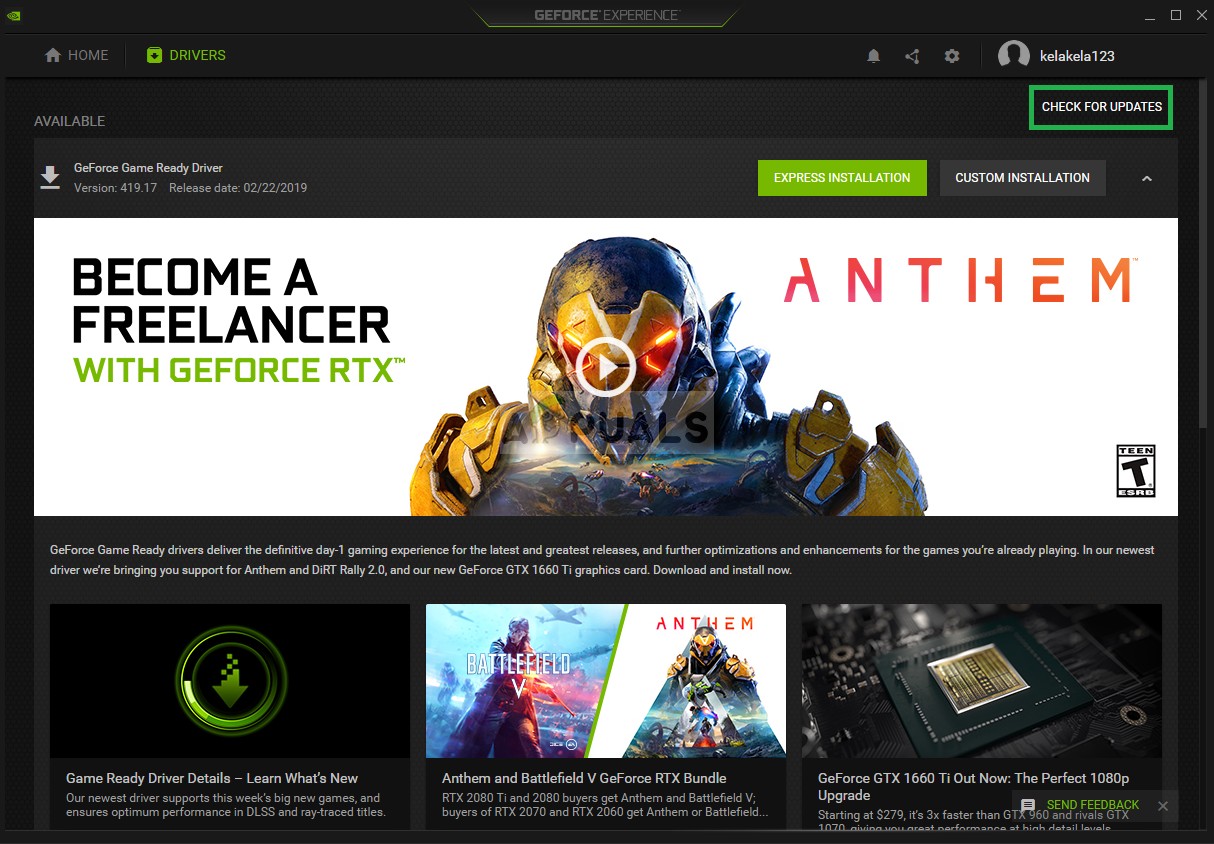
Dând clic pe Verificare actualizări
- După aceea, aplicația va Verifica dacă sunt disponibile noi actualizări
- Dacă actualizările sunt disponibile, Descarca ”Va apărea butonul
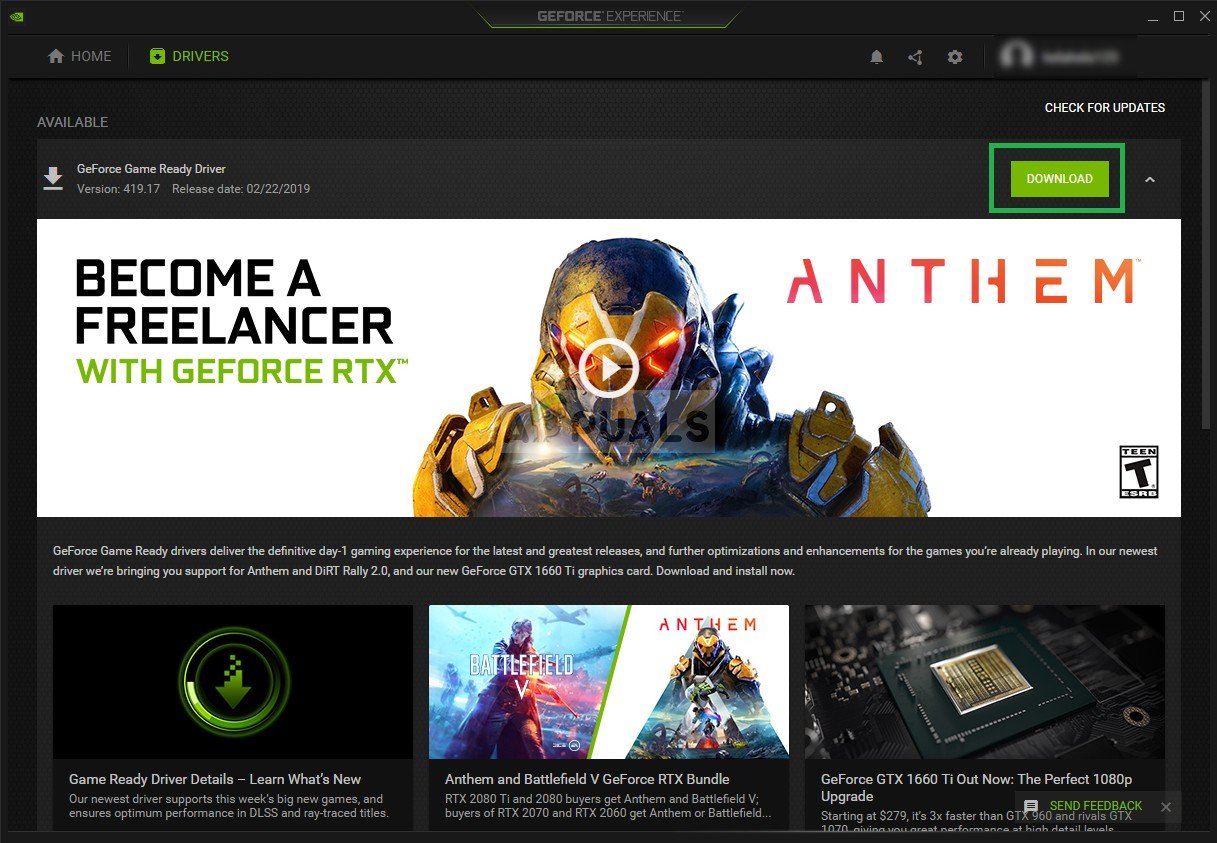
Faceți clic pe butonul Descărcare
- După ce faceți clic pe acesta, driverul va începe să descarce
- După ce șoferul este descărcat aplicația vă va oferi opțiunea pentru „ Expres ”Sau„ Personalizat ”Instalare.
- Faceți clic pe „ Expres ”Opțiunea de instalare și Driverul o va face automat fi instalat

Selectarea instalării expres
- Acum încercați să rulați jocul
Pentru utilizatorii AMD:
- Dreapta - Clic pe Desktop și selectați AMD Radeon Setări
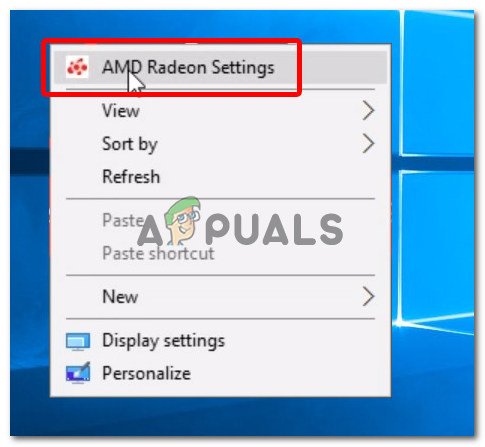
Deschiderea setărilor AMD Radeon
- În Setări , Click pe Actualizări în partea inferioară dreapta colţ
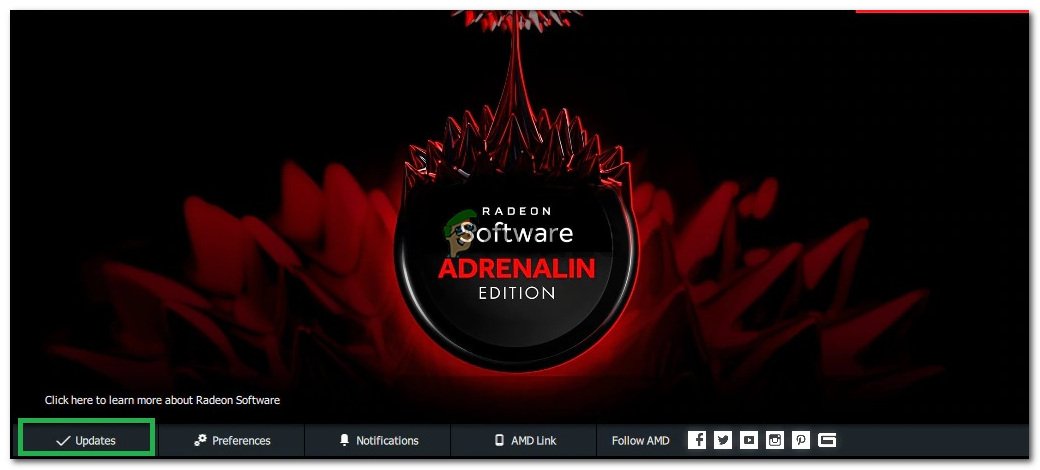
Dând clic pe Actualizări
- Click pe ' Verifică pentru actualizări '
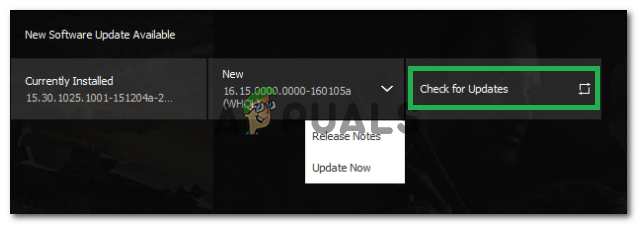
Dând clic pe „Căutarea actualizărilor”
- Dacă este disponibilă o nouă actualizare a nou va apărea opțiunea
- Faceți clic pe opțiune și selectați Actualizați
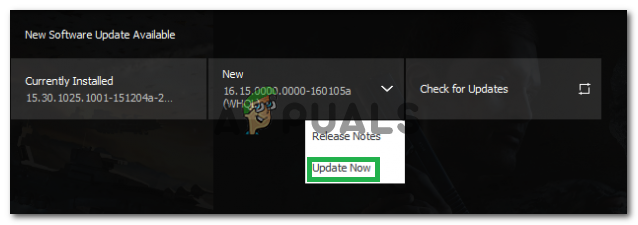
Dând clic pe „Actualizați acum”
- AMD instalare va începe, faceți clic pe Actualizare când programul de instalare vă solicită să faceți acest lucru
- Instalatorul va pregăti acum pachetul, Verifica toate casetele și faceți clic pe Instalare
- Acest lucru va fi acum Descarca noul driver și instalați-l automat
- Reporniți computerul și încercați să rulați jocul.
Soluția 4: Aplicarea Mod
Datorită unei erori cu configurația jocului după cea mai recentă actualizare din Windows 10, jocul încearcă să ruleze pe grafica integrată de la Intel. Datorită acestui fapt, jocul este împiedicat să se lanseze. Pentru a ocoli acest lucru, vom aplica o modificare jocului. Pentru care:
- Clic aici și descărcați acest mod (pachetul de bypass Intel Fallout 3)
- După descărcare și extragere, deschideți folderul și copiați fișierul „D3D9.dll” în folderul de instalare Fallout 3 și înlocuiți-l pe cel care se află deja acolo.
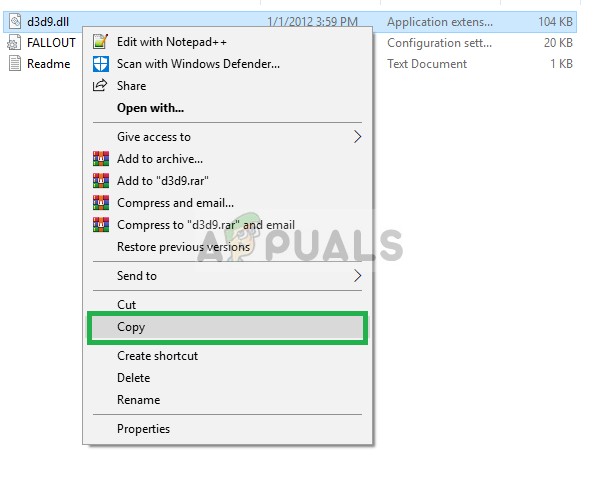
Copiere
- De asemenea, copiați „Fallout.ini” și navigați la folderul „Documente> Jocurile mele> Fallout 3” și înlocuiți-l pe cel care se află deja acolo.
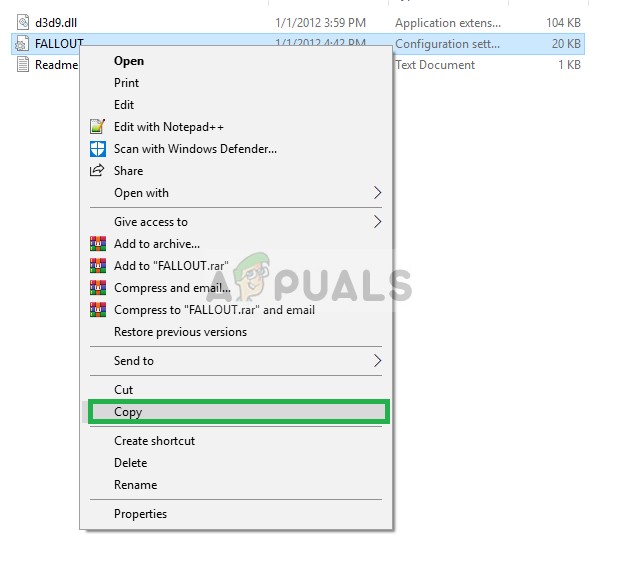
Copierea Fallout.ini
- Acum încercați să rulați jocul și verificați dacă problema persistă.