Unii utilizatori de Windows se confruntă cu „ DllUnregisterServer a eșuat cu codul de eroare 0x80040200 ′ când încercați să înregistrați sau să înregistrați un fișier DLL sau când încercați să instalați o aplicație care încearcă să înregistreze automat un fișier DLL. Se raportează că această problemă apare pe Windows 7, Windows 8.1 și Windows 10.

DllUnregisterServer a eșuat cu codul de eroare 0x80040200
Cea mai frecventă cauză care va ajunge să producă această eroare specială este o problemă de permisiune. Pentru a avea grijă de el, va trebui să încercați să înregistrați sau să înregistrați fișierul DLL cu acces de administrator.
Cu toate acestea, dacă problema apare atunci când încercați să instalați un program, poate fi necesar să vă înregistrați din nou fișierul după ce instalarea eșuează. Dacă întâmpinați problema cu un Dependența OCX , încercați să mutați fișierul în folderul System32 înainte de a încerca să efectuați din nou instalarea.
Metoda 1: anularea înregistrării fișierului DLL cu acces de administrare
În cazul în care vedeți această eroare în timp ce încercați să anulați înregistrarea manuală a unui fișier DLL, probabil că veți ajunge la 0x80040200 pentru că nu aveți suficiente permisiuni. Dacă acest scenariu este aplicabil, ar trebui să puteți evita cu totul acest mesaj de eroare folosind „Regsvr32” comandă într-un prompt de comandă ridicat.
Dacă nu ați încercat deja acest lucru, urmați instrucțiunile de mai jos pentru a încerca să anulați fișierul DLL manual de la un prompt CMD ridicat:
- presa Tasta Windows + R a deschide o Alerga căsuță de dialog. Apoi, tastați „Cmd” în caseta de text și apăsați Ctrl + Shift + Enter pentru a deschide un elevat CMD prompt. Când vezi UAC (Control cont utilizator) , faceți clic pe da pentru a acorda privilegii administrative.
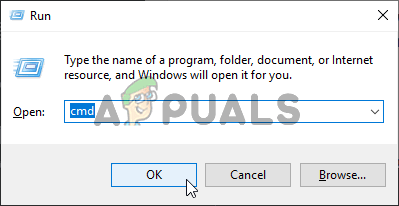
Rularea promptului de comandă
- După ce vă aflați în promptul CMD ridicat, tastați următoarea comandă și apăsați introduce pentru a anula înregistrarea manuală a fișierului .DLL:
regsvr32 / u * Fișier DLL *
Notă: Rețineți că * fișierul DLL * este pur și simplu un substituent. Va trebui să-l înlocuiți cu numele + extensia fișierului DLL pe care încercați să îl anulați. De exemplu, a trebuit să anulăm înregistrarea fișierului cdo32.dll, așa că am folosit fișierul regsvr32 / u cdo32.dll comanda.
- În cazul în care operațiunea s-a încheiat cu succes fără 0x80040200 cod de eroare, reporniți echipamentul și apoi finalizați instalarea care anterior a cauzat problema.
În cazul în care apare aceeași problemă sau această operațiune nu a fost aplicabilă, treceți la următoarea soluție potențială de mai jos.
Metoda 2: Reînregistrarea fișierului după instalarea programului
Dacă vedeți această eroare în timp ce încercați să instalați o aplicație, este posibil să vedeți această eroare din cauza unor dependențe care nu sunt încărcate corect. În acest caz, probabil că veți putea rezolva problema până la rularea programului de instalare cu drepturi de administrator și apoi anularea și înregistrarea manuală a dependenței care nu reușește.
Notă: Această corecție este frecvent raportată a fi eficientă pe Windows 7.
În cazul în care acest scenariu este aplicabil, urmați instrucțiunile de mai jos pentru a rula instalarea cu acces de administrator, apoi înregistrați din nou dependența care nu reușește:
- Deschideți File Explorer și navigați la locația programului de instalare care cauzează eroarea.
- Faceți clic dreapta pe el și alegeți Rulat ca administrator din meniul contextual nou apărut.
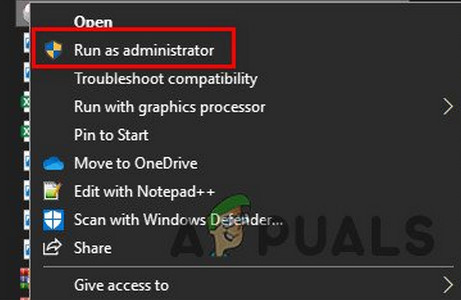
Rularea programului de instalare cu acces de administrator
- Urmați instrucțiunile de pe ecran pentru a finaliza instalarea. Nu vă deranjează dacă vedeți același lucru 0x80040200 eroare - Pur și simplu închideți fereastra de eroare și treceți la pasul următor.
- Deschideți un Alerga caseta de dialog apăsând Tasta Windows + R . Apoi, tastați „Cmd” în caseta de text și apăsați Ctrl + Shift + Enter pentru a deschide un prompt CMD ridicat.
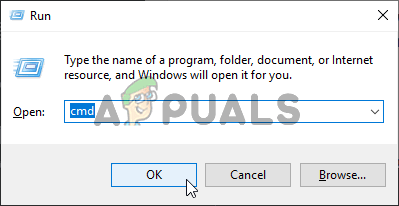
Rularea promptului de comandă
- După ce vă aflați în terminalul Command Prompt, tastați următoarele comenzi în ordine și apăsați Enter după fiecare comandă pentru a vă anula înregistrarea și apoi reînregistrați dependența OCX:
spr32x30.ocx / UNREGISTER spr32x30.ocx / REGSERVER
- Reporniți computerul și vedeți dacă problema este rezolvată la următoarea pornire a computerului.
În cazul în care aceeași problemă persistă, treceți la următoarea soluție potențială de mai jos.
Metoda 3: Rularea fișierului OCX din folderul System32
În cazul în care întâmpinați această problemă specială atunci când lucrați cu un fișier .ocx (OLE Control Extension), este cel mai probabil o problemă de permisiune. Mai mulți utilizatori afectați au confirmat că au reușit să rezolve această problemă mutând fișierul .OCX în folderul System32 și lansându-l de acolo pentru a se asigura că are accesul necesar.
IMPORTANT: Faceți acest lucru numai dacă sunteți 100% sigur că fișierul .OCX nu prezintă un risc de securitate.
Dacă întâlnești într-adevăr 0x80040200 cod de eroare cu acest tip de fișier, urmați instrucțiunile de mai jos pentru a muta fișierul în folderul System32 înainte de a-l deschide:
- Deschideți File Explorer, navigați la locația fișierului .OCX, faceți clic dreapta pe acesta și alegeți A tăia din meniul contextual.
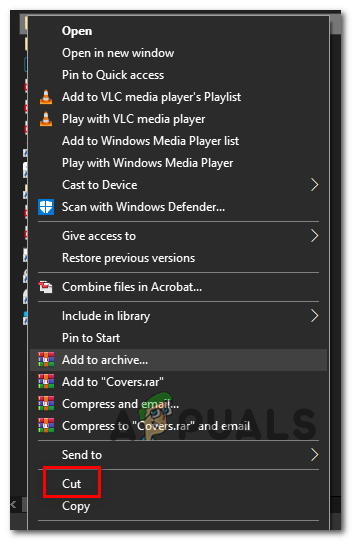
Tăierea fișierului
- Apoi, navigați la C: Windows System32 și lipiți fișierul pe care tocmai l-ați făcut copiat în clipboard .
- Odată ce fișierul se află în System32 din dosar, repetați din nou instalarea și vedeți dacă întâmpinați în continuare același lucru 0x80040200 eroare.
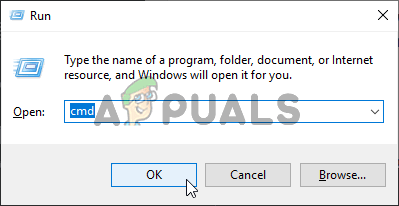
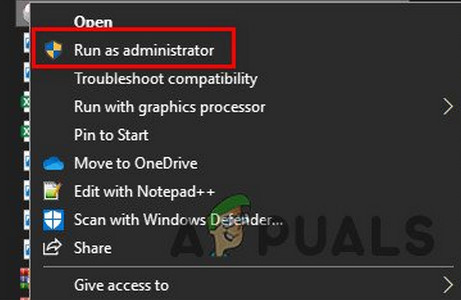
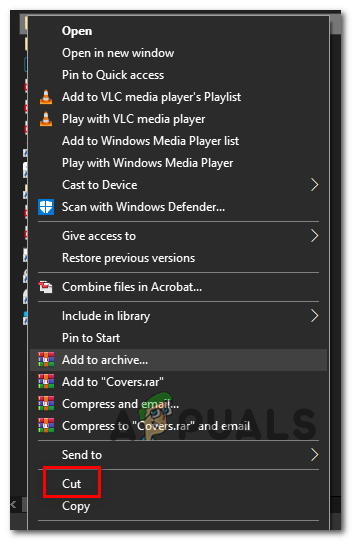













![[FIXAT] „Ceva a mers greșit. Încercați să redeschideți setările mai târziu în Windows 10 Update](https://jf-balio.pt/img/how-tos/32/something-went-wrong.png)









