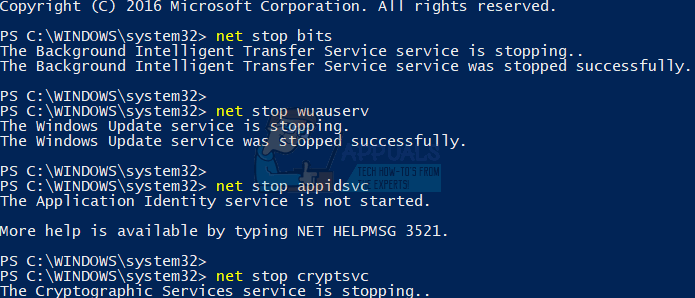Când instalați sistemul de operare Windows 10, există două imagini pe care le utilizați: boot.wim și install.wim. Acestea sunt localizate în fișierul DVD sau ISO Windows 10 la locația Surse . Scopul fișierului boot.wim este de a porni computerul Windows pe Windows PE (Windows Preinstallation Environment), iar scopul install.wim este de a instala sistemul de operare Windows 10 complet. În mod implicit, nu există nicio modificare în fișierul install.wim, astfel încât administratorii IT sau utilizatorii finali trebuie să facă configurarea inițială.
Uneori companiile sau utilizatorii finali trebuie să instaleze Windows 10 cu drivere adecvate instalate, funcții Windows activate sau trebuie să adauge pachete noi sau să preconfigureze Windows 10. Microsoft publică o mulțime de instrumente de implementare, unele dintre ele sunt integrate în Windows ADK (Evaluarea Windows și Deployment Kit) și unele dintre ele sunt soluții software independente.
Unul dintre instrumentele de implementare este DISM (Deployment Image Servicing and Management). DISM este un instrument de linie de comandă care vă permite să montați fișierul imagine Windows (install.wim) și să efectuați servicii de imagine, inclusiv instalarea, dezinstalarea, configurarea și actualizarea Windows. DISM face parte din Windows ADK (Windows Assessment and Deployment Kit) pe care îl puteți descărca de pe site-ul web Microsoft de aici legătură.
Uneori, în timpul întreținerii imaginii Windows, imaginea dvs. poate fi deteriorată și una dintre erorile pe care le primesc utilizatorii finali este Eroare: 14098, magazinul de componente a fost corupt, din cauza acestei probleme mai multe ferestre încorporate în funcții nu funcționează.

Deci, de ce este corupt? Motivul principal este problema cu componentele de actualizare Windows, conflictul dintre fișiere sau corupția fișierelor. Nu vă faceți griji, există o soluție pe care am pregătit-o pentru a vă rezolva problema.
Resetați componentele Windows Update
Pentru a rezolva această problemă, trebuie să resetați componentele Windows Update și să faceți pașii după cum urmează:
- presa Sigla Windows + X
- Alege Powershell (administrator)
- Opriți trei servicii după cum urmează: BITS (Background Intelligent Transfer Service), serviciul Windows Update și serviciul criptografic . Trebuie să tastați următoarele comenzi la o linie de comandă.
biți de oprire netă
net stop wuauserv
net stop appidsvc
net stop cryptsvc
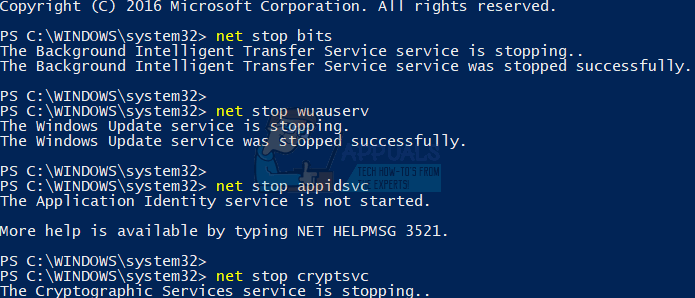
- Ștergeți fișierul qmgr * .dat, care este creat și utilizat de serviciul BITS. Trebuie să tastați următoarele comenzi la o linie de comandă.
Ștergeți „% ALLUSERSPROFILE% ApplicationData Microsoft Network Downloader qmgr * .dat”

- Reporniți Windows-ul și încercați să efectuați servicii de imagine prin DISM
- În cazul în care pașii pe care i-ați încercat nu v-au rezolvat problema, trebuie să efectuați un mod agresiv de remediere, redenumind folderele de distribuție software și resetând Biți serviciu și Windows Update serviciu la descrierea de securitate implicită. Pentru această sarcină, trebuie să deschideți Command Prompt cu privilegiu de administrator (pasul 1, pasul 2 și pasul 3).
Ren% systemroot% SoftwareDistribution SoftwareDistribution.bak
Ren% systemroot% system32 catroot2 catroot2.bak
sc.exe sdset bits
D: (A ;; CCLCSWRPWPDTLOCRRC ;;; SY) (A ;; CCDCLCSWRPWPDTLOCRSDRCWDWO ;;; BA) (A ;; CCLCSWLOCRRC ;;; AU) (A ;; CCLCSWRPWPDTLOCRRC ;;; PU)
sc.exe sdset wuauserv
D: (A ;; CCLCSWRPWPDTLOCRRC ;;; SY) (A ;; CCDCLCSWRPWPDTLOCRSDRCWDWO ;;; BA) (A ;; CCLCSWLOCRRC ;;; AU) (A ;; CCLCSWRPWPDTLOCRRC ;;; PU)
- La o linie de comandă, tastați următoarea comandă: cd / d% windir% system32
- Reînregistrați fișierele BITS și fișierele Windows Update. Tastați următoarele comenzi:
regsvr32.exe atl.dll
regsvr32.exe urlmon.dll
regsvr32.exe mshtml.dll
regsvr32.exe shdocvw.dll
regsvr32.exe browseui.dll
regsvr32.exe jscript.dll
regsvr32.exe vbscript.dll
regsvr32.exe scrrun.dll
regsvr32.exe msxml.dll
regsvr32.exe msxml3.dll
regsvr32.exe msxml6.dll
regsvr32.exe actxprxy.dll
regsvr32.exe softpub.dll
regsvr32.exe wintrust.dll
regsvr32.exe dssenh.dll
regsvr32.exe rsaenh.dll
regsvr32.exe gpkcsp.dll
regsvr32.exe sccbase.dll
regsvr32.exe slbcsp.dll
regsvr32.exe cryptdlg.dll
regsvr32.exe oleaut32.dll
regsvr32.exe ole32.dll
regsvr32.exe shell32.dll
regsvr32.exe initpki.dll
regsvr32.exe wuapi.dll
regsvr32.exe wuaueng.dll
regsvr32.exe wuaueng1.dll
regsvr32.exe wucltui.dll
regsvr32.exe wups.dll
regsvr32.exe wups2.dll
regsvr32.exe wuweb.dll
regsvr32.exe qmgr.dll
regsvr32.exe qmgrprxy.dll
regsvr32.exe wucltux.dll
regsvr32.exe muweb.dll
regsvr32.exe wuwebv.dll
- Resetați Winsock
resetarea netsh winsock
- Reporniți cele trei servicii pe care le-ați oprit la începutul acestei proceduri. Trei servicii sunt serviciul BITS, serviciul Windows Update și serivitatea criptografică. La promptul de comandă, tastați următoarele comenzi:
biți de început net
net start wuauserv
net start appidsvc
net start cryptsvc
- Reporniți computerul
- Rulați DISM și încercați să efectuați service pentru imaginea Windows 10.
Dacă soluția enumerată mai sus nu funcționează, reparați dismul urmând acest ghid 0x800f081f
2 minute citite