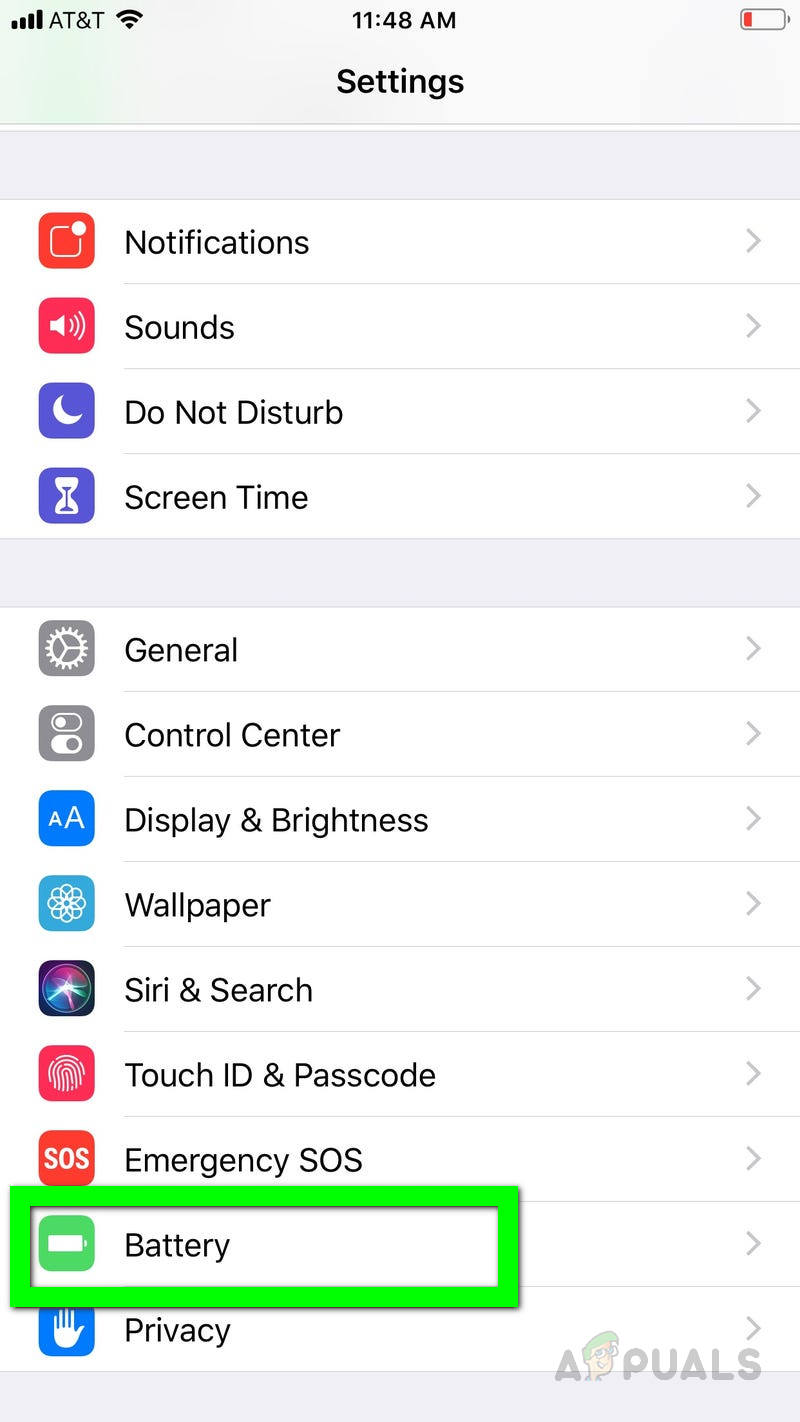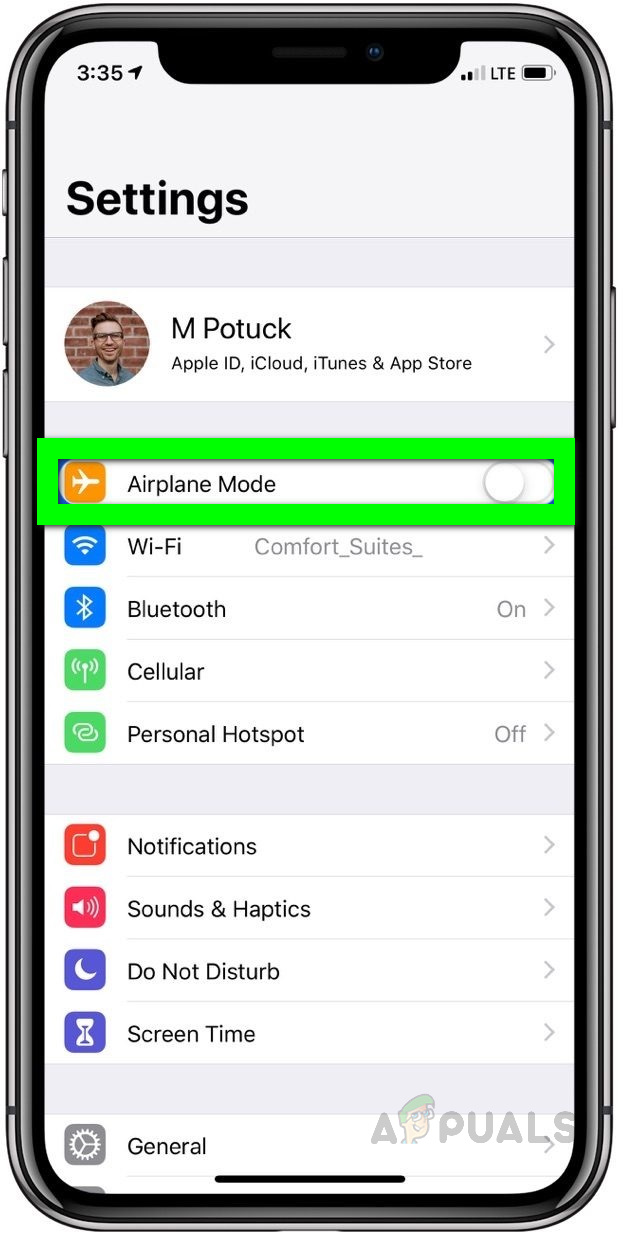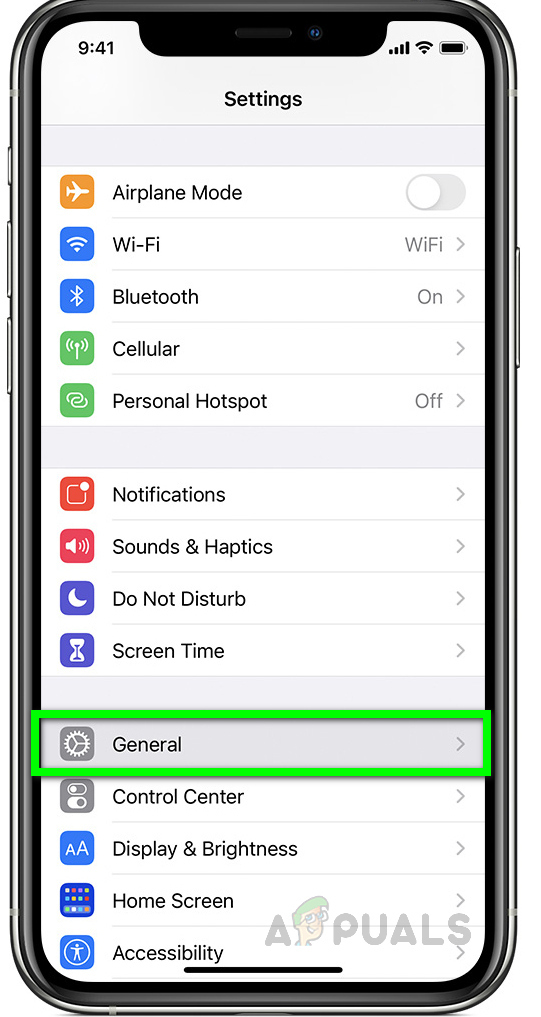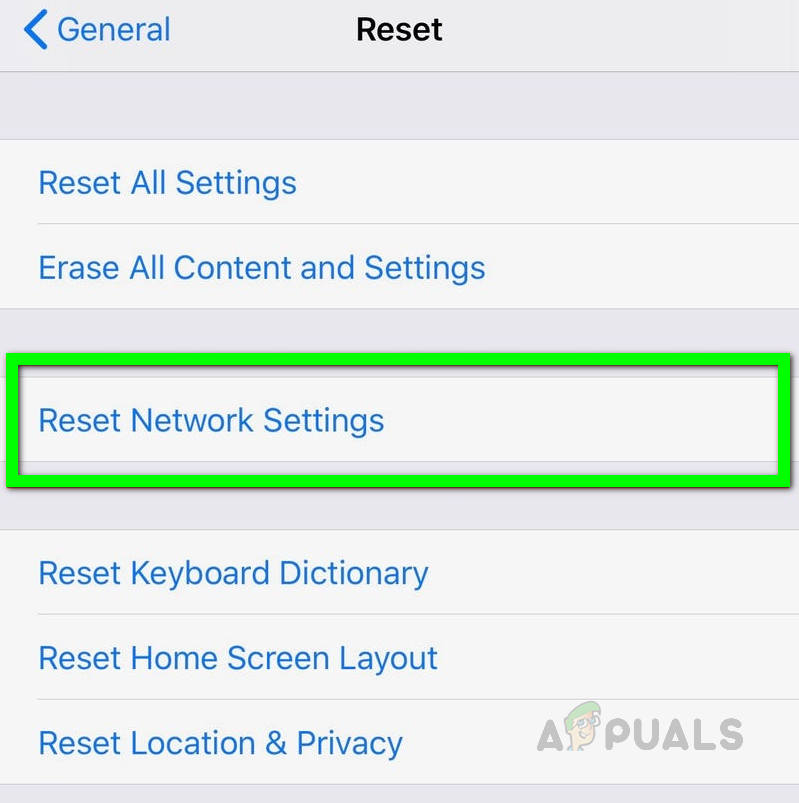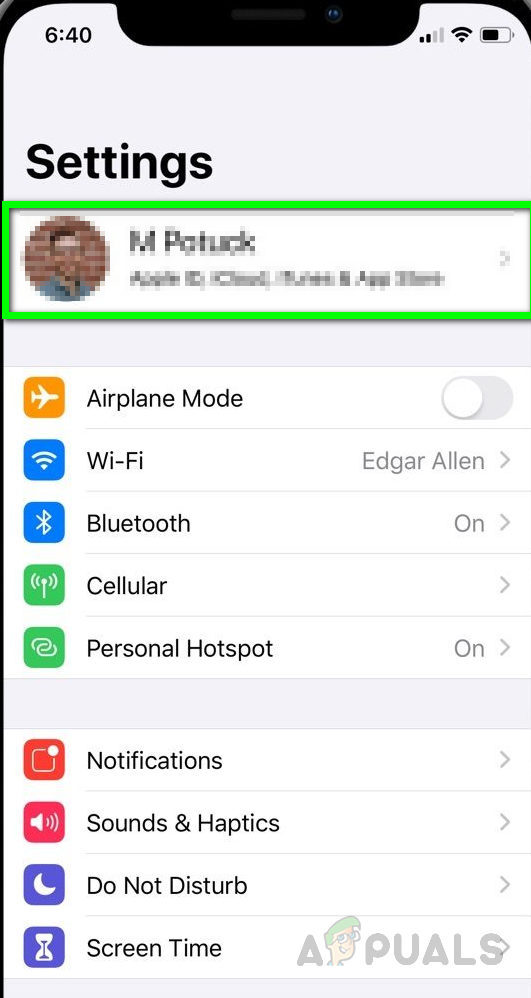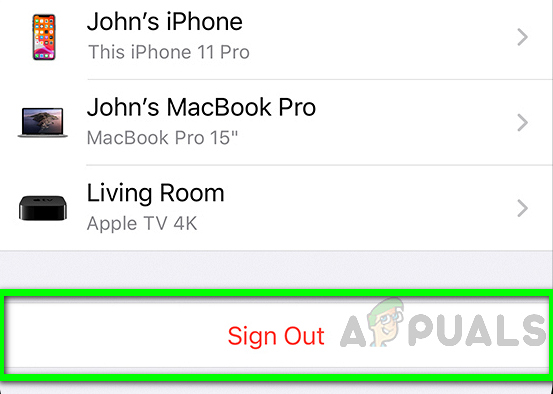Această eroare este primită pe dispozitivele Apple iPhone atunci când utilizatorii încearcă să vizualizeze, să editeze, să descarce sau să efectueze orice altă opțiune pe imaginile salvate în biblioteca lor. Utilizatorii au primit un mesaj care spune „ A apărut o eroare la descărcarea acestei fotografii din biblioteca foto iCloud. Vă rugăm să încercați din nou mai târziu ”.
Pot exista multiple motive în spatele acestui lucru; fie rețeaua dvs. nu funcționează corect, fie contul dvs. iPhone are unele probleme, fie dispozitivul dvs. poate să nu mai fie stocat. Dacă aveți iCloud Photo Library activată, toate versiunile originale ale imaginilor dvs. sunt încărcate pe iCloud și dispozitivul dvs. stochează versiunile mai mici ale acestor imagini pentru a economisi spațiu. Puteți încerca următoarele metode pentru a rezolva această problemă.

Eroare la descărcarea acestei fotografii din biblioteca dvs. iCloud
Înainte de a trece la soluție, asigurați-vă că ați verificat următorii pași preliminari.
- Dispozitivul dvs. iPhone are suficient spațiu de stocare disponibil. Dacă nu mai aveți spațiu de stocare, dispozitivul nu va putea încărca fotografii în Biblioteca iCloud.
- IPhone-ul dvs. este setat să descarce și să păstreze imaginile originale pe dispozitivul dvs. Puteți verifica acest lucru accesând Setări> Numele tău> iCloud> Fotografii> Selectați Descărcați și păstrați originalele .
- Opțiunea de a utiliza date celulare pentru fotografii este activată, pentru a verifica accesați Setări> Celular
- Reporniți dispozitivul cel puțin o dată
Metoda 1: dezactivați „Modul de consum redus”
În această metodă, vom dezactiva modul Low Power de pe dispozitivul iPhone. Această metodă permite utilizatorului să-și opereze telefoanele chiar și atunci când bateria este slabă. Acest lucru permite iPhone-ului să dureze mai mult, dar restricționează și funcționalitatea iPhone-ului, inclusiv accesul la imaginile stocate în biblioteca iCloud. Puteți încerca să dezactivați funcția urmând pașii de mai jos.
- Accesați iPhone Setări și derulați în jos până la Setări baterie.
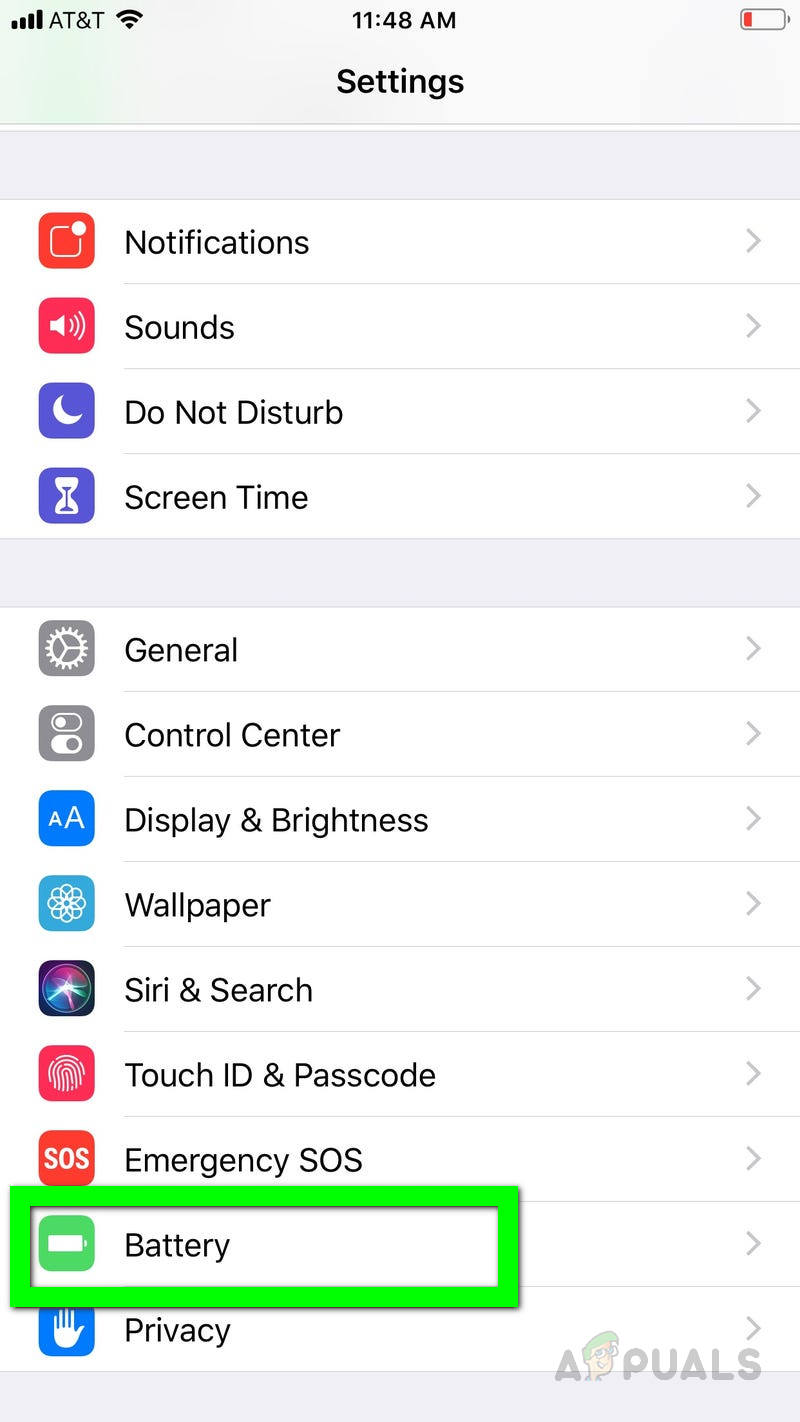
Apăsați pe Setările bateriei iPhone
- Glisați-l la stânga pentru a transforma acea opțiune Dezactivat.
Rețineți că este nevoie de ceva timp pentru a vă vedea fotografiile pe toate dispozitivele dvs. iOS
Metoda 2: comutați între modul Avion
- Accesați iPhone-ul Setări . Modul Avion este prima opțiune din Nume de cont
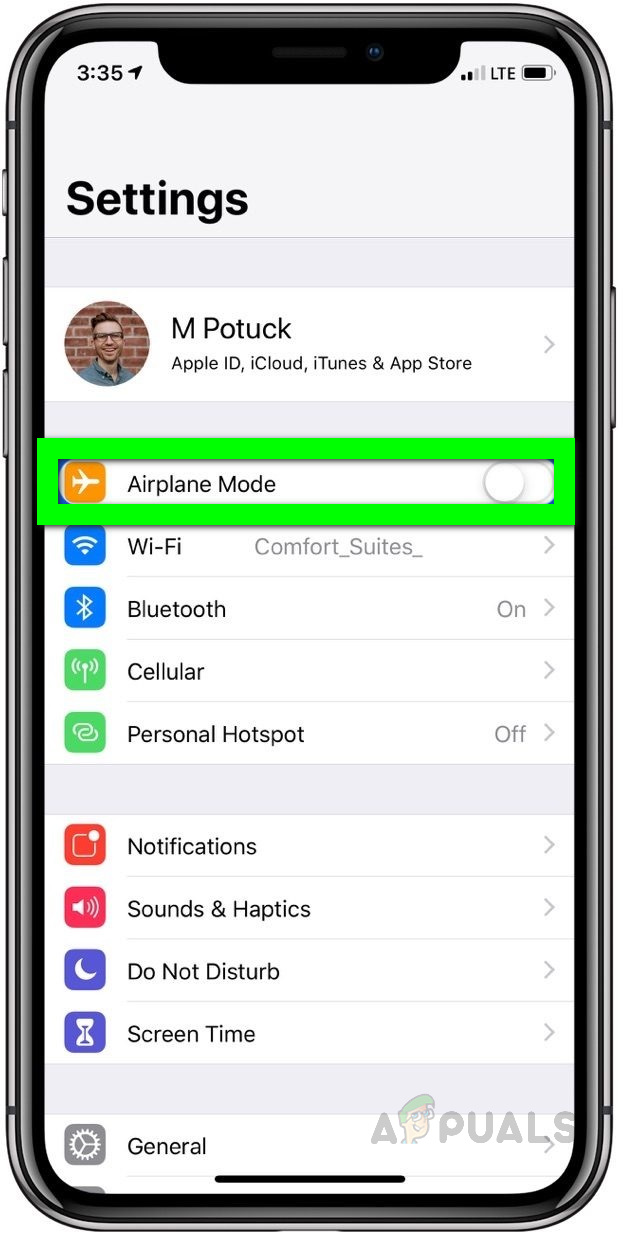
Modul iPhone Air Plane glisează direct la Pornire
- Schimbați-l Pe pentru câteva secunde glisând spre dreapta. Schimbați-l Dezactivat din nou glisând spre stânga. Acum verificați dacă problema este rezolvată.
Metoda 3: Resetați setările de rețea
În această metodă, vom reseta rețeaua, care va depana orice erori de conectivitate la internet. Setările de rețea controlează modul în care dispozitivul dvs. se conectează la rețeaua celulară sau Wi-Fi. Resetarea rețelei va readuce setările la starea lor inițială și orice modificări aduse care au cauzat probleme cu conectivitatea la rețea vor fi eliminate.
- Mergeți la Setările iPhone și atingeți general Opțiunea Setări.
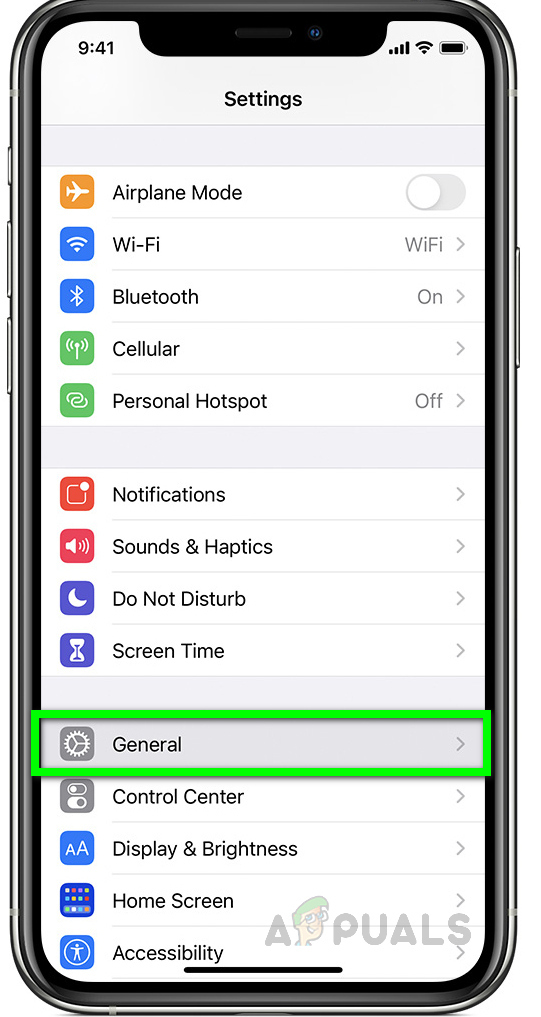
Accesați Setări generale din Setări iPhone
- Apăsați pe Resetați opțiune și pe Resetați setările de rețea opțiune. Acum verificați dacă problema este rezolvată.
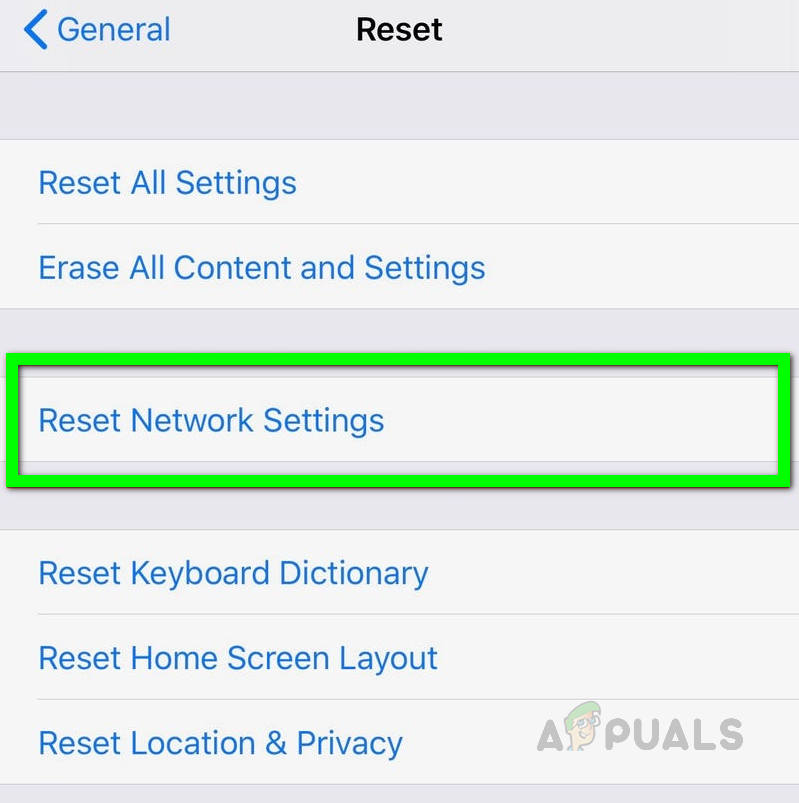
Atingeți Resetare setări rețea
Metoda 4: Conectați-vă din nou la contul dvs. iPhone
La fel ca Resetarea rețelei, este posibil să fie necesar să vă resetați contul Apple, care vă va reîmprospăta și resincroniza conectivitatea la Biblioteca iCloud și va rezolva erorile cu care vă confruntați la descărcarea imaginilor din Biblioteca iCloud.
- Mergi la Setări și apăsați pe numele dvs.
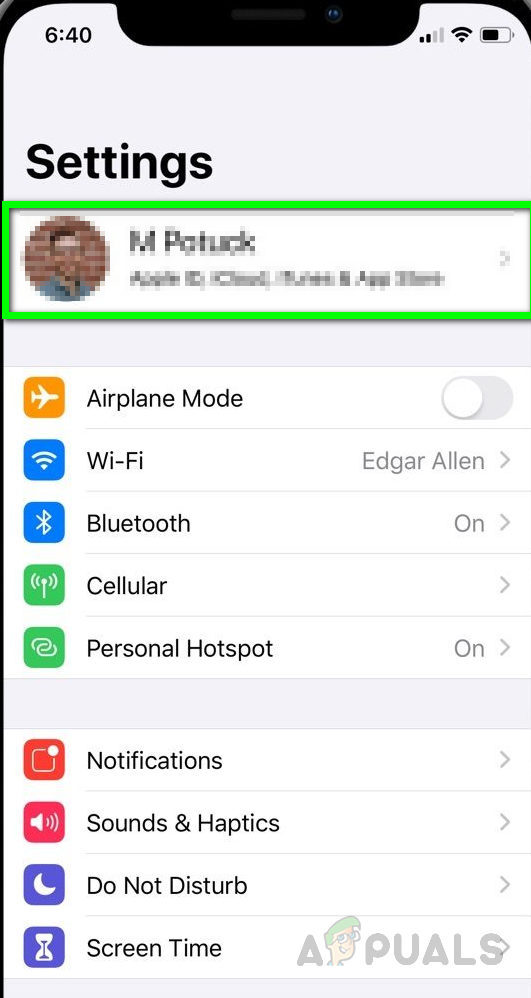
Setări iPhone Atingeți numele dvs. b
- Derulați în partea de jos și atingeți Deconectare.
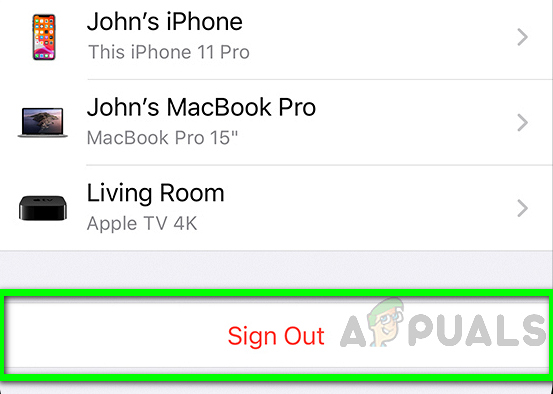
Atingeți Deconectare iPhone
- Dispozitivul vă va solicita ID-ul Apple și Parola . Activați opțiunea păstrați o copie a dispozitivului
- Atingeți Sign out și apăsați din nou pentru a confirma.
- După ce sunteți deconectat, așteptați câteva minute și mergeți din nou la Setări
- Apăsați pe Conectați-vă la telefon și introduceți ID-ul Apple și Parola
- Veți primi un cod de autentificare din șase cifre în numărul dvs., introduceți-l când vi se solicită și ați terminat.