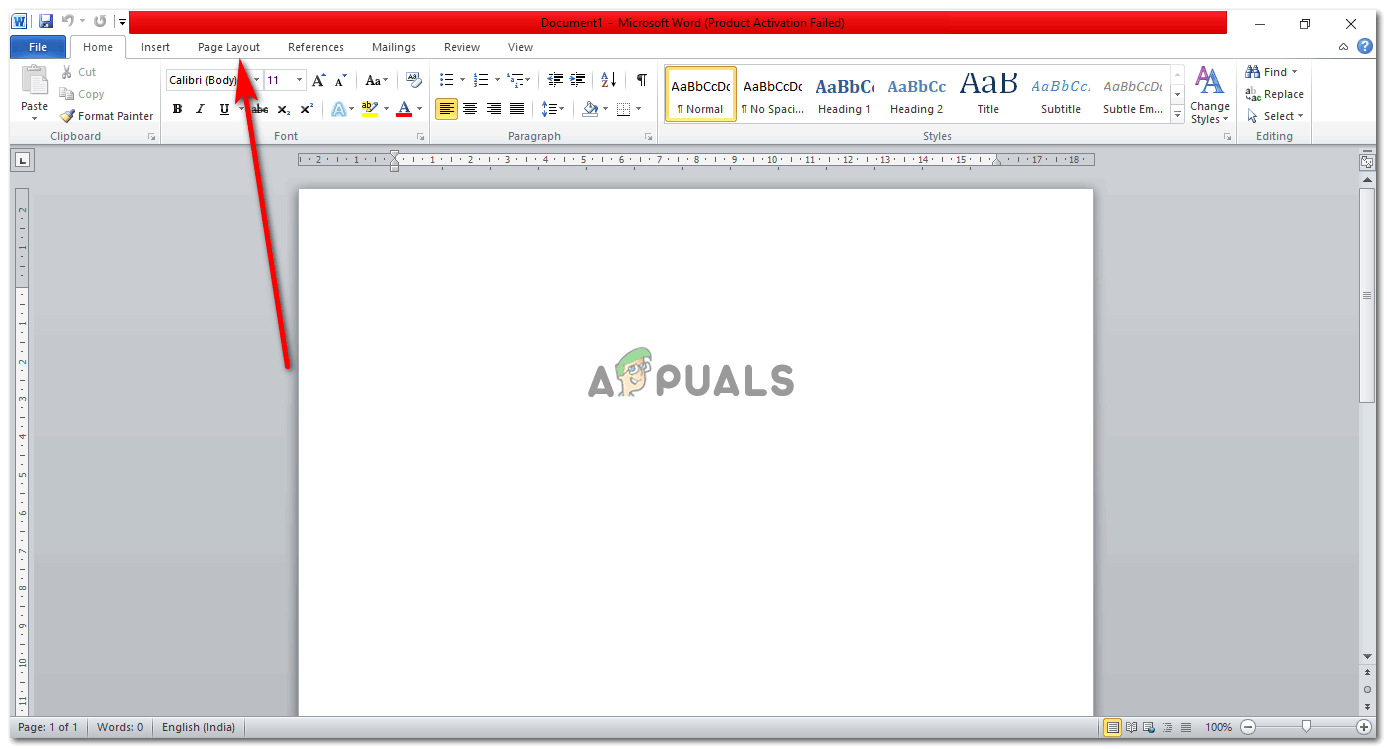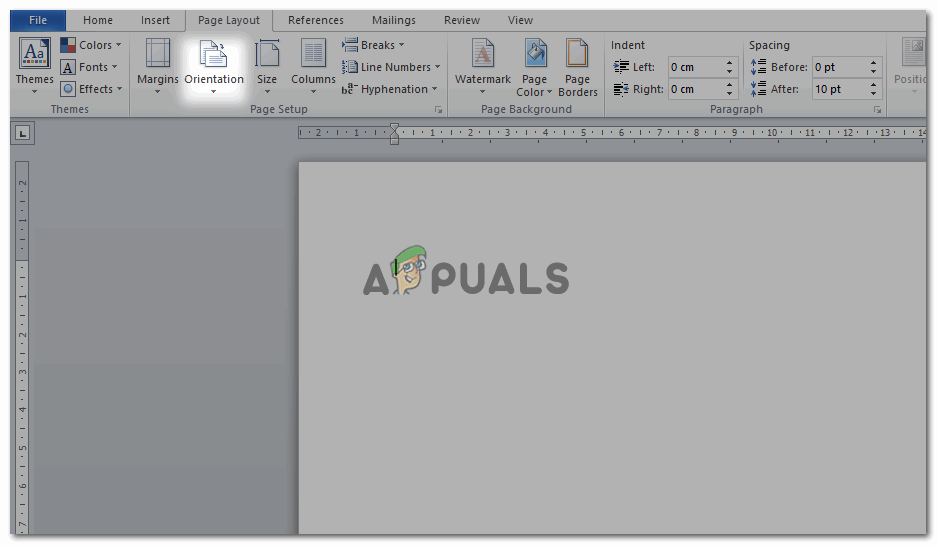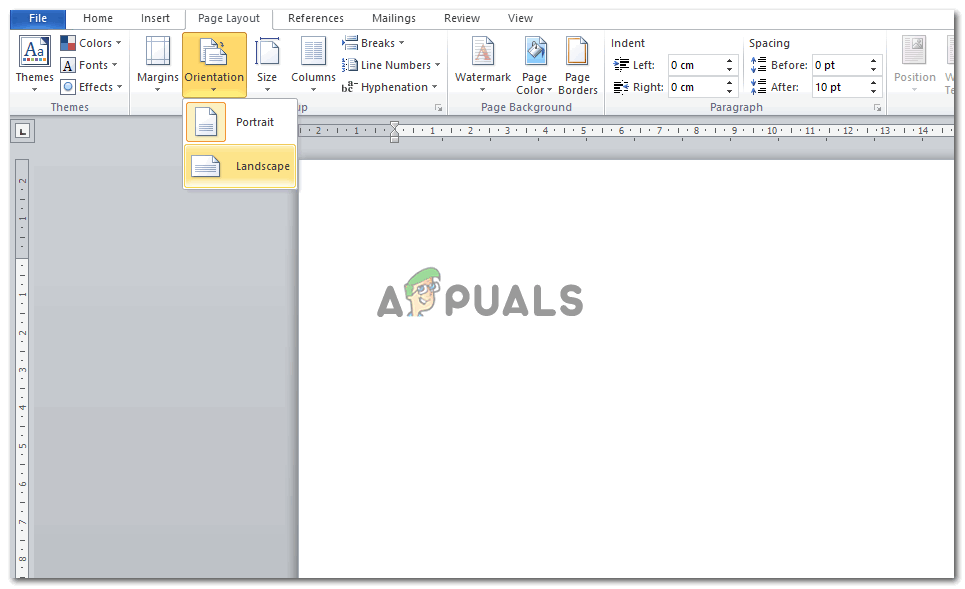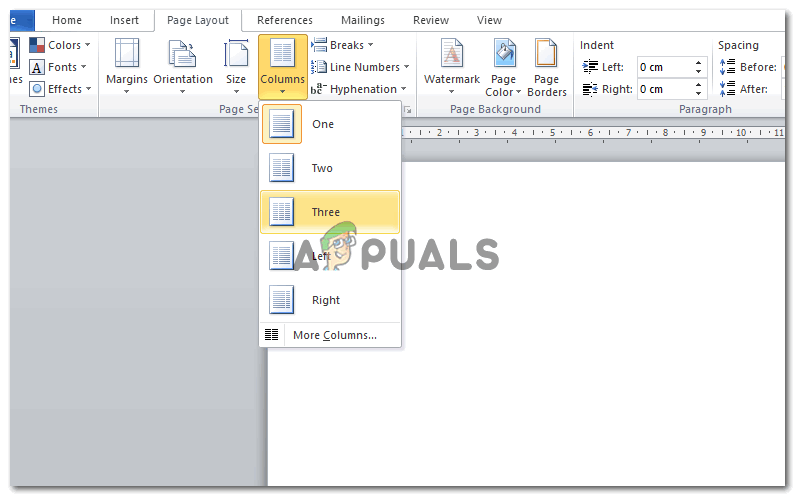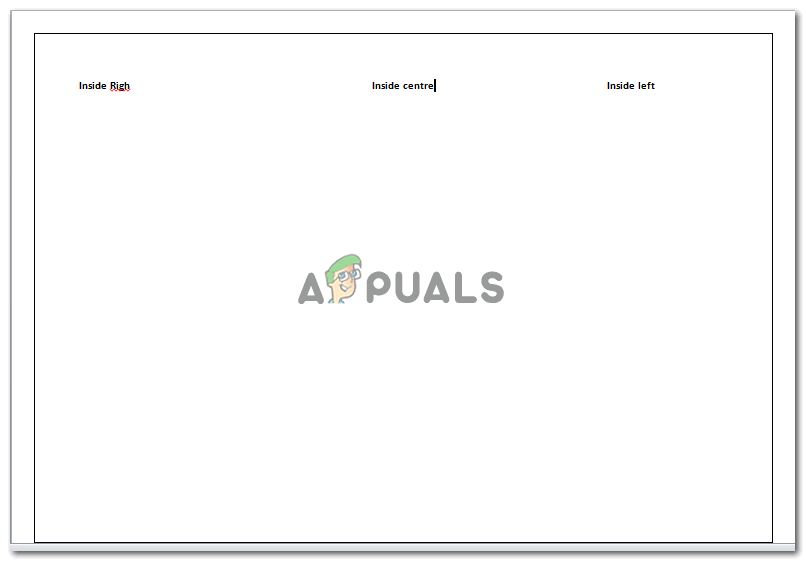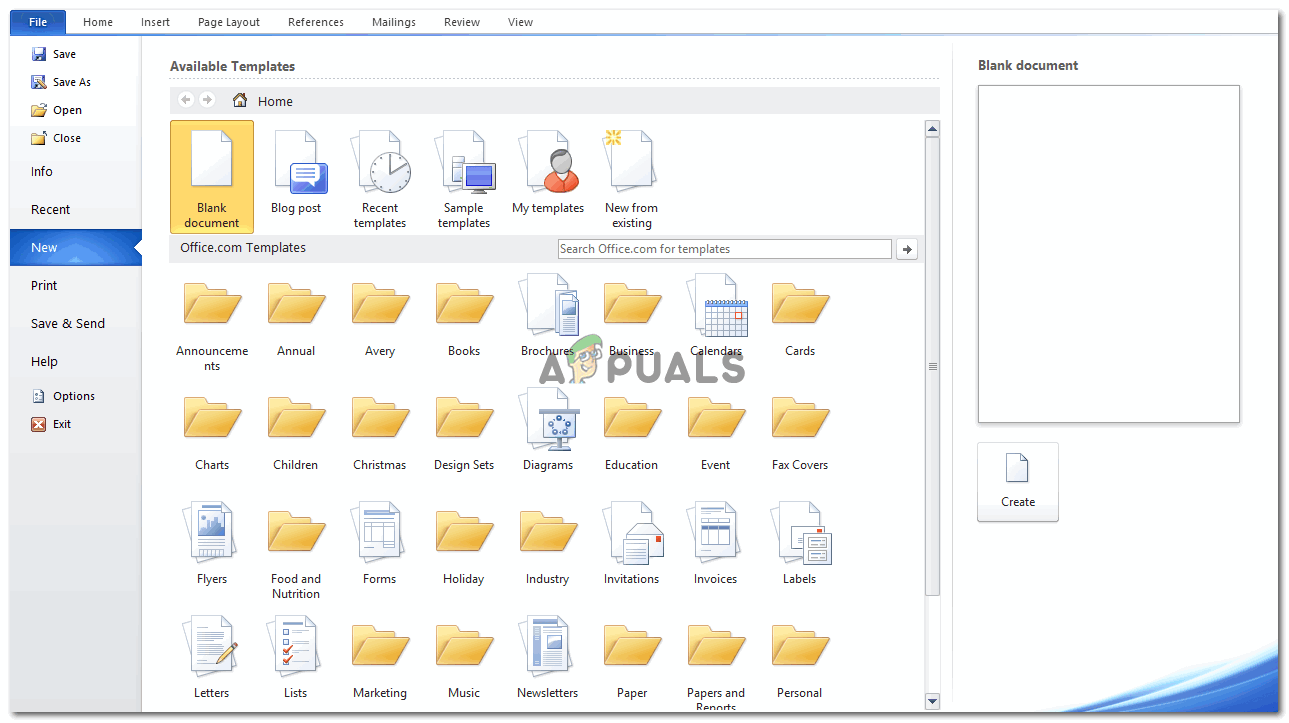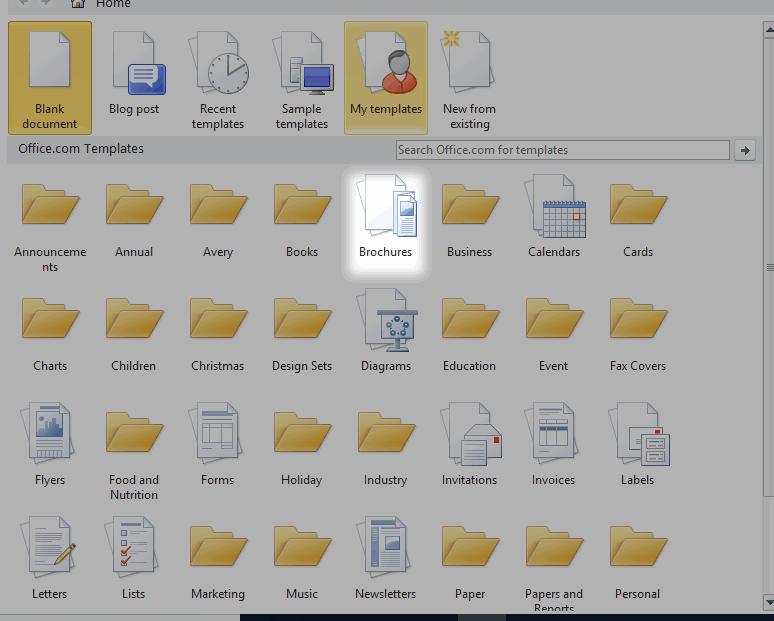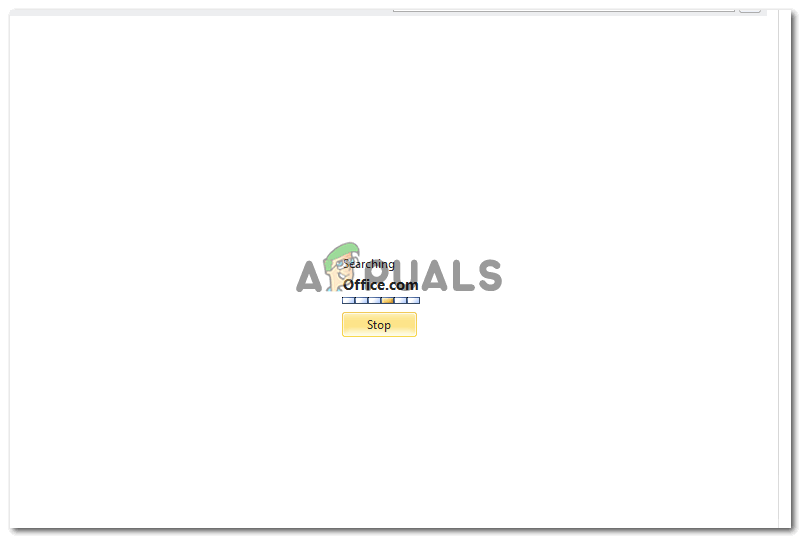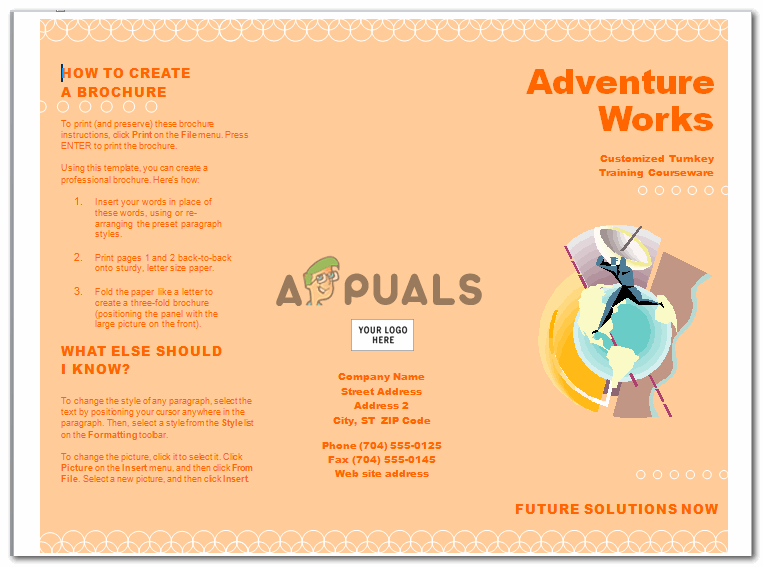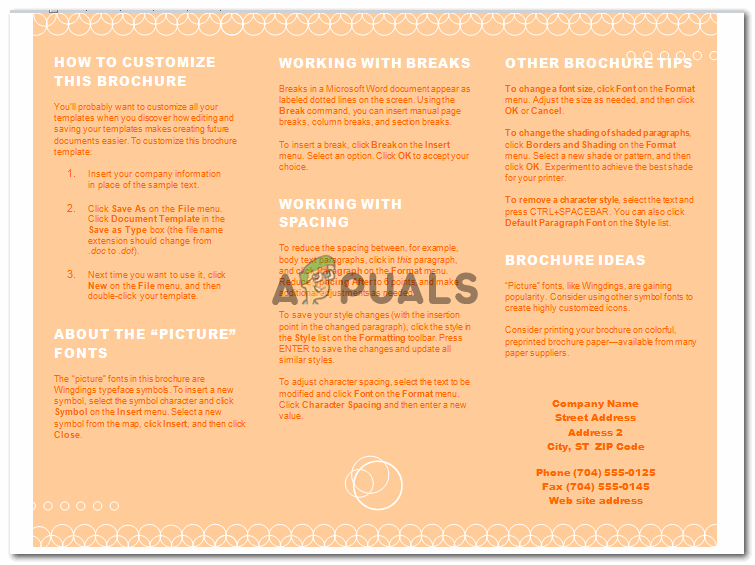Puteți crea un pliant / broșură pe MS Word
Un fluturaș, este ceva de genul unei broșuri sau a unei broșuri. Acești termeni sunt folosiți oarecum pentru același tip de prospect care are suficiente informații cu privire la un anumit produs sau companie care folosește pliantul ca dispozitiv de marketing pentru a ajuta oamenii să informeze despre produsul lor. Nu este folosit doar de către întreprinderi, ci este folosit și de școli pentru a ajuta copiii să învețe într-un mod mai creativ.
Există două moduri de a face un pliant / o broșură. În funcție de informațiile pe care le aveți în fluturaș, puteți împărți pagina în consecință. În principal, pentru a crea un pliant pliant, trebuie să împărțiți pagina în trei coloane, astfel încât să puteți plia cu ușurință pagina în trei secțiuni. Iată cum o puteți face manual.
Prima metodă de realizare a unui pliant
- Deschideți MS Word pe computer și faceți clic pe Aspect pagină așa cum se arată în imaginea de mai jos. Aspectul paginii este opțiunea în care puteți împărți pagina în trei sau mai multe coloane. Pliantele pe care le-am văzut sunt în mare parte în trei coloane. Pliați o clapetă deasupra alteia și faceți-o egală cu dimensiunea unei coloane.
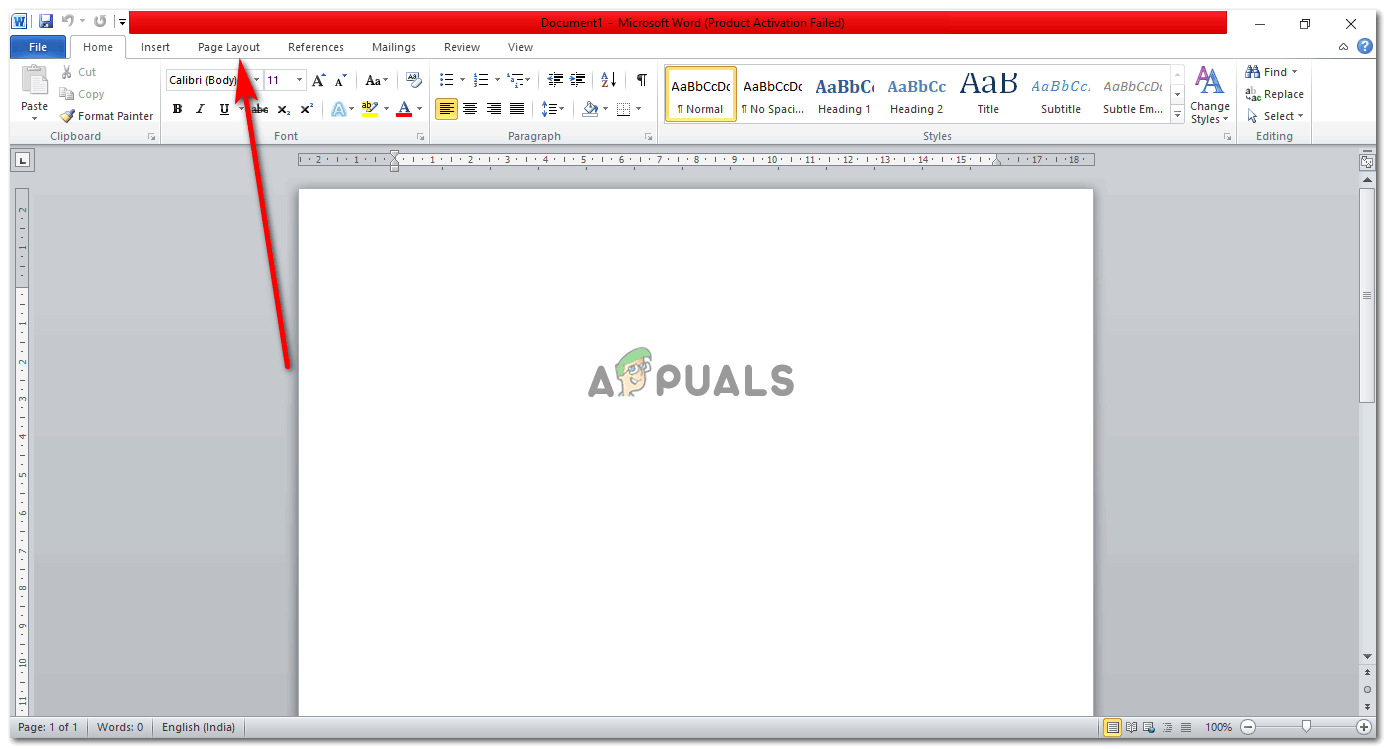
Deschideți MS Word la un document gol
- Schimbați Orientarea paginii într-un peisaj. Motivul pentru care facem acest lucru este să avem suficient spațiu pe pagină pentru ao plia, precum și suficient spațiu pentru a fi adăugat text. Dacă lucrați la o orientare Portret, nu veți putea aduce atât de multe pliuri în fluturaș. Puteți face acest lucru dacă doriți ca fluturașul dvs. să aibă doar două coloane. Dar atunci nu va fi un fluturaș, va fi mai degrabă o broșură sau un pliant.
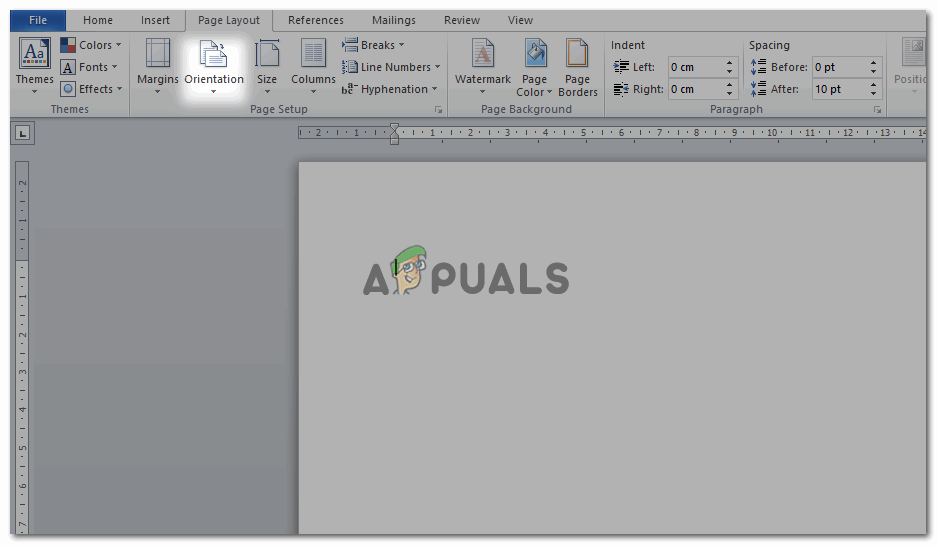
Găsiți fila pentru „Orientare”
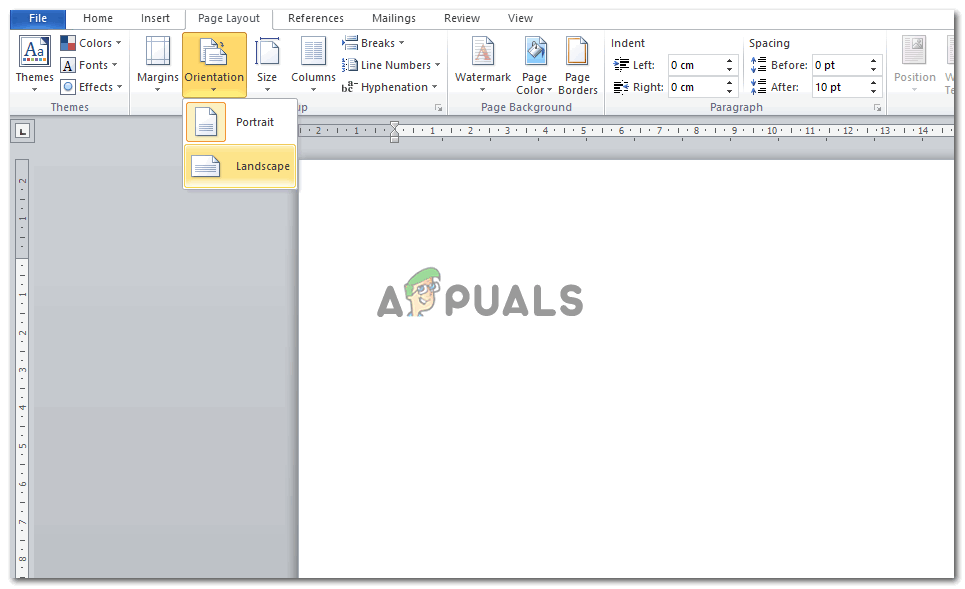
Dacă faceți clic pe „Orientare”, veți ajunge la două dintre aceste opțiuni. Pentru exemplul din acest articol, am ales Peisaj
Peisajul oferă mai mult spațiu pentru decorare și alte tehnici de formatare pentru a face fluturașul să arate atractiv pentru ochi.
- Acum, selectați fila coloană și alegeți numărul de coloane în care doriți să fie împărțită pagina dvs. Dacă doriți ca coloana dvs. să aibă mai mult de trei coloane, faceți clic pe fila „mai multe coloane” chiar la sfârșit și adăugați numărul de coloane pe care doriți să le aveți fluturașul.
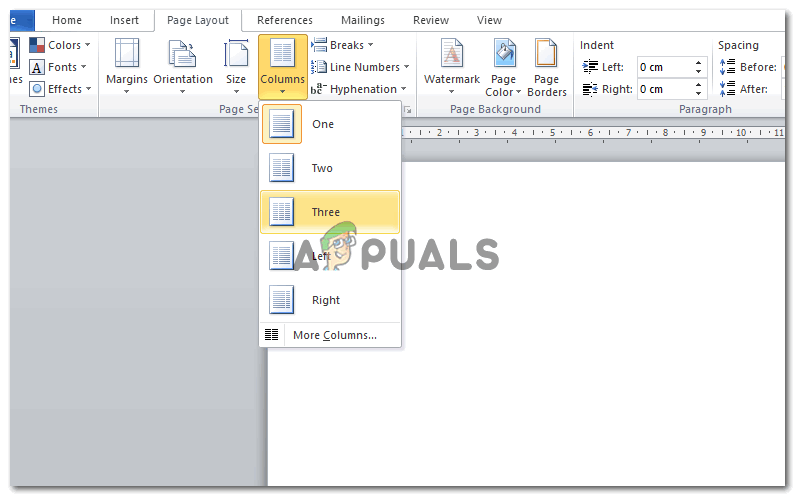
Selectați numărul de coloane pe care doriți să le afișeze flyerul. Poate fi cât de mulți doriți. În funcție de informațiile dvs.
- După adăugarea coloanelor, pagina dvs. va arăta astfel. Am adăugat chenarul doar pentru a arăta cum puteți păstra marginile. În timp ce creați un pliant pliant, trebuie să vă asigurați ce parte va veni în față și care va veni în spate. Și în conformitate cu aceasta, veți adăuga textul. Dacă procedați altfel, există șanse ca textul din fluturaș să nu aibă sens, deoarece coloanele nu vor fi în ordine. Deci, urmați secțiunile, așa cum se menționează în imaginea de mai jos.

După selectarea a trei coloane, acesta este modul în care pagina dvs. va fi împărțită în trei.
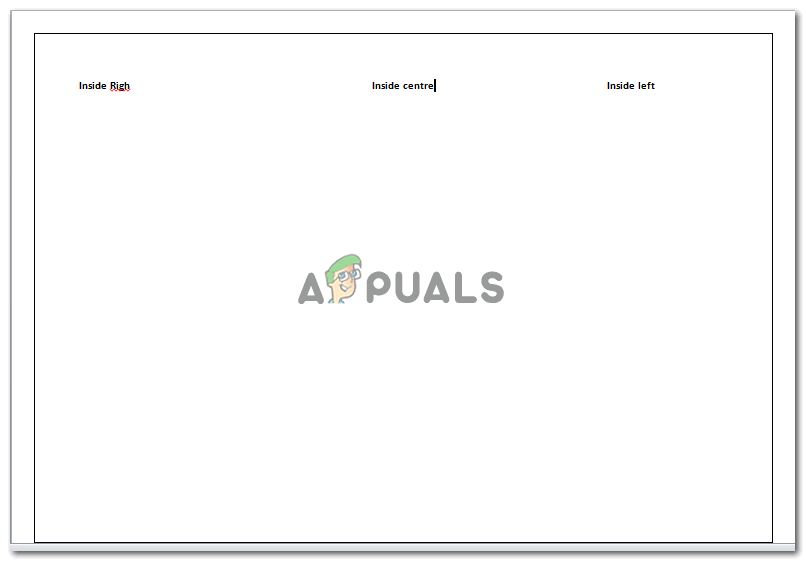
Interiorul fluturașului tău
A doua metodă de realizare a unui pliant
Aceasta este probabil o metodă mai ușoară de a crea un pliant, deoarece vi se oferă un format gata de editat de MS Word. Tot ce trebuie să faceți este să editați formatarea existentă, să adăugați propriul text și să adăugați imagini din bibliotecă, iar pliantul dvs. este gata. Nu trebuie să vă faceți griji cu privire la coloane, deoarece formatul a ajustat-o deja pentru dvs. Iată cum puteți crea acest fluturaș.
- Când deschideți MS Word, trebuie să faceți clic pe fila „Fișier” din colțul din stânga. Apoi, găsiți noi în opțiunile pe care FILE le arată și faceți clic pe nou. Acest lucru vă va conduce la diferite șabloane pe care le are MS Word, inclusiv o opțiune pentru Broșuri. Puteți alege și descărca formatul.
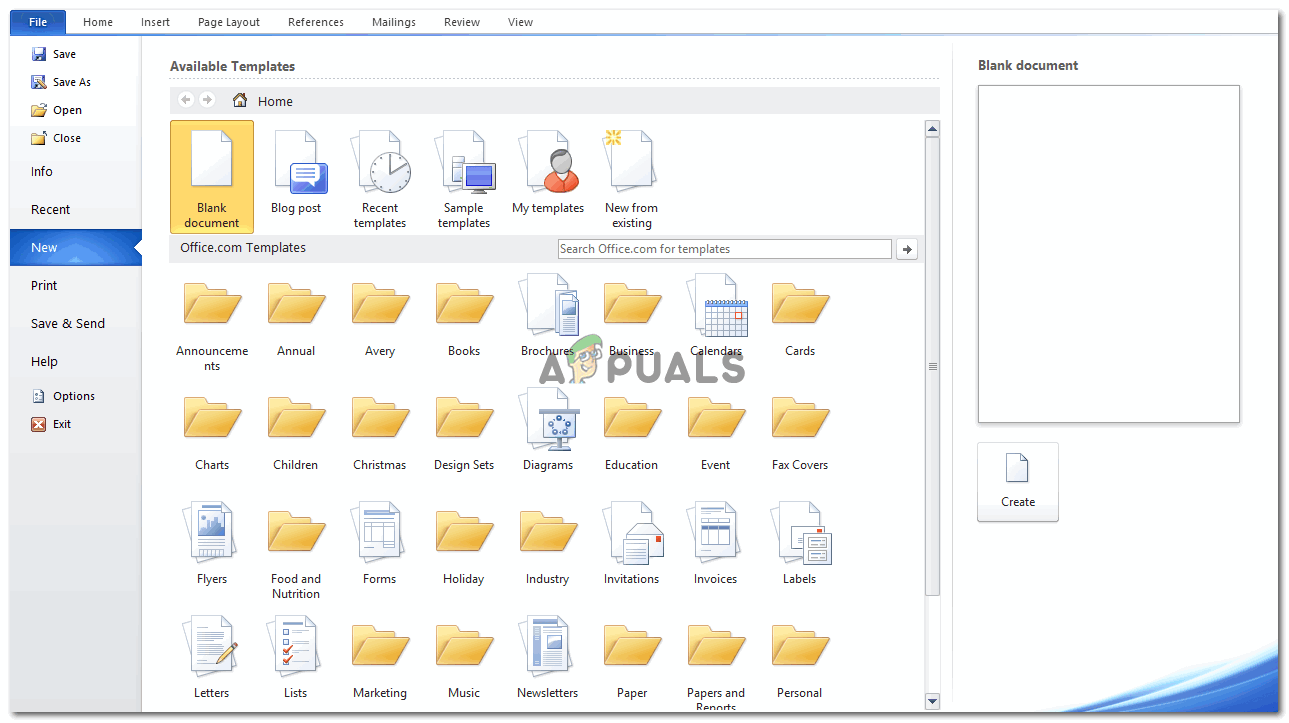
Fișier> Nou> (găsiți formatul dorit din opțiunile oferite de MS Word.
- Când faceți clic pe broșură, va apărea în dreapta dvs. o opțiune de descărcare a acesteia.
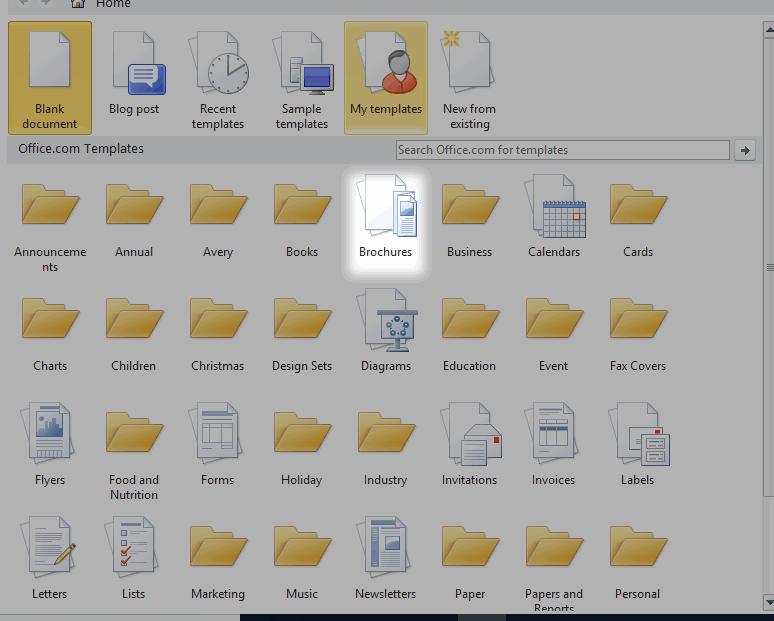
Am ales Brosura
- Dacă faceți clic pe descărcare, pagina dvs. va arăta astfel. Aceasta înseamnă că formatul este descărcat pe computer.
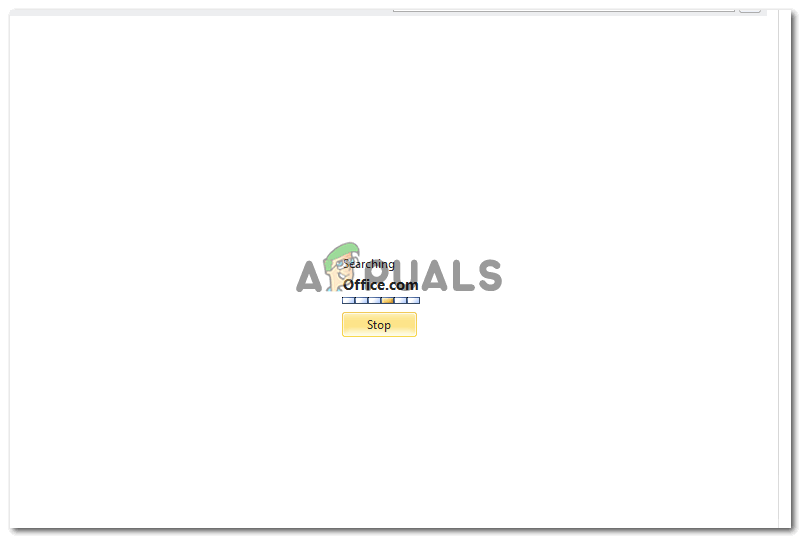
Acesta este modul în care ar trebui să arate ecranul dvs. atunci când faceți clic pe descărcarea unui anumit șablon în MS Word
- Formatul dvs. este gata acum, exact cum apare pe ecran. O puteți edita. Adăugați textul în locul în care doriți să apară textul respectiv. Puteți schimba prima pagină cu o fotografie la alegere. Și, puteți adăuga, de asemenea, sigla în spate, în spațiul prevăzut pentru aceasta. Textul care este scris pe acest șablon vă ghidează, de asemenea, cu privire la modul în care puteți edita fluturașul.
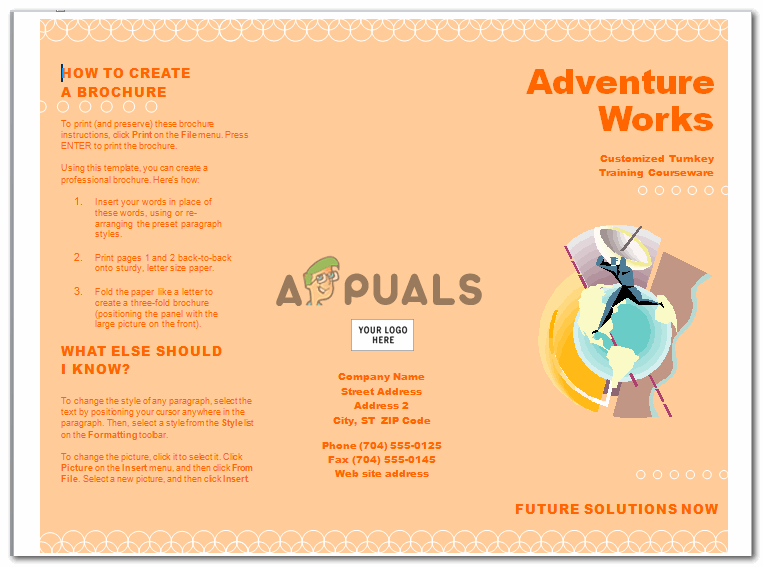
Prima pagină și secțiunile conform împărțirii coloanelor
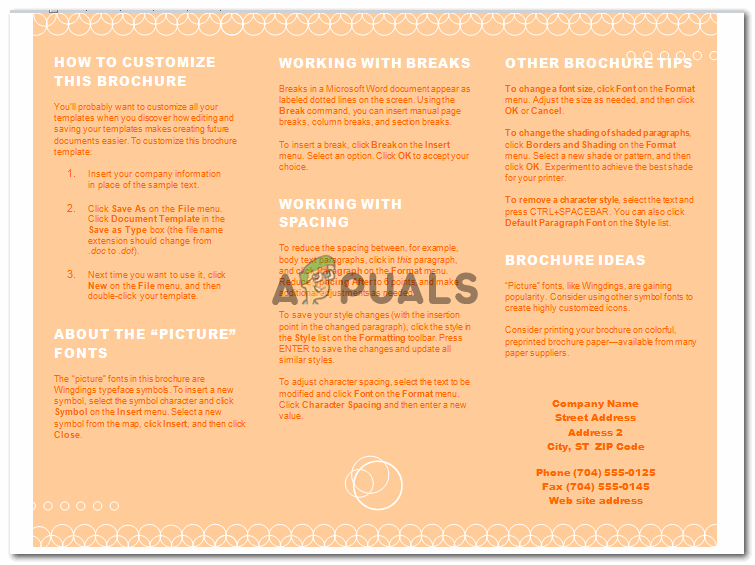
Interiorul pliantului / broșurii.