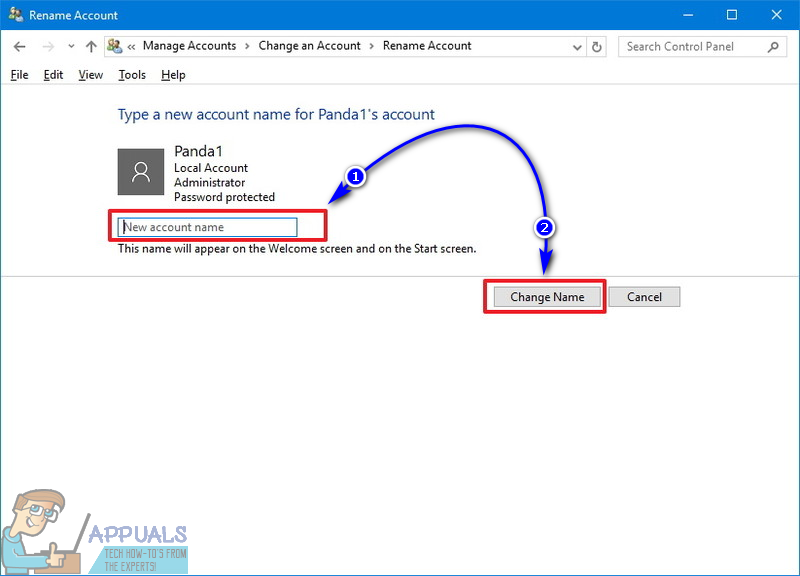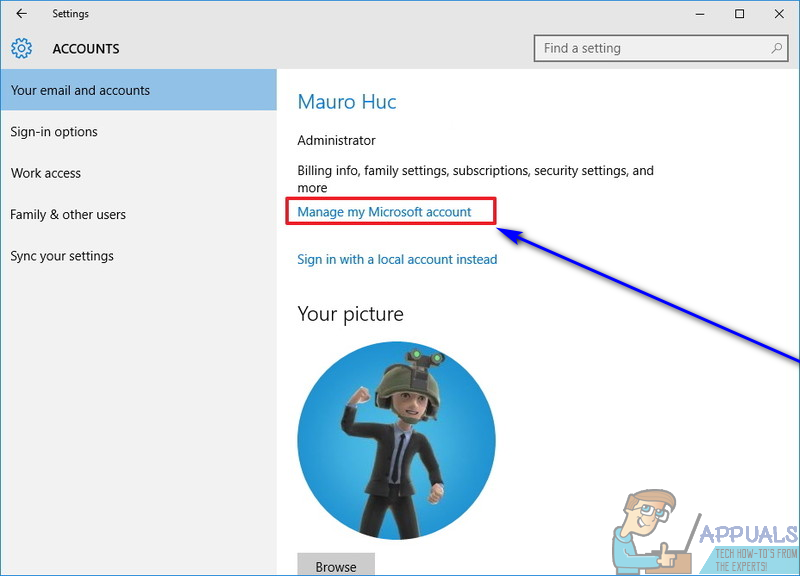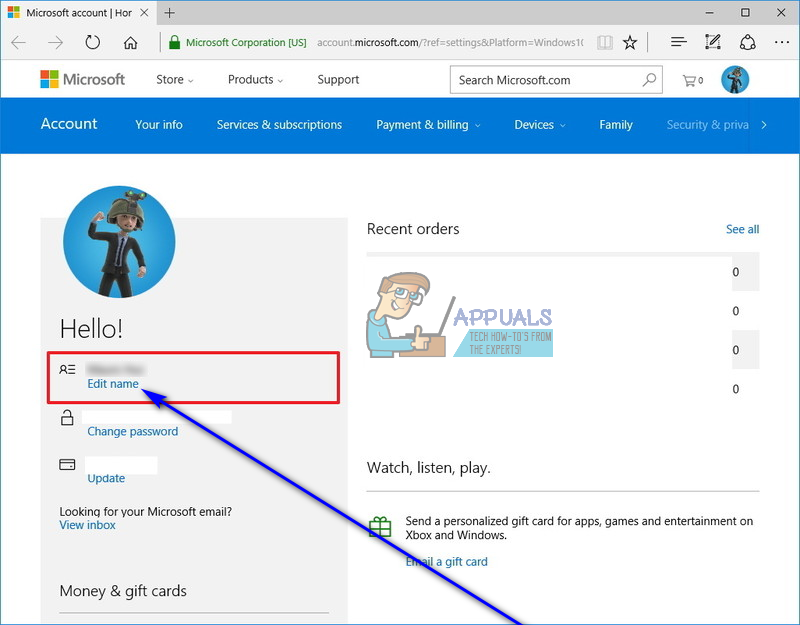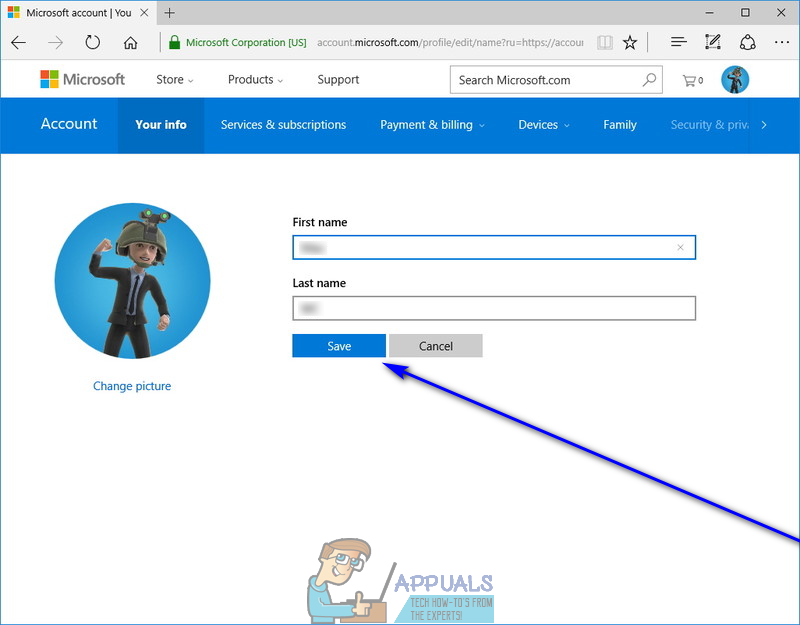Pe ecranul de conectare de pe orice computer care rulează pe sistemul de operare Windows 10, sunt listate toate conturile care există pe computer, împreună cu numele complete ale fiecărui cont de utilizator. Puteți crea două tipuri diferite de conturi de utilizator pe Windows 10 - un cont de utilizator local, al cărui nume îl decideți în timp ce creați contul și un cont Microsoft, al cărui nume computerul însuși extrage din contul Microsoft utilizatorul contul este asociat cu. Mulți utilizatori de Windows 10 trebuie adesea să schimbe numele conturilor lor de utilizator, dar nu știu exact cum se poate face acest lucru, deoarece schimbarea numelui contului dvs. pe Windows 10 nu este exact la fel ca pe versiunile mai vechi ale Windows.
În Windows 10, puteți schimba numele contului dvs. de utilizator în două moduri diferite - modul în care trebuie să utilizați depinde dacă contul de utilizator pe care doriți să îl schimbați este un cont de utilizator local sau un cont Microsoft.
Cum se schimbă numele unui cont de utilizator local
Schimbarea numelui unui cont de utilizator local pe Windows 10 este o procedură destul de simplă, similară cu modul în care se găsea pe versiunile mai vechi ale sistemului de operare Windows. Pentru a schimba numele unui cont de utilizator local pe Windows 10, trebuie să:
- Faceți clic dreapta pe Meniul Start sau apăsați butonul Sigla Windows tasta + X pentru a deschide Meniul WinX .
- Click pe Panou de control în Meniul WinX .
- Click pe Schimbați tipul de cont .
- Faceți clic pe contul dvs. de utilizator local pentru a-l selecta.
- Click pe Schimbați numele contului .

- Tastați noul nume pe care doriți să îl aibă contul de utilizator în Nume cont nou camp.
- Click pe Schimba numele .
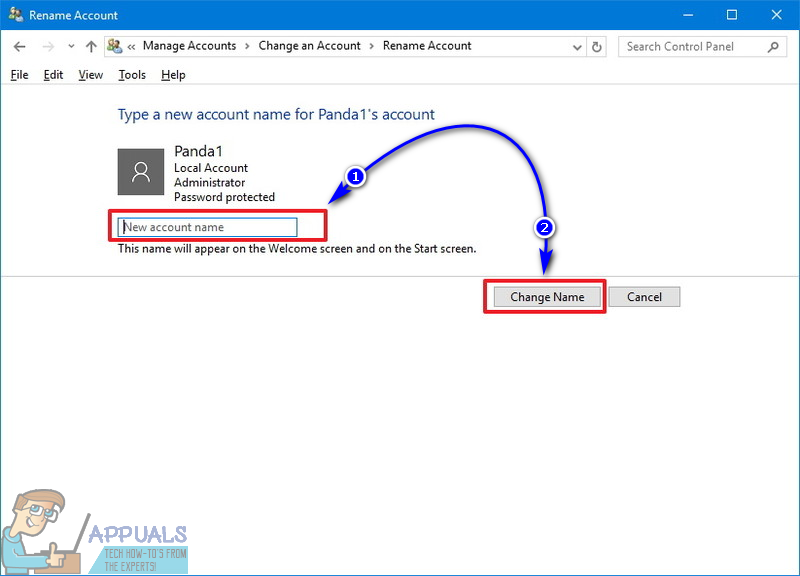
După ce ați terminat, numele contului de utilizator local va fi schimbat peste tot - de la ecranul de conectare Windows 10 la sistemul de operare în sine, contul de utilizator local va fi menționat prin noul său nume.
Cum se schimbă numele unui cont Microsoft
Schimbarea numelui unui cont de utilizator devine puțin mai complicată atunci când vine vorba de conturi de utilizator legate de conturi Microsoft. Numele de conturi ale conturilor Microsoft din Windows 10 sunt extrase din conturile Microsoft asociate acestora, ceea ce înseamnă că contul dvs. de utilizator de pe computerul dvs. Windows 10 va avea același nume cu numele contului Microsoft pe care l-ați utilizat pentru a-l crea. În acest caz, pentru a schimba numele contului dvs. de utilizator Windows 10, va trebui să schimbați numele contului Microsoft asociat acestuia. Pentru a face acest lucru, pur și simplu:
- apasă pe Sigla Windows tasta + Eu a deschide Setări . Alternativ, puteți deschide fișierul Meniul Start și faceți clic pe Setări pentru a obține același rezultat.
- Click pe Conturi .
- Click pe E-mailul și conturile dvs. în panoul din stânga.
- În panoul din dreapta, faceți clic pe Gestionați contul meu Microsoft - dacă faceți acest lucru, veți lansa browserul web ales și vă va duce la setările contului dvs. Microsoft.
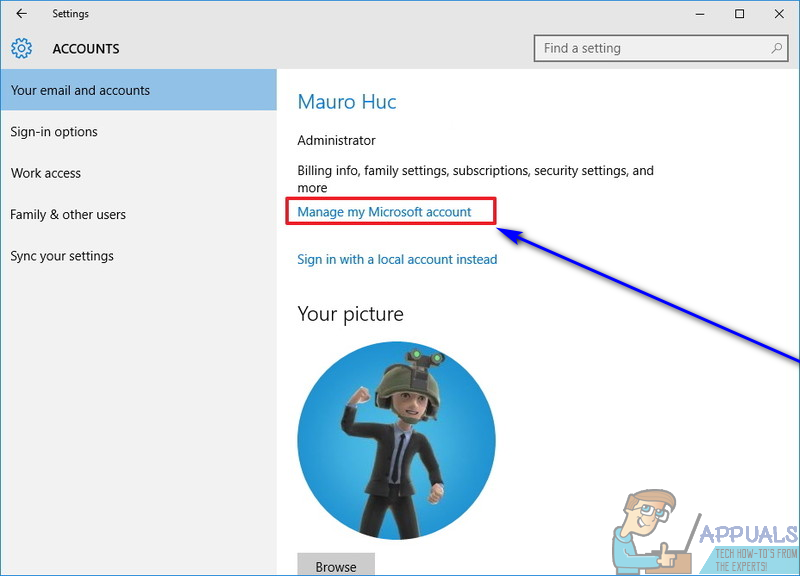
- Faceți clic pe Editeaza numele link sub numele contului dvs. Microsoft.
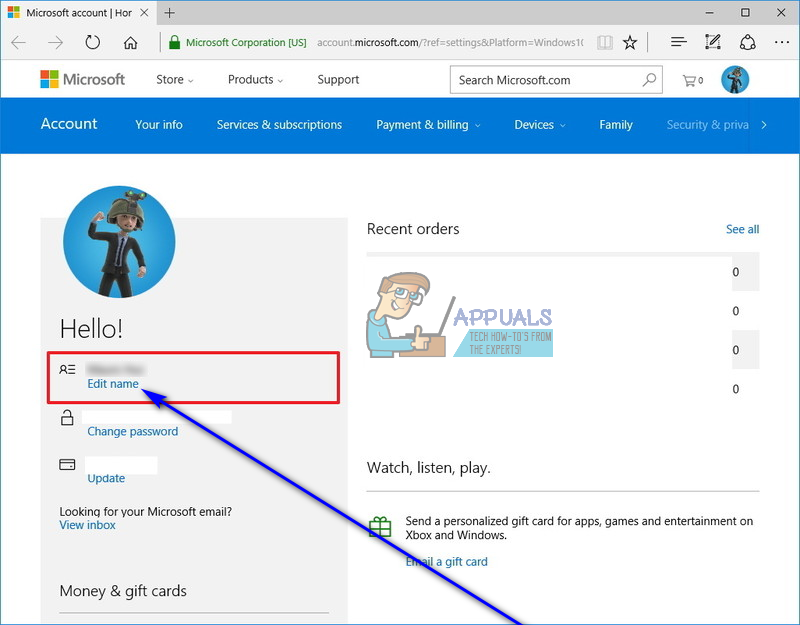
- Tastați orice nume doriți să aibă contul dvs. de utilizator Windows 10 în Nume și Numele de familie câmpuri.
- Click pe Salvați și închideți browserul de internet.
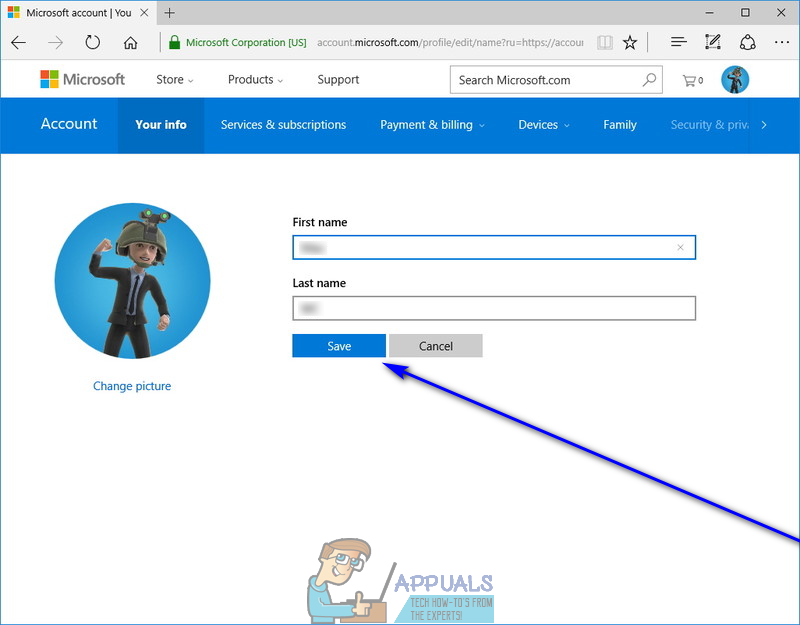
- Repornire computerul tau.
Când computerul pornește, veți vedea că numele contului dvs. de utilizator pe ecranul de conectare a fost modificat, deși poate dura câteva minute până când modificarea va fi aplicată în alte părți ale computerului. Cu siguranță este demn de remarcat faptul că schimbarea numelui contului dvs. Microsoft nu va schimba doar numele contului dvs. de utilizator Windows 10 asociat contului Microsoft, ci va schimba și numele contului dvs. Outlook și pentru toate celelalte servicii Microsoft, împreună cu numele oricăror alte conturi de utilizator de pe orice alte computere Windows 10 asociate contului dvs. Microsoft.
3 minute citite