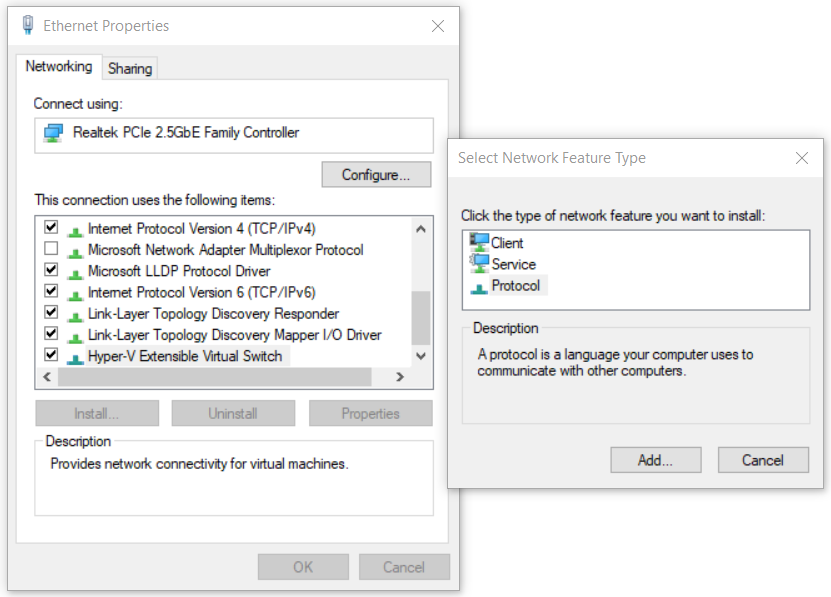A avea switch-uri de rețea configurate corect este obligatoriu pentru a permite comunicarea între mașinile virtuale și restul rețelei. Procedura este simplă; tot ce aveți nevoie este să deschideți Virtual Switch Manager în Hyper-V Manager și să creați unul dintre switch-urile virtuale disponibile, private, interne sau externe. Uneori, din cauza problemelor de pe gazdă, nu este posibil să accesați comutatoarele de rețea sau să le instalați. Una dintre erorile cu care se confruntă utilizatorii este problema listării comutatoarelor virtuale în Hyper-V. Mesajul complet al numărului este: A apărut o eroare la încercarea de a recupera o listă de comutatoare virtuale în Hyper-V.

Această problemă poate apărea pe computerele Windows Server sau Windows pe care este instalat Hyper-V. Vă vom arăta cum să rezolvați problema pe Windows 10 1909 care găzduiește clientul Hyper-V.
Soluția 1: Activați protocolul în comutatorul virtual extensibil Hyper-V
În prima soluție, vom activa protocolul în comutator virtual extensibil Hyper-V. Comutatorul virtual extensibil Hyper-V poate fi accesat pe placa dvs. de rețea fizică. Vă rugăm să alegeți cardul care va fi utilizat ca switch extern. Comutatorul extern asigură comunicarea între mașina virtuală și restul rețelei.
- Tine Sigla Windows și apăsați R , tip inetcpl. cpl și apăsați Introduce.
- Click dreapta pe card de retea folosit pentru crearea comutatorului extern și apoi faceți clic pe Proprietăți .
- Selectați Comutator virtual extensibil Hyper-V și apoi faceți clic pe Instalare .
- Selectați Protocol și apoi faceți clic pe Adăuga
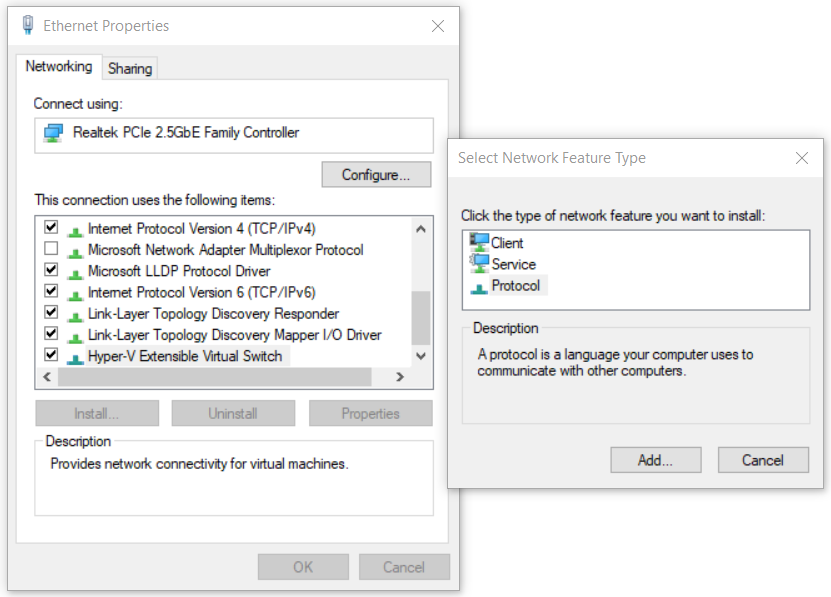
- Sub Selectați Protocol de rețea Selectați Protocol fiabil Multicast și apoi faceți clic pe O.K
- Clic Închide și r deboot Windows-ul tău
- Deschideți Virtual Switch Manager în Hyper-V și încercați să creați switch de rețea extern
Soluția 2: Creați un comutator virtual utilizând PowerShell
Deoarece această problemă apare atunci când se utilizează GUI, unii utilizatori finali au creat cu succes un comutator extern utilizând PowerShell.
- Click pe Meniul Start și tastați PowerShell . Faceți clic dreapta pe PowerShell și apoi faceți clic pe Rulat ca administrator
- Clic da pentru a confirma și tasta următoarea comandă pentru a crea un nou switch virtual extern unde
New-VMSwitch -name ExternalSwitch -NetAdapterName Ethernet -AllowManagementOS $ true
-Nume așa apare adaptorul de rețea în Hyper-V Manager
-NetAdapterName este numele comenzii
-AllowManagementOS este $ adevărat pentru gazdă și VM pentru ambele să aibă internet

- Deschis Virtual Switch Manager în Manager Hyper-V și verificați dacă un comutator extern este vizibil în listă. În cazul nostru este.

Soluția 3: Reinstalați rolul Hyper-V
În această soluție, vom dezactiva și apoi vom activa din nou Hyper-V în Windows 10. Nu vă faceți griji, în timpul procedurii de dezactivare / activare, mașinile dvs. virtuale vor fi păstrate în Managerul Hyper-V. Am vorbit deja despre modul în care puteți activa rolul Hyper-V în Windows 10. Puteți citi mai multe și urmați instrucțiunile din acest Rolul Hyper-V articol.
2 minute citite